در مقاله قبل شما را با ماشین مجازی آشنا کردیم،در این بخش به آموزش نصب ایزابل بر روی VM ware workstation که نسخه مجازی سازی VM ware بر روی ویندوز است و ساخت ماشین مجازی خواهیم پرداخت.
آنچه در این مقاله می خوانید:
همچنین می توانید مقاله ماشین مجازی چیست را مشاهده کنید و اطلاعات بیشتری در این زمینه کسب کنید.
نکته: نرم افزار hyper V بر روی win 10 موجود است و فقط باید فعال شود.
ایزابل به طور مستقیم بر روی یک لپ تاپ بدون ماشین مجازی نصب می شود؛ به این صورت که ابتدا باید نسخه ایزو ایزابل دانلود شود و بعد بر روی DVD یا فلش انتقال داده شود و بعد تبدیل به نسخه boot able شود که باید از نرم افزارهای boot ساز استفاده شود.
برای نصب ایزابل به صورت مجازی، ماشین مجازی نیاز است. یکی از این نرم افزارهای مجازی ساز VM ware است که بسیار هم فراگیر است.
در ادامه آموزش نصب ایزابل ، نصب دو نسخه ویندوزی و سروری آن را برای شما ارائه خواهیم داد. VM ware workstation نسخه ویندوزی نرم افزار VM ware و قابل نصب بر روی هرنسخه ویندوزی مثل win 7,8,10 است و ESXI نسخه سروری آن است.
در این آموزش ما از win 10 و VM ware workstation 15 که جدیدترین نسخه این نرم افزار است استفاده کرده ایم.
در قدم اول باید VM ware workstation را از حالت زیپ خارج کنید و فایل exe آن را اجرا کنید تا نصب شود.
اگر می خوای آموزش نصب ایزابل بصورت مرحله به مرحله یاد بگیری این مقاله رو مطالعه کن
در پنجره wizard روی دکمه next بزنید و در پنجره بعد لایسنس را تایید کنید و بعد مسیر نصب نرم افزار را مشخص کنید (در اینجا ما از مسیر پیش فرض استفاده می کنیم) و آیکن آن را در دسکتاپ قرار دهید و در نهایت دکمه install را بزنید تا نصب انجام شود.
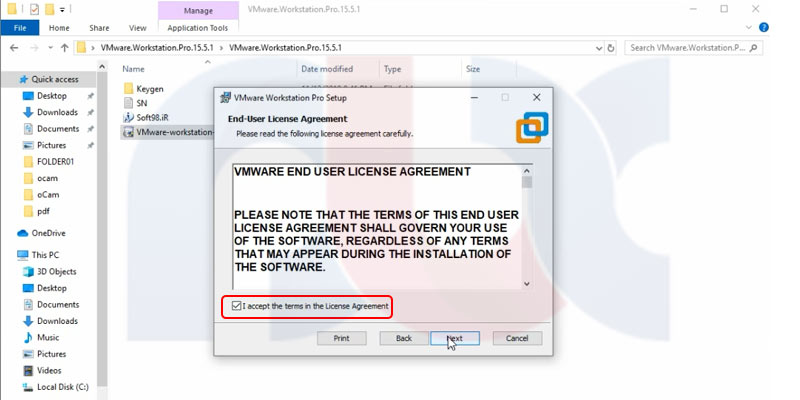
آپلود لایسنس
در این مرحله از آموزش نصب ایزابل لایسنس مورد نظر را از پوشه VM ware workstation 15 کپی کنید و درقسمت لایسنس در پنجره باز شده پیست کنید و دکمه enter را بزنید تا مراحل نصب به پایان برسد.
نرم افزار VM ware workstation 15 را باز کنید و در ابتدا یک ماشین مجازی را بسازید و بعد ایزابل را نصب کنید.
برای ساخت ماشین مجازی کلید create new virtual machine را بزنید در پنجره بعد گزینه custom را انتخاب کرده و در پنجره باز شده بالاترین ورژن VM ware workstation را انتخاب کنید.
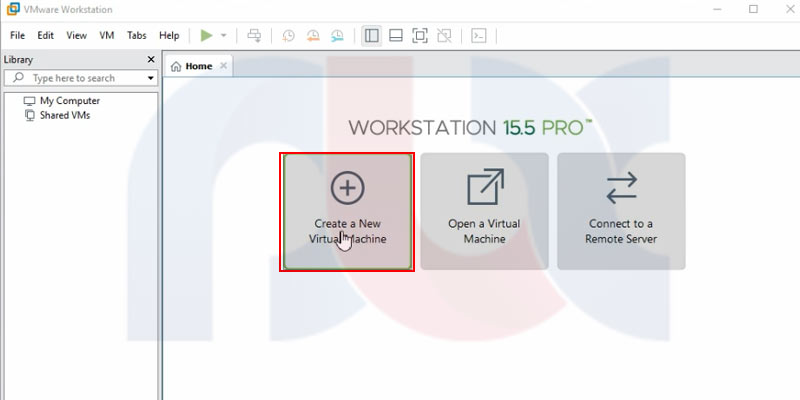
در پنجره بعدی گزینه سوم را انتخاب کنید(به این معنی که operation را بعدا انتخاب می کنید) و next را بزنید.
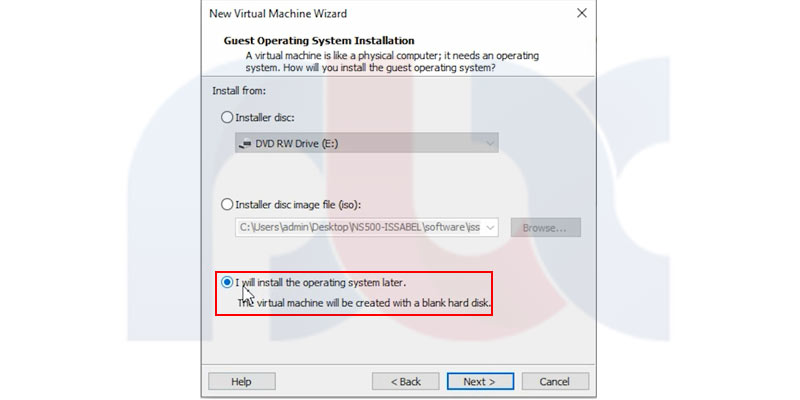
در پنجره باز شده گزینه Linux را انتخاب کنید و ورژن آن را CentOS 7 64-bit انتخاب کنید. (البته نسخه های دیگر ۶۴-bit نیز گزینه های مناسبی هستند).
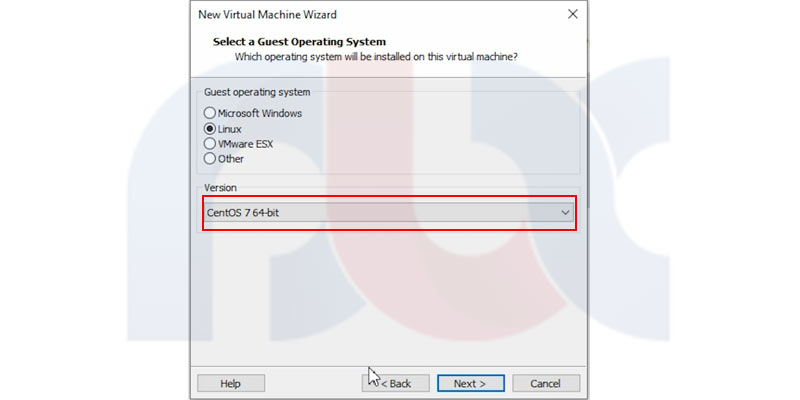
در پنجره بعدی نام ماشین مجازی را انتخاب کنید و مسیر آن را تغییر دهید. (در اینجا ما در درایو C یک پوشه جدید ایجاد کرده ایم).
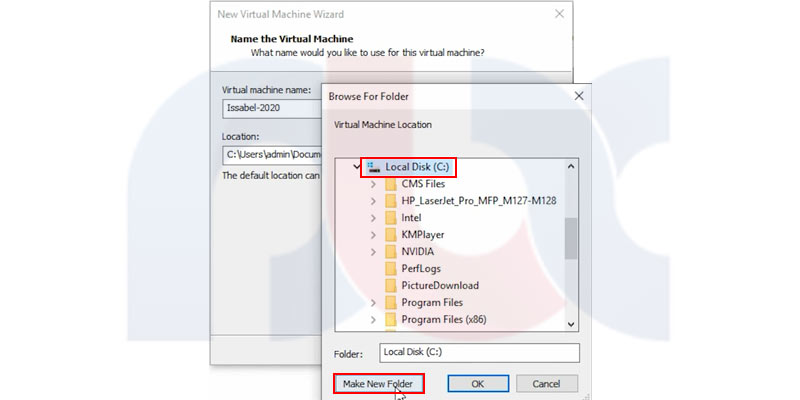
در پنجره بعد دو CPU دوهسته ای را در اختیار نرم افزار قرار دهید و در مرحله بعد ۲ گیگابایت رم را به آن اختصاص دهید.
در پنجره باز شده بخاطر اینکه نرم افزار روی سیستم یا لپ تاپ نصب می شود؛ حتما گزینه use bridged networking را انتخاب کنید تا شبکه VM با پورت شبکه سیستم در حالت بریج باشد که nat اتفاق نیفتد.
در مرحله بعدی از آموزش نصب ایزابل تنظیمات دیسک را تغییر ندهید و در مرحله بعد فضای هارد مورد نیاز ماشین مجازی را مشخص کنید؛ اگر قرار است ضبط مکالمات نیز راه اندازی کنید حداقل ۱۵۰ گیگابایت حافظه به آن اختصاص دهید.
در مراحل بعد next را بزنید و در نهایت finish را بزنید تا ماشین مجازی شما نصب شده است.
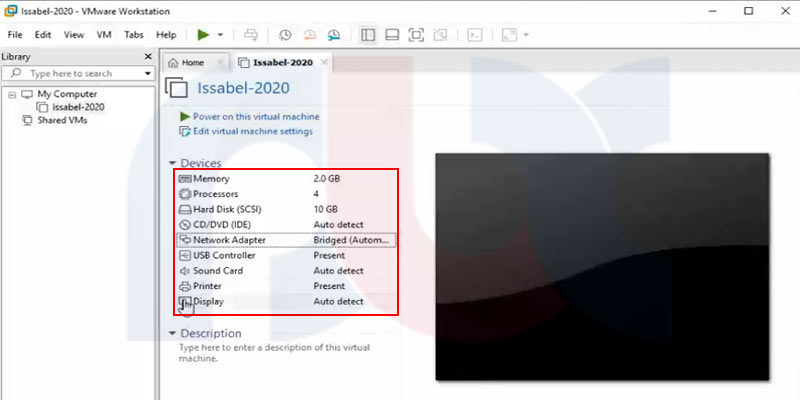
آموزش نصب ایزابل بر روی ماشین مجازی
ابتدا ماشین را در حالت power off قرار دهید، بعد در قسمت سمت چپ نرم افزار روی ماشین مجازی راست کلیک کنید در منوی باز شده گزینه setting را باز کنید، در اینجاCD/DVD را از حالت auto detect خارج کنید و گزینه use ISO image file را فعال کنید و در فایل ایزو ایزابل را انتخاب کنید و تایید کنید.
حالا ماشین مجازی را فعال کنید تا نسخه ایزابل روی ماشین مجازی را مشاهده کنید.
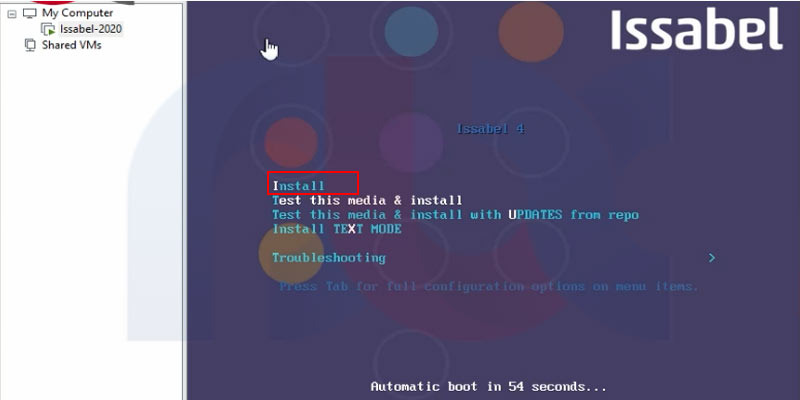
در این پنجره گزینه install را بزنید تا نصب ایزابل شروع شود.
در این مرحله زبان و تاریخ و ساعت و کیبورد سیستم را تنظیم کنید بعد گزینه software را بزنید و در اینجا جدیدترین نسخه ایزابل که بر روی استریسک ۱۶ هست را انتخاب کنید و اگر کارت های جانبی دارید حتما درایورهای آنها را در پنل روبرو انتخاب کنید تا راه اندازی شوند.
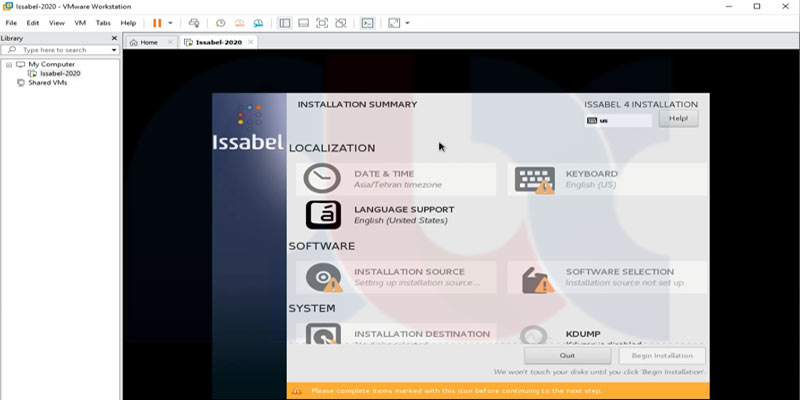
در قسمت بعد برای پاک کردن اطلاعات روی هارد و پارتیشن بندی دوباره آن از شما تایید می خواهد.
نکته: در این مرحله از آموزش نصب ایزابل قبل از پارتیشن بندی هارد، اطلاعاتی که نیاز دارید را بکاپ گیری کنید.
در بخش network تنظیمات شبکه ایزابل که به طور پیش فرض روی DHCP است را تغییر دهید.
اگر قصد دارید IP ایزابل را به صورت دستی وارد کنید حتما IP مرکز تلفن را در حالت استاتیک تنظیم کنید؛ برای این کار دکمه configure را بزنید و در سربرگ IPv4 setting از حالت DXDP خارج کنید و بر روی manual قرار دهید و دکمه ADD را بزنید و IP مورد نظر را وارد کنید، بعد netmask را ۲۴ و gateway را ۱۹۲.۱۶۸.۱.۱ تنظیم کنید و در قسمت DNS server، DNS خود را وارد کنید و دکمه save و بعد دکمه done را بزنید.
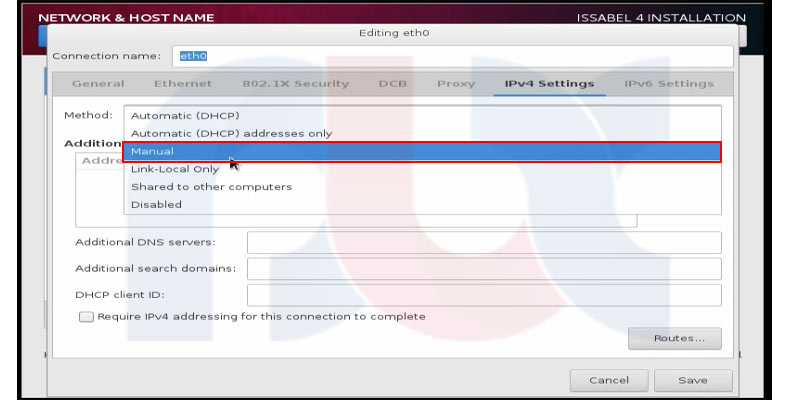
حالا با دستور cmd در بخش search منوی start وارد بخش command prompt شوید و IP مرکز تلفن خود را وارد کنید، بعد IP فعال می شود.
برای شروع نصب ایزابل installation را بزنید. در بخش root password پسورد موردنظر را وارد کنید؛ بهتر است از پسورد ۱۴ رقمی استفاده کنید و حروف کوچک و بزرگ را به کارببرید.
بعد از اتمام مراحل نصب سیستم ری استارت شده و بعد از روشن شدن مجدد، پسورد روت را باید مشخص کنید و در مرحله بعد پسورد دیگری برای محیط وب مرکز تلفن تعریف کنید.
و بعد از نصب کامل می توانید در بخش issabel login نام root و پسوردی که برای آن تعریف کرده اید وارد شوید و اطلاعات مرکز تلفن خود را مشاهده کنید.
حالا یک browser(مثلا opera) را باز کنید و IP مرکز تلفن خود را وارد کنید و با استفاده از یوزر و پسوردی که قبلا تعریف کرده اید وارد محیط گرافیکی ایزابل شوید.
امیدواریم از مقاله و ویدیوی آموزش نصب ایزابل نهایت بهره را برده باشید. پی بی ایکس شاپ همراه همیشگی شما.
برای دریافت آموزش های بیشتر در زمینه سانترال پاناسونیک با ما همراه شوید.
در ادامه با ما همراه باشید با آموزش نصب hyper V بر روی ویندوز سرور و ویندوز ۱۰

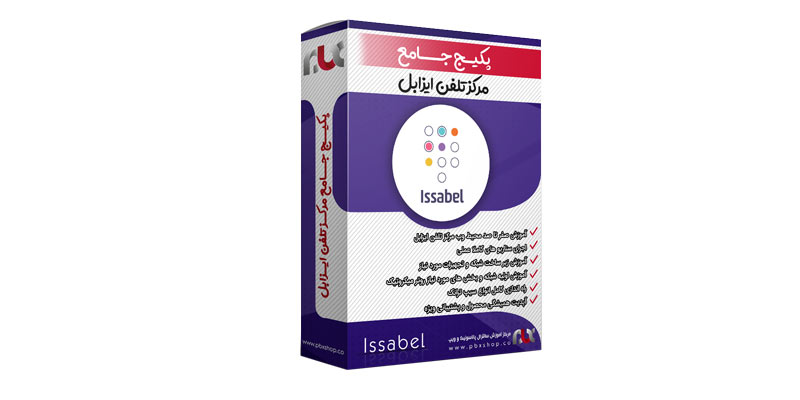















دیدگاه شما درباره این مقاله چیست ؟