در این مقاله شما را با چگونگی دانلود آخرین نسخه ایزابل و سپس نصب و راه اندازی سیستم تلفنی ایزابل بر روی سرور فیزیکی به صورت لوکال آشنا می کنیم.
آنچه در این مقاله می خوانید:
دریافت آخرین نسخه ایزابل
بهترین روش برای دریافت آخرین نسخه ایزابل مراجعه به وبسایت رسمی آن یعنی issabel.org شویم که آخرین نسخه ایزابل را به صورت فایل ایزو میتونیم دانلود کنیم. بعد از این که سایت باز شد، در قسمت میانه صفحه، گزینه دانلود ایزابل ایزو را مشاهده می کنید.
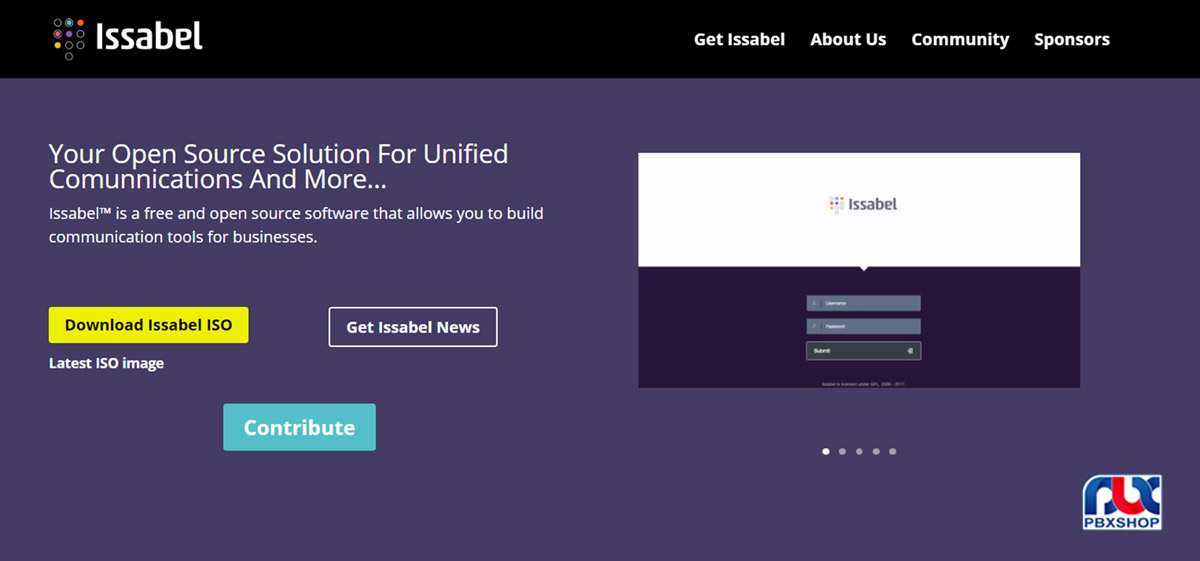
پس از کلیک کردن روی این گزینه وارد سایت دیگری می شوید که از آن می توانید آخرین نسخه ایزابل را دریافت نمایید.
با مراجعه به این سایت فایل ایزابل به طور اتوماتیک شروع به دانلود شدن می کند. در صورتی که برای دانلود این فایل مشکلی داشتید بهتر است از فیلترشکن استفاده کنید و یا به سایت شکن مراجعه کرده و پس از عبور از تحریم ها به راحتی فایل را دانلود نمایید.
در صورتی که سرعت اینترنت پایین بود می توانید با مراجعه به سایت شکن dns سیستم خود را تنظیم کرده و فایل را با سرعت بالاتری دانلود کنید. در هر صورت زمانی که فایل شروع به دانلود شدن میکند، پنجره مربوط به آن را در زیر مرورگر خود خواهید دید.
در نهایت شما به فایل های دانلود شده در مسیری که برای ذخیره کردن آن روی سیستم خود مشخص کرده بودید، دسترسی خواهید داشت. ما نسخه ۴ ایزابل را به فرمت یک فایل ایزو دانلود کردیم.
نصب کردن فایل ایزابل روی یک سرور فیزیکی
در این مرحله قرار است فایل ایزو ایزابل را روی یک سرور فیزیکی نصب کنیم. درحقیقت ما قرار است یک سرور را به طور کامل فقط به ایزابل اختصاص دهیم و نمیخواهیم روی آن مجازیسازی اجرا کنیم و نیازی به نصب ماشین مجازی نیز نداریم.
با توجه به اینکه امکان نصب مستقیم فایل ایزو روی یک سیستم لوکال وجود ندارد بنابراین، نصب ایزابل طی دو مرحله انجام میگیرد. در مرحله اول، این فایل باید روی یک دی وی دی یا روی فلش به صورت بوت ساخته شود. برای این کار به نرم افزارهای خاصی نیاز دارید تا بتوانید در مرحله دوم، نصب فایل ایزابل را روی سرور فیزیکی انجام دهید.
مرحله اول: ساخت فلش یا دی وی دی (DVD) بوت
در ادامه هر رو روش ایجاد بوت روی فلش و دی وی دی را با هم بررسی می کنیم.
روش اول ایجاد بوت روی فلش
بهترین نرم افزار برای ایجاد بوت روی فلش از فایل های ایزو، نرم افزار Rufus است که به راحتی با سرچ کردن در گوگل به آن دسترسی خواهید داشت.
نرم افزار Rufus، بسیار کم حجم و کاملا رایگان است. بنابراین، می توانید آن را از سایت هایی مثل سافت ۹۸ با کلیک کردن روی لینک زیر دانلود کنید:
این فایل به صورت فشرده یا زیپ شده دانلود می شود. بنابراین، در محل ذخیره سازی روی فایل، کلیک سمت راست کرده و آن را از حالت فشرده خارج می کنیم.
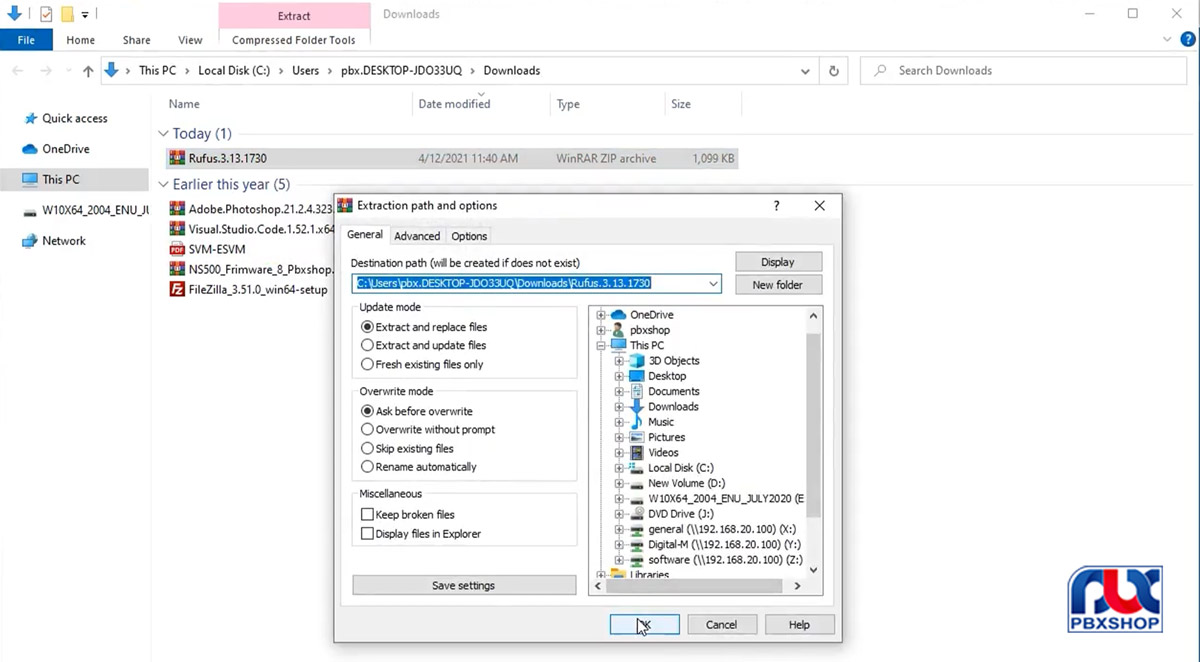
زمانی که از حالت فشرده خارج شد، وارد فایل شده و نرمافزار را نصب می کنیم.
مراحل ایجاد فلش بوت برای نصب ایزابل
در مرحله بعد باید یک فلش را به سیستم خود وصل کنید. ما از یک فلش ۱۶ گیگ استفاده کردیم. پس از اینکه نرم افزار Rufus را باز کنیم، در قسمت Device، آدرس فلش را به ما نشان می دهد
دقت کنید که مشخصات نشان داده شده مربوط به همان فلشی باشد که برای بوت کردن مورد نظر شماست چون در نهایت این فلش فرمت شده و به اطلاعاتی که روی آن باشد دسترسی نخواهید داشت.
در این مرحله فقط کافیست فایل را انتخاب کنید و نوع پارتیشن و موارد دیگر را به همین ترتیب که در تصویر زیر می بینید انتخاب کرده و بر روی گزینه Start کلیک کنیم:
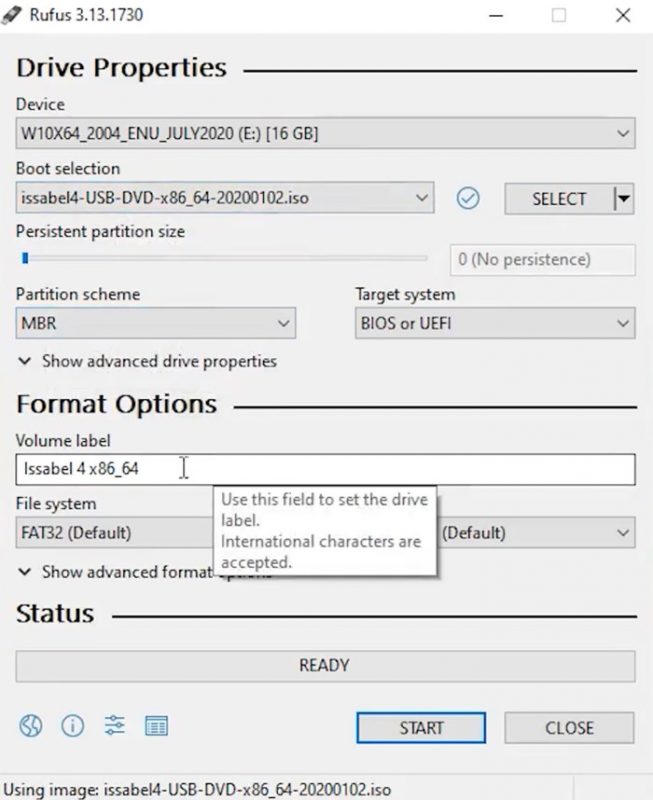
نکته: ما با توجه به مشخصات سیستم مان، درقسمت Partition، گزینه MBR را انتخاب کردیم اما در صورتی که در انتهای کار، فایل ایزو به درستی روی فلش شما بوت نشد باید مجدداً به این قسمت پارتیشن مراجعه کرده و نوع پارتیشن را تغییر بدهید.
پس از کلیک کردن روی گزینه Start، پیغامی مشاهده می کنید که از شما میخواهد تایید کنید که فلش ۱۶ گیگ برای ایجاد بوت اختصاص داده شده است. اگر اطلاعاتی روی فلش دارید که ممکن است به آن نیاز داشته باشید، حتماً آن اطلاعات را کپی گرفته و سپس گزینه ی ok را انتخاب کنید.
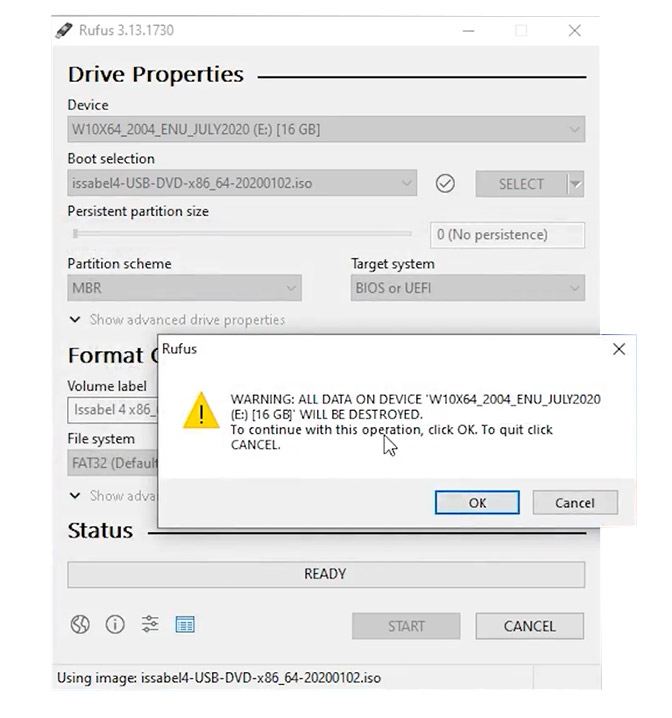
در نهایت، این نرم افزار، فایل هایی که به صورت ایزو باشند را بوت کرده و روی فلش کپی می کند. به این ترتیب فلش شما میتواند دقیقا مانند یک دی وی دی بوت شده برای نصب ایزابل مورد استفاده قرار گیرد.
چند دقیقه زمان میبرد تا تمام فایل ها به صورت بوت شده روی فلش کپی شود. زمانی که نوار سبز رنگ به انتها می رسد و گزینه Ready روشن می شود، تمام فایل ها منتقل شده است. به این ترتیب ساخت بوت بر روی فلش به اتمام رسیده است و شما می توانید فلش را از این سیستم جدا کرده و به سیستمی که قصد دارید ایزابل را روی آن نصب کنید، متصل نمایید.
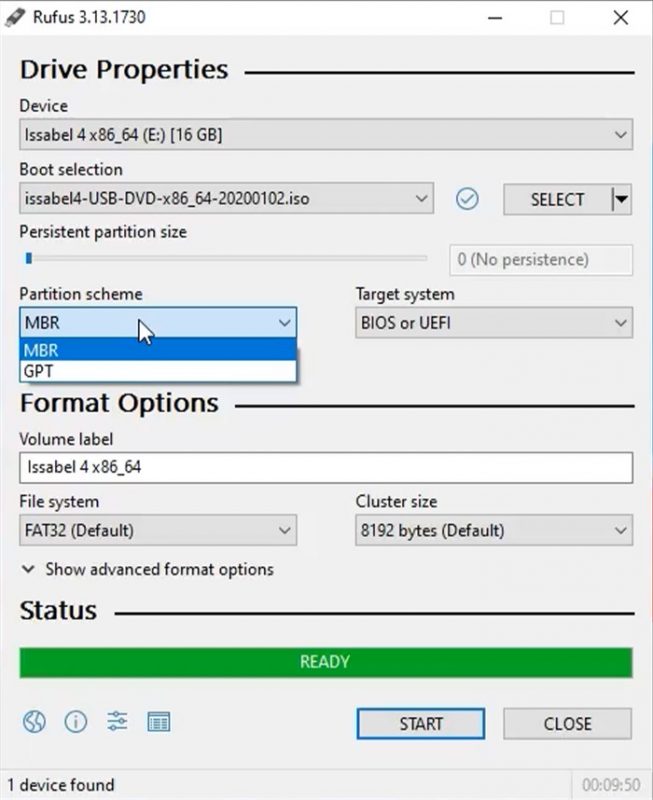
روش دوم ایجاد بوت دی وی دی
در صورتی که امکان استفاده از فلش را نداشته باشید می توانید فایل ایزابلی را روی یک دی وی دی رایت کرده و از این دی وی دی برای نصب ایزابل نسخه ۴ استفاده کنید.
برای این کار نیاز به نصب نرم افزار any burn دارید البته نرم افزارهای دیگری نیز در دسترس شماست اما توصیه میکنیم که از همین نرمافزار برای ایجاد دی وی دی بوت استفاده کنید چون این نرم افزار کاملاً رایگان است و از این لحاظ بر سایر نرم افزارها مثل Clone CD برتری دارد.
برای دانلود نرم افزار any burn به راحتی می توانید آن را در گوگل سرچ کنید. نرم افزار any burn نرم افزار بسیار سبکی است و به راحتی از سایت هایی مثل سافت ۹۸ که لینک آن را در زیر قرار دادیم، در دسترس است.
پس از دانلود فایل و مراجعه به محلی که آن را ذخیره کردید می توانید فایل مربوطه را از حالت زیپ خارج کرده و سپس نصب کنید.
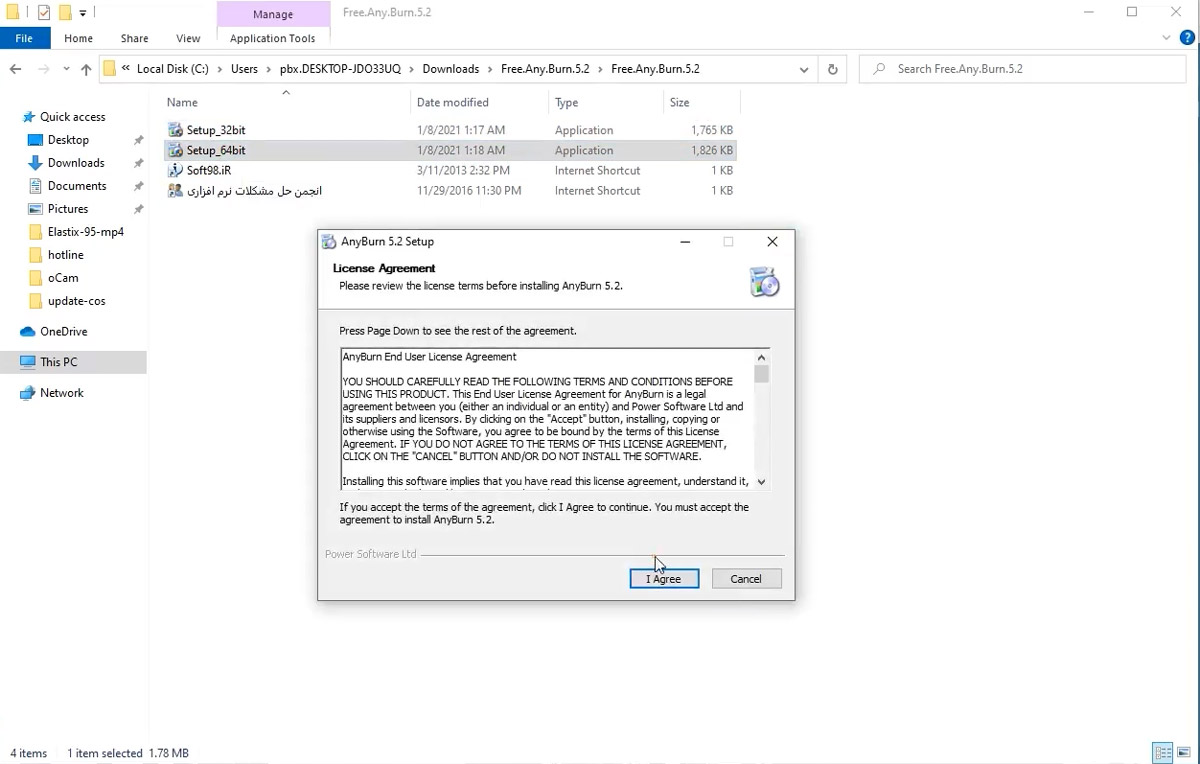
پس از نصب نرمافزار میتوانید، رایت DVD را آغاز کرده و اولین گزینه (Burn Image File To Disk) را انتخاب کنید:
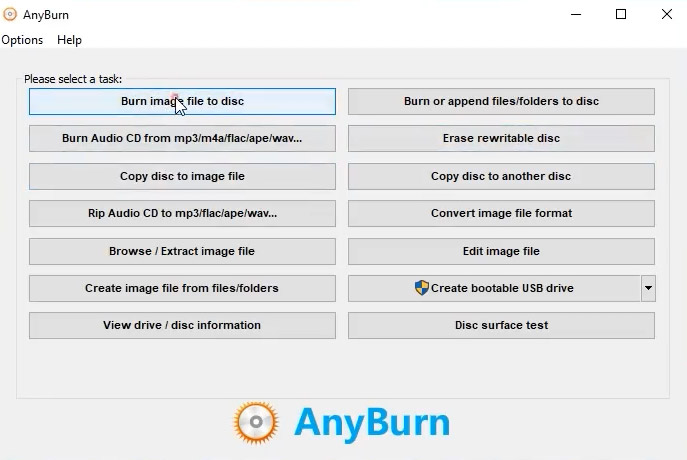
سپس باید در محل مربوطه فایل ایزابل ایزو را از آدرسی که در آن ذخیره شده، انتخاب کنیم و دی وی دی خام را داخل DVD Writer قرار بدهیم. سپس، سرعت رایت را تنظیم کرده و در نهایت روی گزینه Burn کلیک می کنیم تا دی وی دی رایت شود:
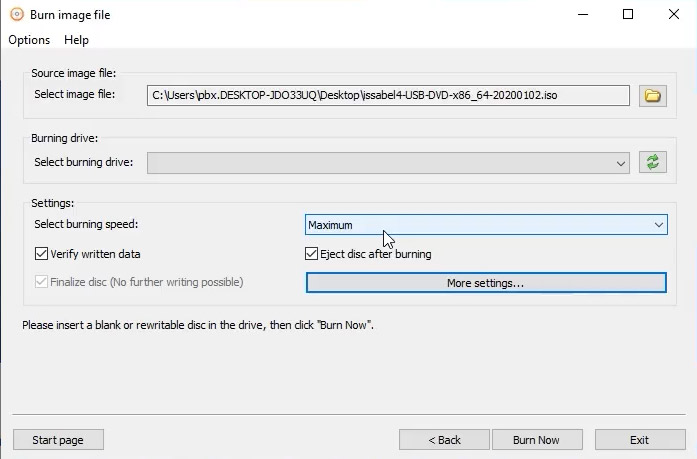
نکته: بهتر است سرعت رایت را روی حداقل به عنوان مثال ۲X بگذارید تا فایل ها با بهترین کیفیت روی دی وی دی کپی شده و فایل های بوت نیز روی دی وی دی نصب شود تا در نهایت بتوانید از آنها برای نصب ایزابل استفاده کنید.
نکاتی که قبل از نصب ایزابل نسخه ۴ باید رعایت کنید
تنظیم اولویت بوت سیستم برای نصب ایزابل با استفاده از فلش بوت
به این نکته توجه کنید که چون قرار است مراحل نصب ایزابل را از روی فلش انجام دهید، اولویت بوت سیستمی که می خواهید روی آن، ایزابل را نصب کنید باید روی حالت فلش یا usb disk تنظیم شده باشد. برای این کار باید وارد بخش تنظیمات سیستم یا CMOS شوید که معمولاً هنگام بالا آمدن سیستم با فشردن کلید Del، F2 یا F12 به آن دسترسی دارید. در این قسمت می توانید اولویت بوت سیستم را روی حالت فلش یا usb disk بگذارید تا سیستم عامل از روی usb نصب شود.
بک آپ گرفتن از فایل های سرور فیزیکی پیش از نصب ایزابل
چون در هنگام نصب ایزابل، تمام فرمت ها باید متناسب با لینوکس نصب شود، تمام پارتیشن های شما به طور کامل از بین میرود. پس روی سیستم یا کیسی که قرار است ایزابل را نصب کنید نباید هیچ فایلی وجود داشته باشد چون با نصب لینوکس، فرمت هارد باید تغییر پیدا کند و در نتیجه تمام فایل ها پاک شده و دیگر به آنها دسترسی نخواهید داشت پس بهتر است پیش از نصب ایزابل، از فایلهای روی سیستم خود بکاپ بگیرید.
مرحله دوم: نصب ایزابل
فلش بوت یا DVD بوت را به سیستم مورد نظرمان وصل میکنیم و منتظر می مانیم تا نصب ایزابل نسخه ۴ شروع شود. در این بخش می توانیم نوع نصب ایزابل را تعیین کنیم. برای این کار، گزینه اول یعنی install را انتخاب می کنیم وارد مراحل نصب ایزابل نسخه چهار شویم.
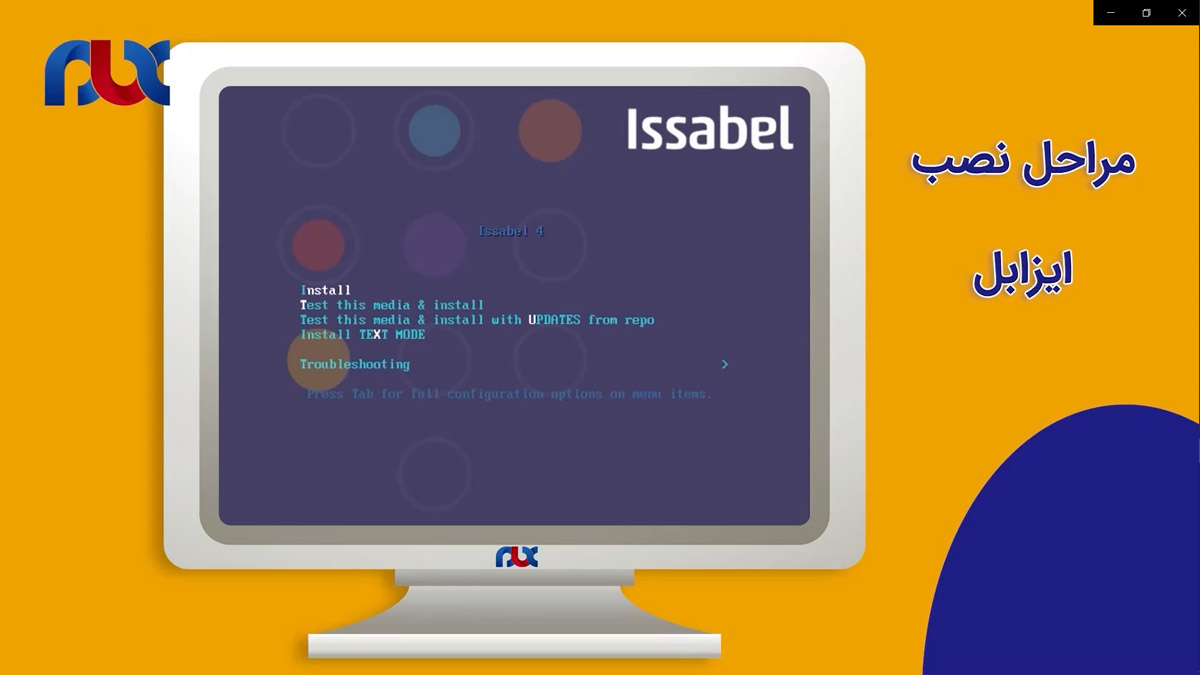
همانطور که در تصویر زیر می بینید مراحل نصب CentOS به طور خودکار شروع می شود. البته ابتدا بوت شده و سپس شروع به نصب می کند. برای این که بتوانیم مراحل نصب را بهتر به شما نمایش دهیم از یک سیستم مجازی استفاده کردیم که البته هیچ تفاوتی با سیستم یا سرور فیزیکی شما نخواهد داشت.
پس از اینکه بوت کردن تمام شد، شما به موس خود دسترسی خواهید داشت و میتوانید روی گزینه Continue کلیک کنید:
در صفحه بعد که به شما نمایش داده می شود می توانید تنظیمات اولیه سیستم خودمان را انجام بدهید.
Date &Time
در این قسمت می توانیم تاریخ سرور را مشخص کنیم که ما گزینه ای ایران را انتخاب کرده و روی گزینه Done کلیک کردیم.

کیبورد (Keyboard)
این گزینه به طور پیشفرض، روی انگلیسی قرار دارد که تغییری روی آن نمی دهیم فقط وارد آن شده، کیبورد انگلیسی را انتخاب کرده و روی گزینه Done کلیک می کنیم.
Software
توصیه میکنیم برای نصب ایزابل در قسمت Software از جدیدترین استریسک استفاده کنید. هر کارتی روی سیستم شما نصب است در همین قسمت میتوانید آن را انتخاب کنید تا درایورهای شما نیز نصب شود و همانطور که در تصویر زیر می بینید ما استریسک ۱۶ را انتخاب کردیم و مجدد روی گزینه Done کلیک میکنیم تا به صفحه اصلی بازگردیم:
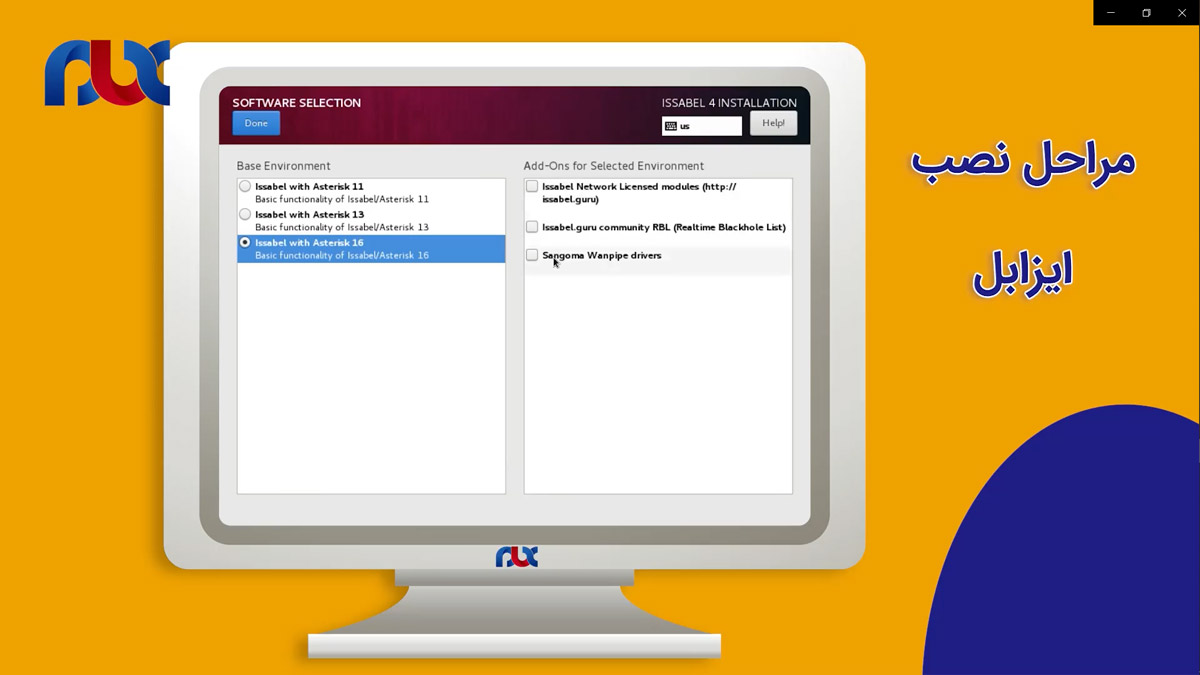
Disk
در قسمت دیسک، تمام حافظه هایی که به آنها دسترسی دارید، به شما نمایش داده می شود. همانطور که در تصویر زیر می بینید، ما به یک هارد حدوداً ۱۲۰ گیگ و همچنین فلش ۱۶ گیگ که فایل ایزابل ایزو را از روی آن نصب کردیم ،دسترسی داریم:
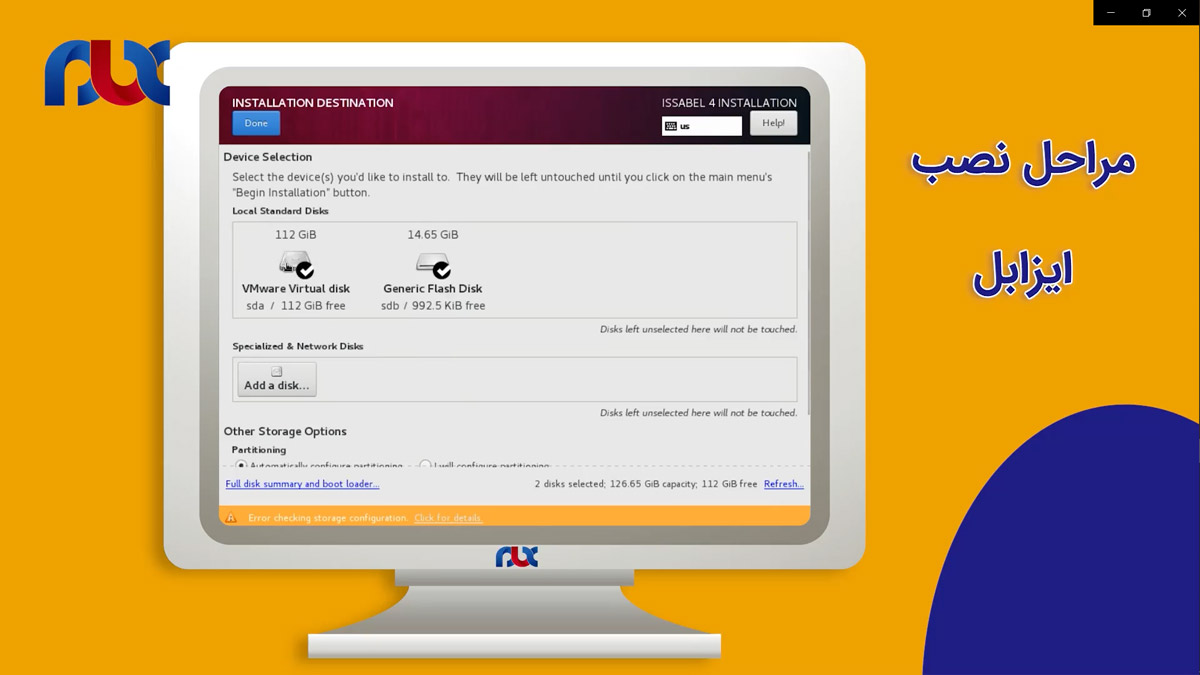
برای ادامه کار هارد ۱۲۰ گیگی را انتخاب می کنیم و فلش را غیر فعال می کنیم:
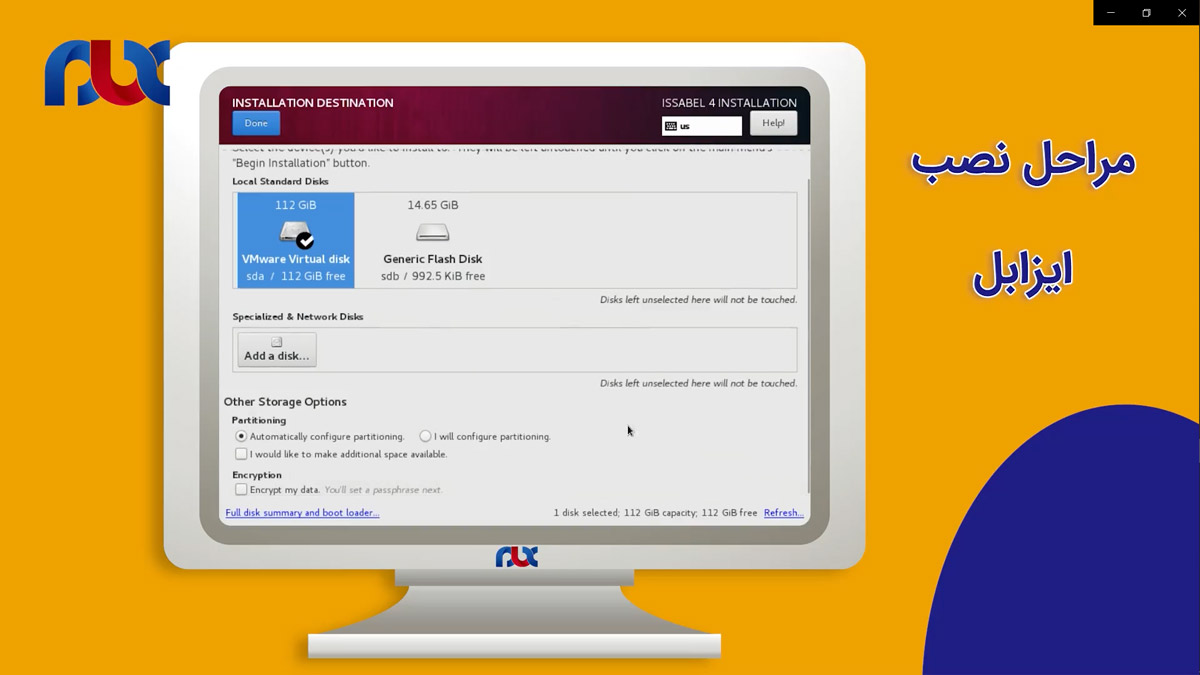
چون ما قصد داریم ایزابل بر نسخه ۴ را فقط روی همان هارد ۱۲۰ گیگی نصب کنیم. در قسمت پایین تر همین صفحه اطلاعاتی درباره نوع اینکریپشن و موارد دیگری آورده شده که نیازی به تغییر آنها نیست.
همچنین اگر فایلی روی هارد انتخاب شده وجود داشته باشد، در این قسمت به شما نمایش داده می شود و از شما می پرسد که آیا قصد دارید کل فایل را پاک کنید یا خیر. حتما باید این گزینه را تایید کنید تا مراحل نصب شما ادامه یابد.
به همین علت تاکید کردیم که هیچ فایلی روی هاردی که قرار است ایزابل نسخه ۴ روی آن نصب شود، وجود نداشته باشد و یا از فایل هایی که برای ما اهمیت دارد ،بکاپ تهیه کرده باشیم و در نهایت با کلیک روی گزینه Done مجدداً به صفحه اصلی برمیگردیم.
Network
در قسمت نتورک میتوانیم تنظیمات شبکه را انجام دهیم. زمانی که نتورک را ON کنیم dhcp سرور، آی پی را دریافت می کند.
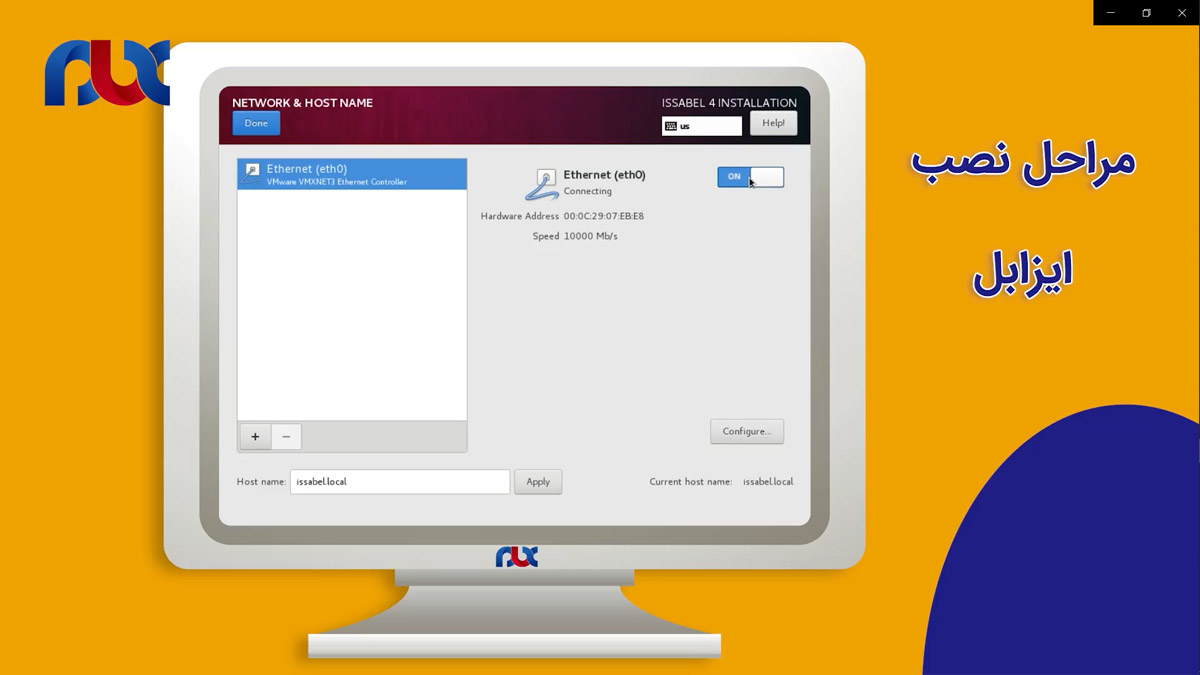
در پایین صفحه اگر روی گزینه Configure کلیک کنیم، تنظیمات اینترنت را به صورت دستی هم می توانیم وارد کنیم.
تمام این تنظیمات پس از اینکه نصب ایزابل به اتمام رسید، روی خود کنسول لینوکس نیز قابل انجام است که در بخشهای بعدی با آنها آشنا میشویم. بنابراین نگران انتخاب گزینه های این بخش نباشید چون می توانید از خود سیستم لینوکس مجددا آنها را تنظیم کنید و یا تغییر دهید.
اما در حالت کلی می توانید در این قسمت نیز تنظیمات شبکه را انجام دهید .به عنوان مثال آن را از حالت دی سی پی خارج کرده و به صورت Manuual دربیاورید:
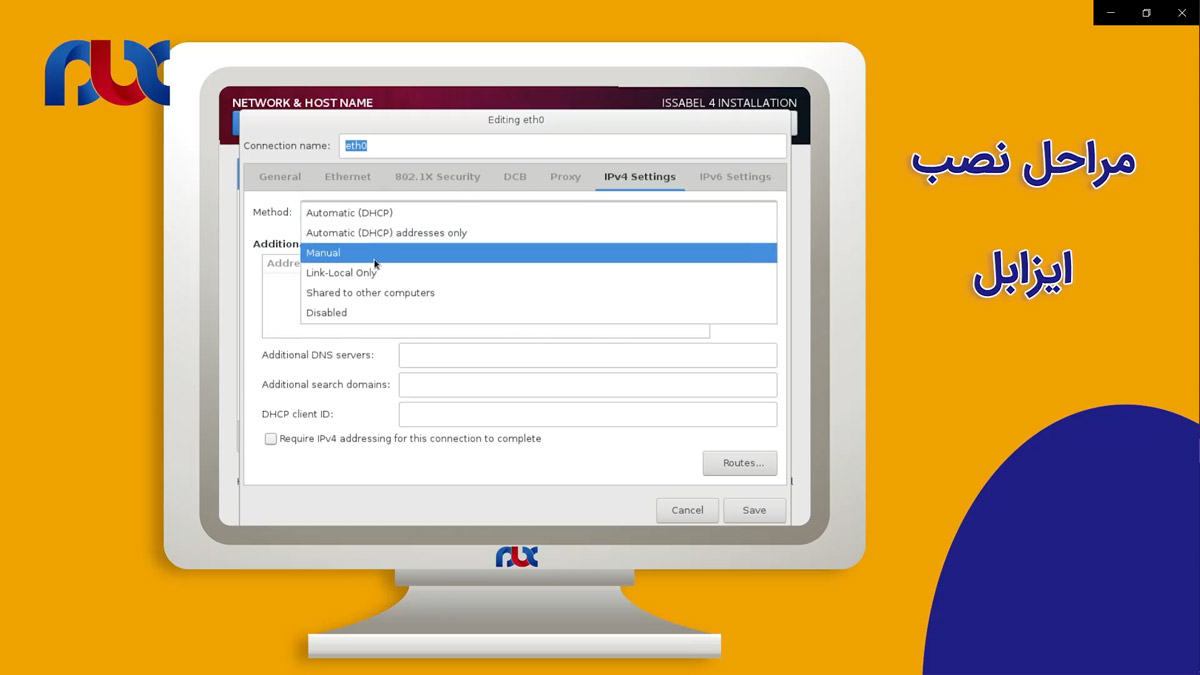
یا آی پی مورد نظر خودتان را وارد کنید. به عنوان مثال، همانطور که در تصویر زیر می بینید، ما آدرس CentOS خود را وارد کردیم. برای وارد کردن اطلاعات در گزینه های بعدی یعنی نتورک و گیت وی در صفحه ای که مشاهده می کنید باید روی کلید Tab بزنید با فشردن دکمه اینتر تنظیمات ما در این بخش انجام میشود.
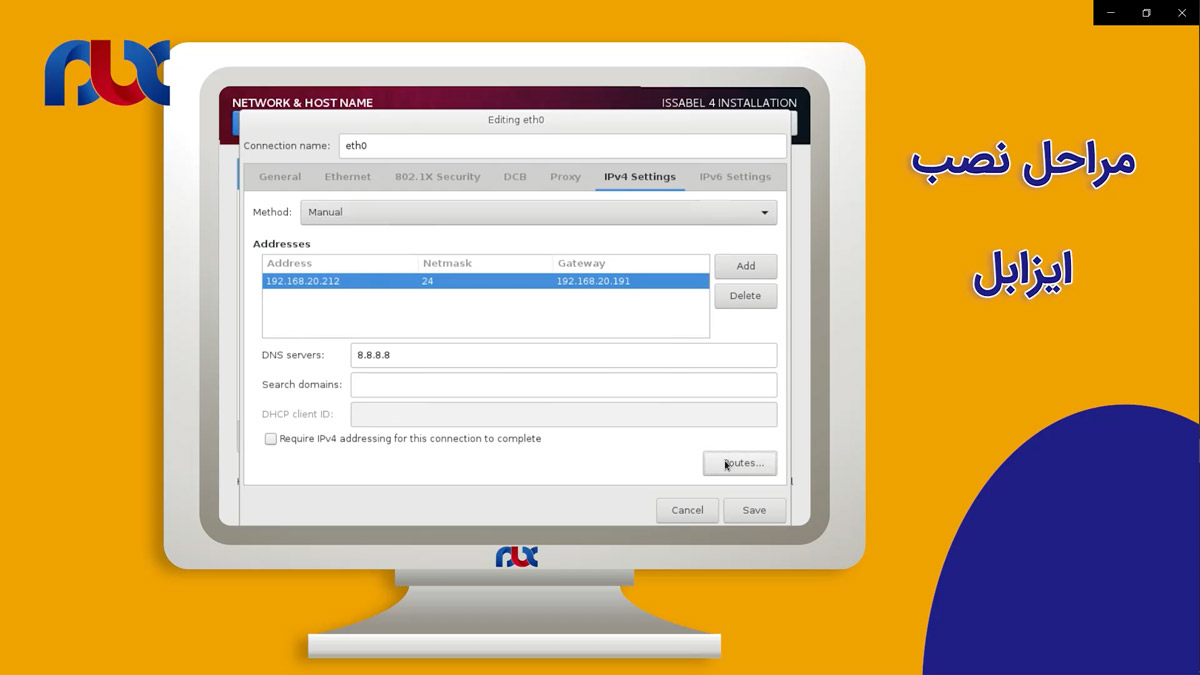
در قسمت DNS Server نیز میتوانیم DNS مورد نظرمان را وارد کنیم. در نهایت، روی گزینه Save کلیک کرده و در قسمت Routes نیز اگر روت خاصی داریم، در قسمت استاتیک روت وارد کنیم.
گیت وی (Gateway) که در این مرحله مشخص کردیم، Default Root ما به شمار میآید. پس تمامی پکت ها از این درگاه خارج می شود اما در قسمت روت می توانیم روت های دیگری را نیز وارد کنیم. در این مرحله موارد خاصی مد نظر ما نیست و این مبحث را فقط به طور خلاصه بیان کردیم و از آن می گذاریم.
معمولاً در بخشهای بعدی نیاز داریم که روت خاصی را بزنیم و یا بخشهایی از شبکه را تغییر بدهیم، هرچند در این بخش نیز می توانیم تمام این مراحل را طی کنیم اما معمولاً این کارها، بعد از نصب ایزابل انجام میگیرد. پس در این مرحله تنظیمات شبکه را تغییر چندانی نمی دهیم و با همان تنظیمات اولیه مراحل نصب ایزابل نسخه ۴ را ادامه میدهیم.
همانطور که در تصویر زیر مشاهده می کنید، ممکن است کارت شبکه و کابل شبکه به سرور شما متصل نباشد پس باید این اتصالات را برقرار کنیم تا گزینه نتورک از حالت Not Connected خارج شود. پس از برقراری اتصالات مجدداً باید سوئیچ اینترنت را روی حالت On قرار بدهیم و همانطور که می بینید ارتباط برقرار می شود و آی پی سیستم نیز مشخص شده است:
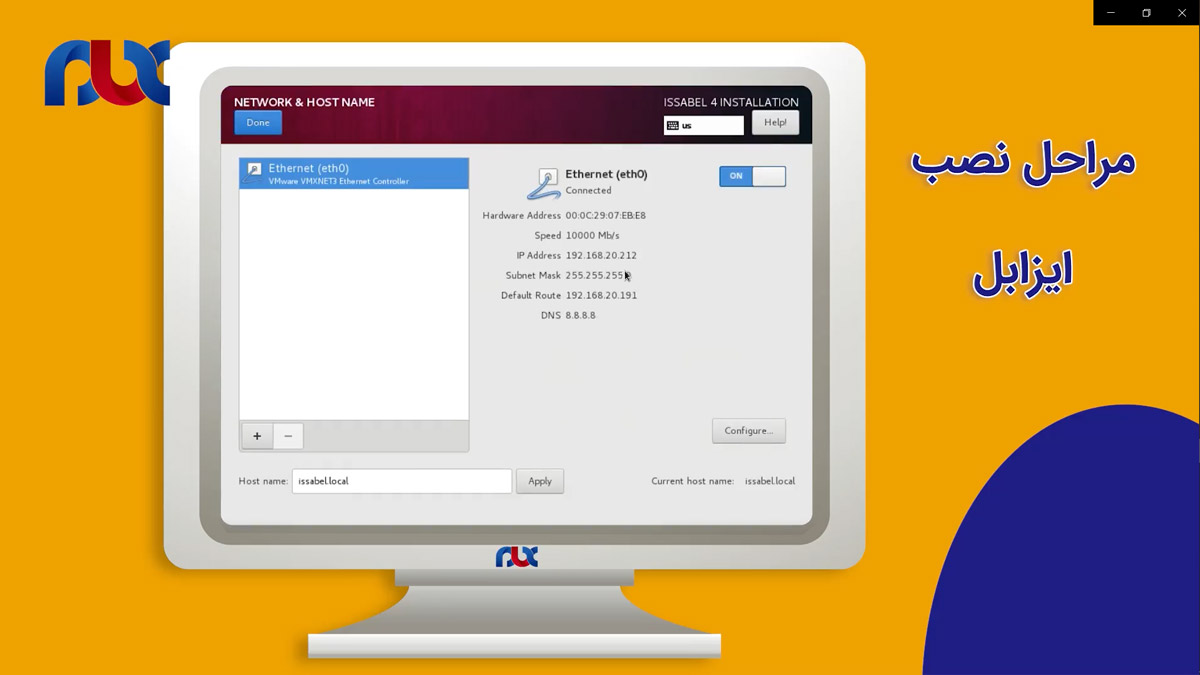
پس از کلیک کردن روی Done مجددا به صفحه اصلی باز می گردیم.
تنظیم پسورد سیستم روت
با انتخاب موارد گفته شده، گزینه Install روشن می شود و با کلیک کردن روی آن، همان طور که در شکل زیر میبینید دو گزینه به شما نمایش داده می شود:
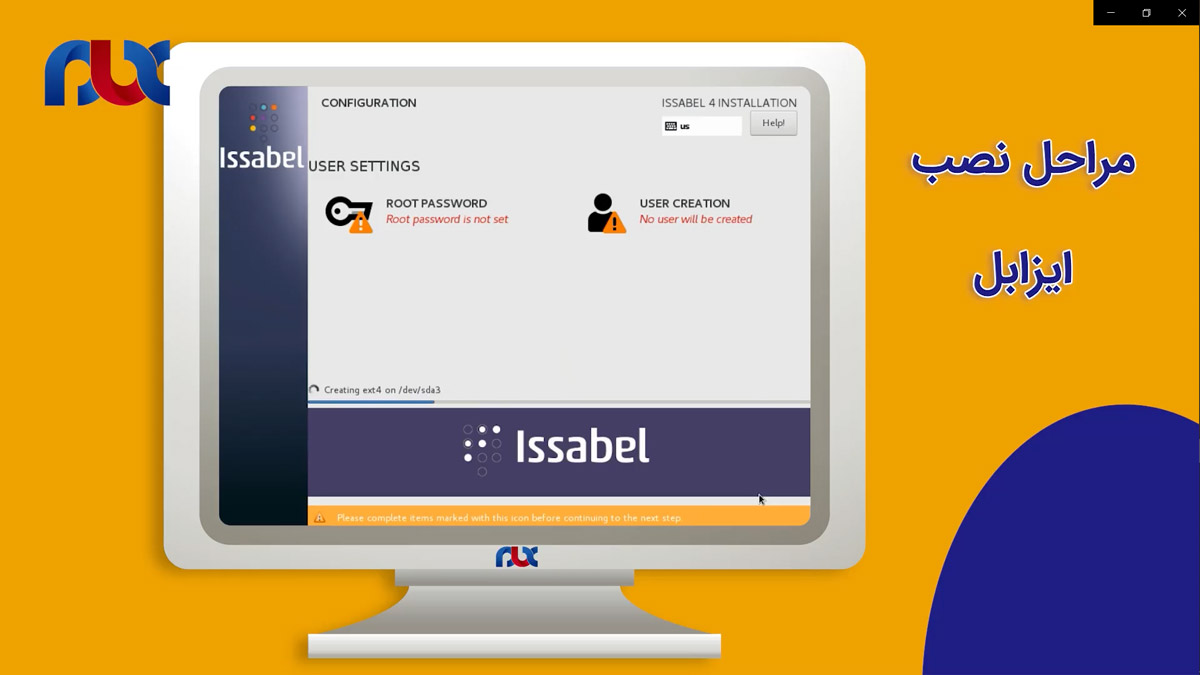
در گزینه روت پسورد می توانید یک پسورد برای سیستم روت خود تنظیم کنیم که رمز عبور اصلی شماست پس بهتر است از یک پسورد پیچیده استفاده کنید که حداقل شامل بیشتر از ۱۲ تا ۱۴ رقم باشد، از حروف کوچک و بزرگ و همچنین علامت در آن استفاده کرده باشید.
پس از وارد کردن پسورد روی گزینه Done کلیک کنید تا مراحل نصب CentOS و سپس ایزابل نسخه ۴ به طور خودکار شروع شود.
از آنجایی که هاردی که ما برای سیستم مان انتخاب کردیم، از نوع SSD بوده، سرعت نصب بسیار بالاست و حدود ۱۰ دقیقه تا یک ربع بیشتر زمان نمی برد که مراحل نصب ایزابل نسخه ۴ تکمیل شود اما در سیستم هایی که هارد آنها SSD نباشد معمولاً بیشتر از ۴۰ دقیقه مراحل نصب ایزابل نسخه ۴ زمان می برد.
تنظیم پسورد Media Database
در پنجره زیر پسورد ماریا دیتابیس (MariaDB) که همان دیتابیس CentOS ما است و تمامی اطلاعات روی آن ذخیره می شود از ما خواسته می شودبهتر است برای این پسورد نیز مثل رمز عبور قبلی، یک پسورد پیچیده بالاتر از ۱۲ رقم را انتخاب کنید، دکمه اینتر را فشار دهید و مجدداً همان پسورد را عیناً تکرار کنید:
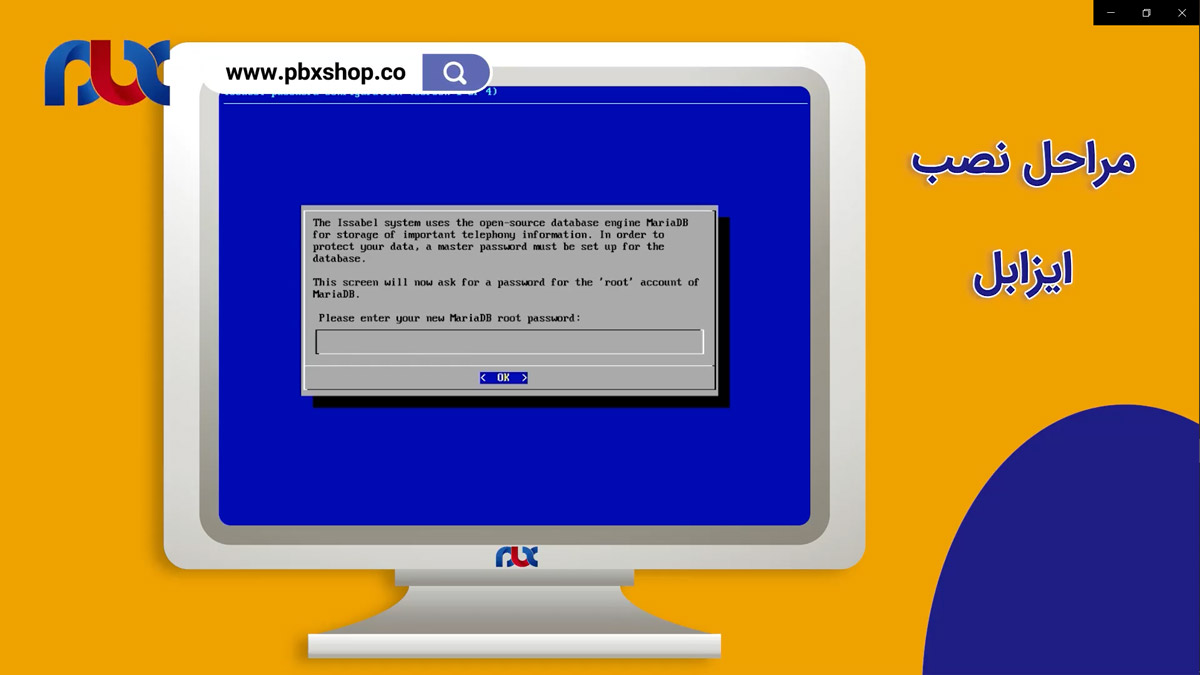
به خاطر داشته باشید که نام کاربری یا Username شما root است.
تنظیم پسورد ایزابل
زمانی که مراحل نصب ایزابل به پایان رسید، صفحه ای به شکل زیر به شما نمایش داده می شود تا پسورد ایزابل را در آن وارد کنید. پس از وارد کردن این پسورد نیز می توانیم از سیستم دیگری وارد ایزابل شویم و البته به صورت لوکال نمیتوانیم به آن دسترسی داشته باشیم.
در این مرحله، پسورد محیط وب ایزابل با یوزر Admin از شما خواسته می شود. پسورد پیچیده دیگری برای این قسمت وارد کرده و آن را نیز مجدداً تایید کنید:
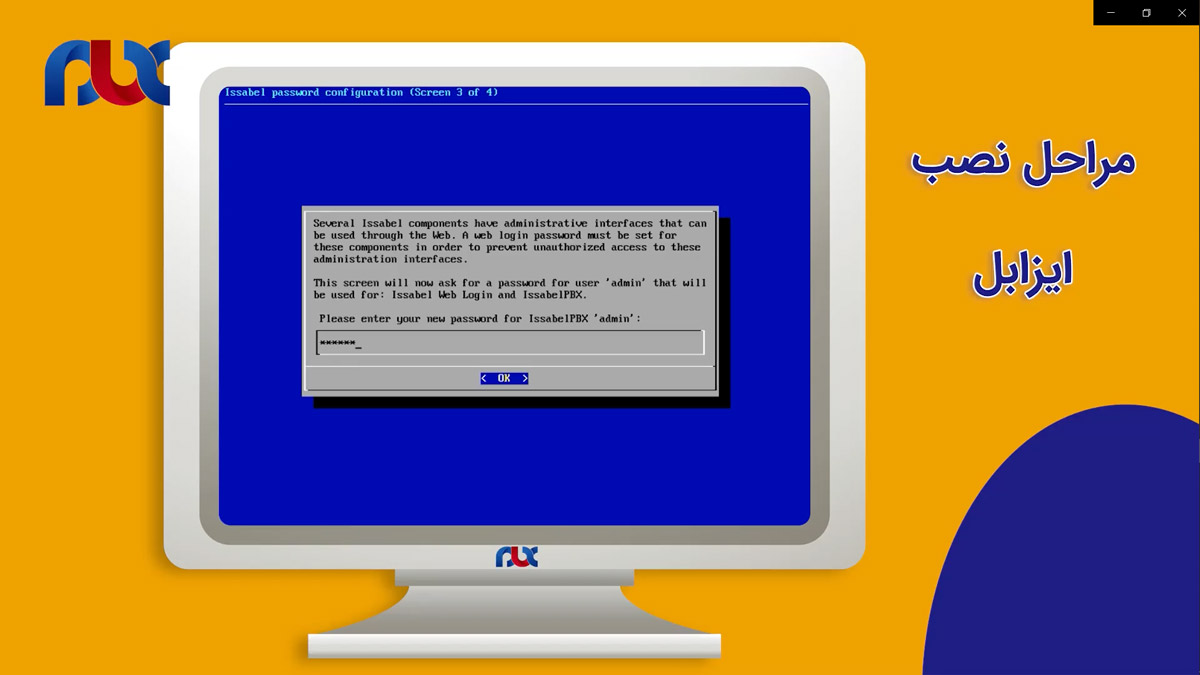
به این ترتیب نصب ایزابل نسخه ۴ به طور کامل به پایان رسید و تصویر زیر را روی صفحه مانیتور خود مشاهده می کنید:

در این صفحه باید یوزرنیم (Username) و پسورد سنت او اس (CentOS) را وارد کنید:
همانطور که در مراحل قبل دیدیم یوزر CentOS همان root بود که به همراه پسوردی که قرار داده بودیم، اطلاعات مربوطه را وارد می کنیم. پس از اینکه یوزرنیم و پسورد را تایپ کردید، وارد محیط لینوکس می شوید و می توانید کدهای دستوری مربوطه را وارد کنید:
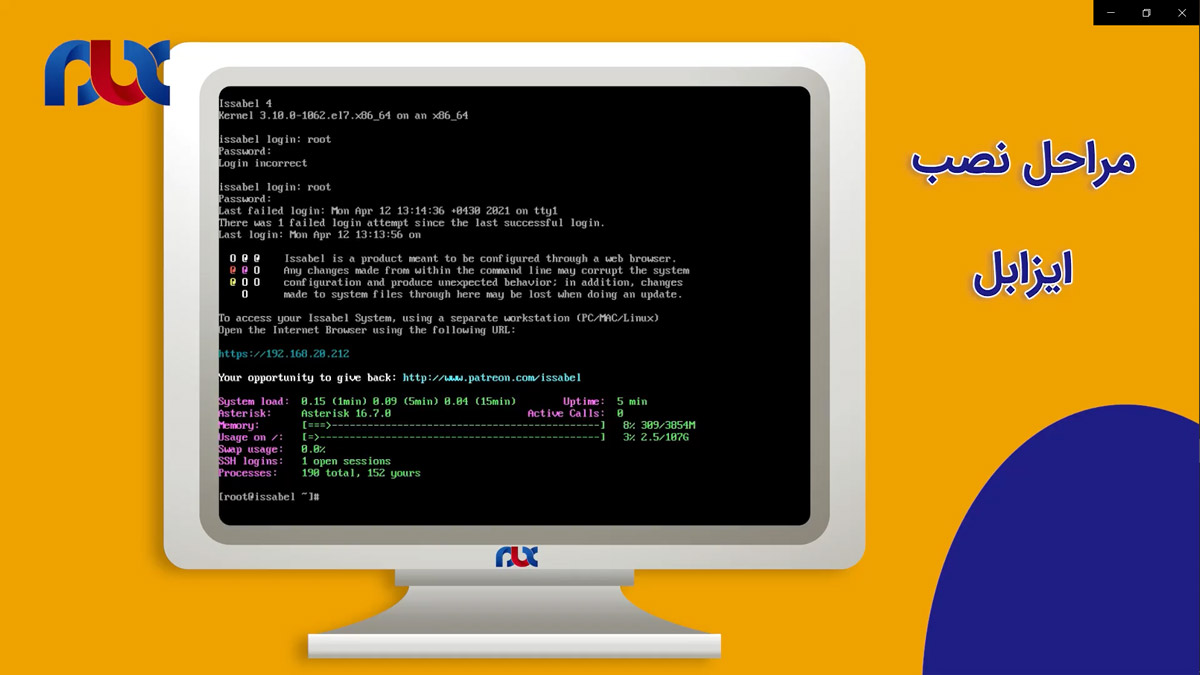
کد دستور nmtui
با این دستور می توانید وارد یک محیط گرافیکی شده و تنظیمات شبکه را انجام دهید. همان تنظیماتی که هنگام نصب لینوکس و ایزابل، در مورد آن صحبت کردیم.
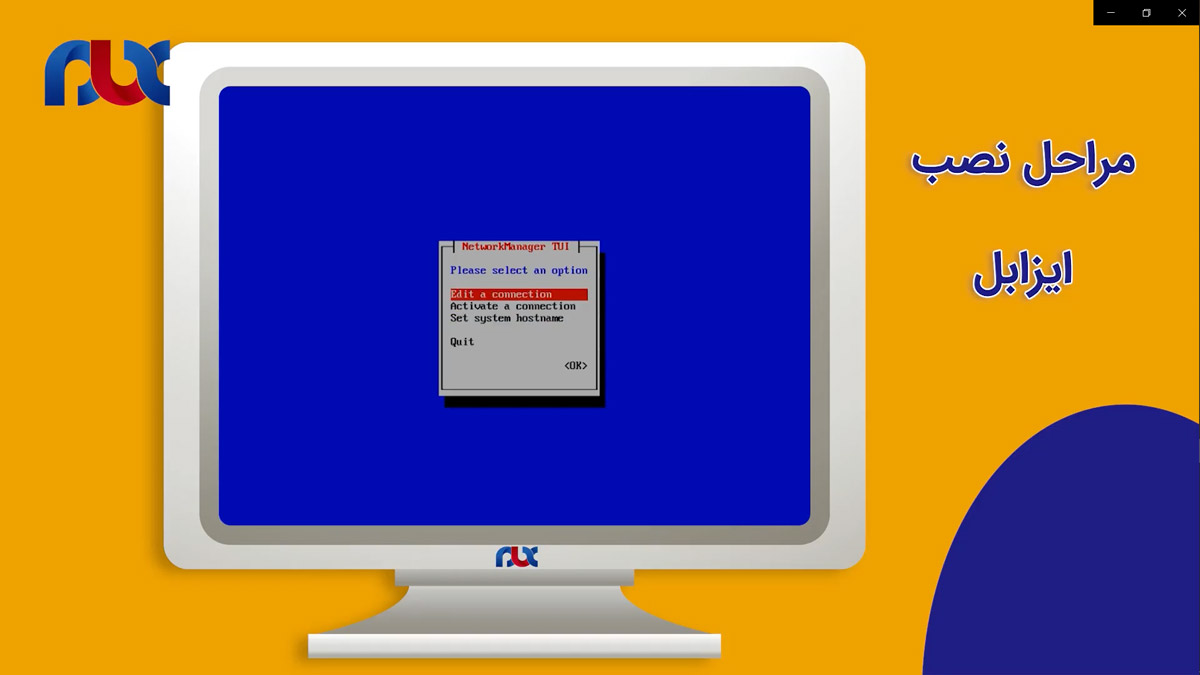
اگر گزینه اول را انتخاب کنیم، شبکه خود را مشاهده می کنیم و در قسمت Edit همانطور که در تصویر زیر می بینید، همان آی پی آدرس هایی که در ابتدای نصب ایزابل مشخص کردیم، به ما نمایش داده می شود:
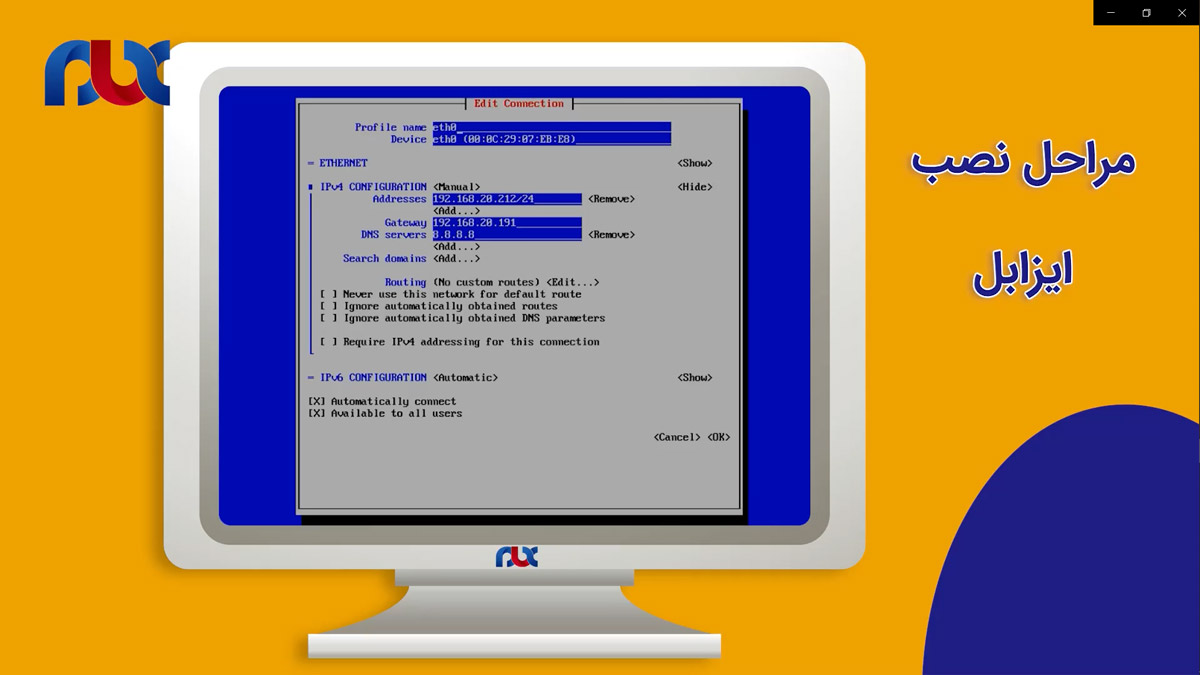
در میانه صفحه اگر گزینه Edit را انتخاب کنیم و سپس گزینه add را انتخاب کنیم می توانیم یک استاتیک روت خاص را به عنوان مثال برای راه اندازی سیپ ترانک وارد کنیم.
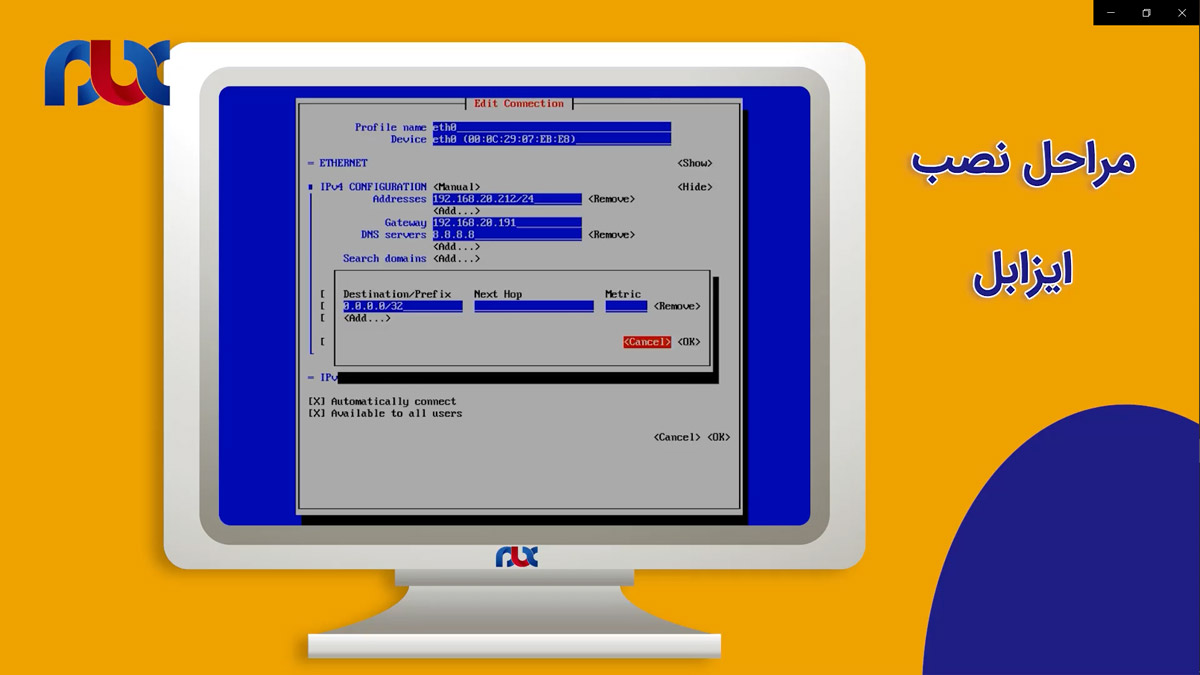
زمانیکه تنظیمات را انجام دادیم از این قسمت بیرون آمده و در نهایت، گزینههای Back و Quit را انتخاب می کنیم.
کد دستوری Asterisk
از دستور زیر میتوانیم برای وارد شدن به استریسک استفاده کنیم:
asterisk -rvvvvv
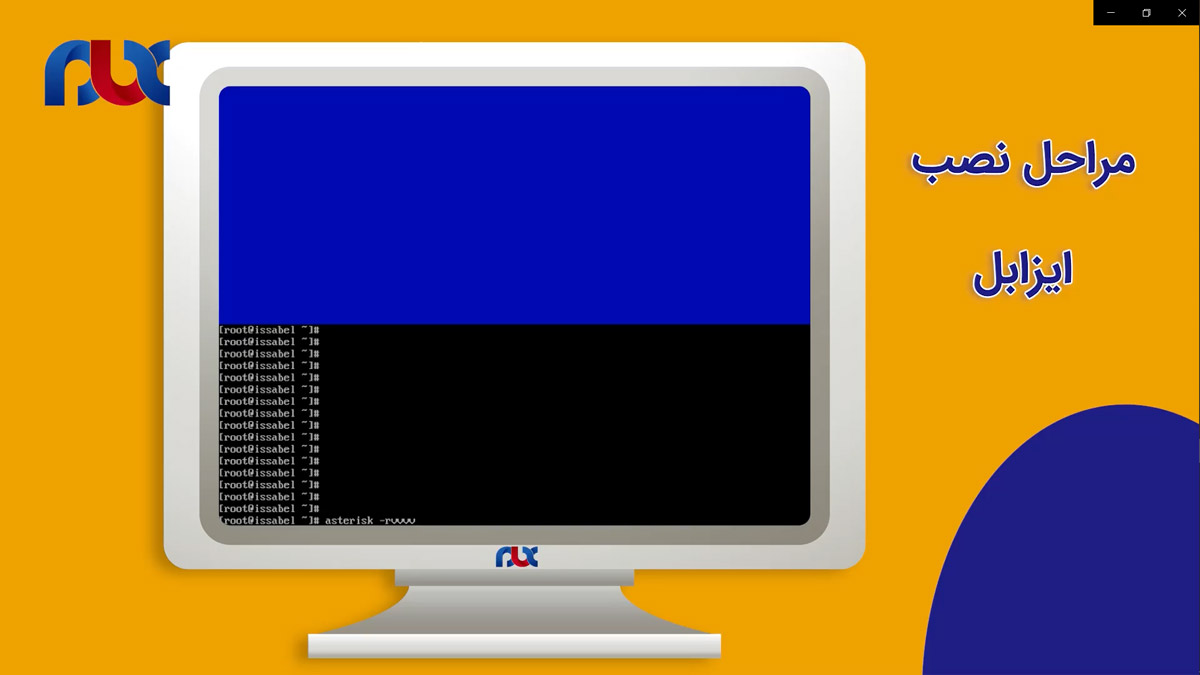
هرچه تعداد v هایی که در انتهای دستور وارد کردیم، بیشتر باشد، جزئیات بیشتری را به ما نمایش خواهد داد.
با فشردن دکمه اینتر، وارد محیط استریسک می شویم و هر تماس یا Log که داشته باشیم، اینجا قابل مشاهده است.
البته ابتدا باید از ابتدا با یوزرنیم و پسورد مربوط به لینوکس وارد لینوکس شده و سپس کد دستوری استریسک را وارد کنیم تا Log های استریسک را مشاهده کنیم.
در این رابطه، در ویدئوهای آموزشی بعدی مطالب گستردهتری را آموزش خواهیم داد و به صورت عملی با آن کار میکنیم تا به طور کامل با این مبحث آشنا شده و بتوانید با آن کار کنید تا استریسک خود را مشاهده کنید.
وارد شدن به محیط وب ایزابل پس از نصب
برای وارد شدن به محیط وب ایزابل نمیتوانیم از همان سیستمی که ایزابل نسخه ۴ را روی آن نصب کردیم، استفاده کنیم. بلکه باید از طریق یک سیستم دیگر وارد وب ایزابل شویم. به عنوان مثال، در سیستم ویندوز مشاهده می کنید که ما وارد مرورگر شدیم و آی پی مربوط به ایزابل را وارد کردیم:
صفحه زیر به شما نمایش داده خواهد شد که در آن گزینه Advance را زده و سپس روی گزینه Continue کلیک می کنیم تا وارد محیط وب ایزابل شویم:
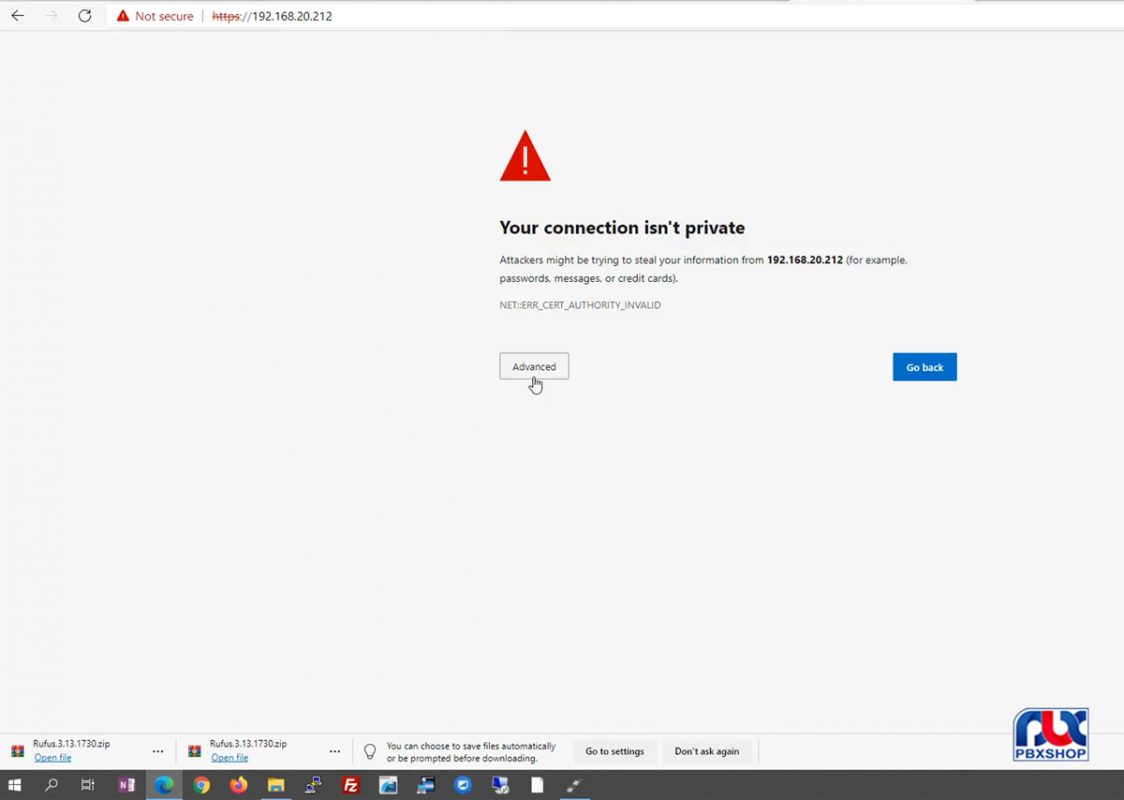
در این قسمت، یوزرنیم و پسوردی که در مراحل نصب تعیین کرده بودیم را وارد میکنیم که یوزرنیم همیشه Admin است و پسورد را نیز که خودمان انتخاب کرده بودیم.

با وارد کردن یوزرنیم و پسورد وارد داشبورد ایزابل می شویم. محیط ایزابل، شبیه به تصویر زیر به شما نمایش داده می شود و همانطور که میبینید در آن مشخصات سرور ما نمایش داده شده، میزان مصرف سی پی یو و رم و هارد دیسک نیز در پنجره های مربوطه نمایش داده شده است:
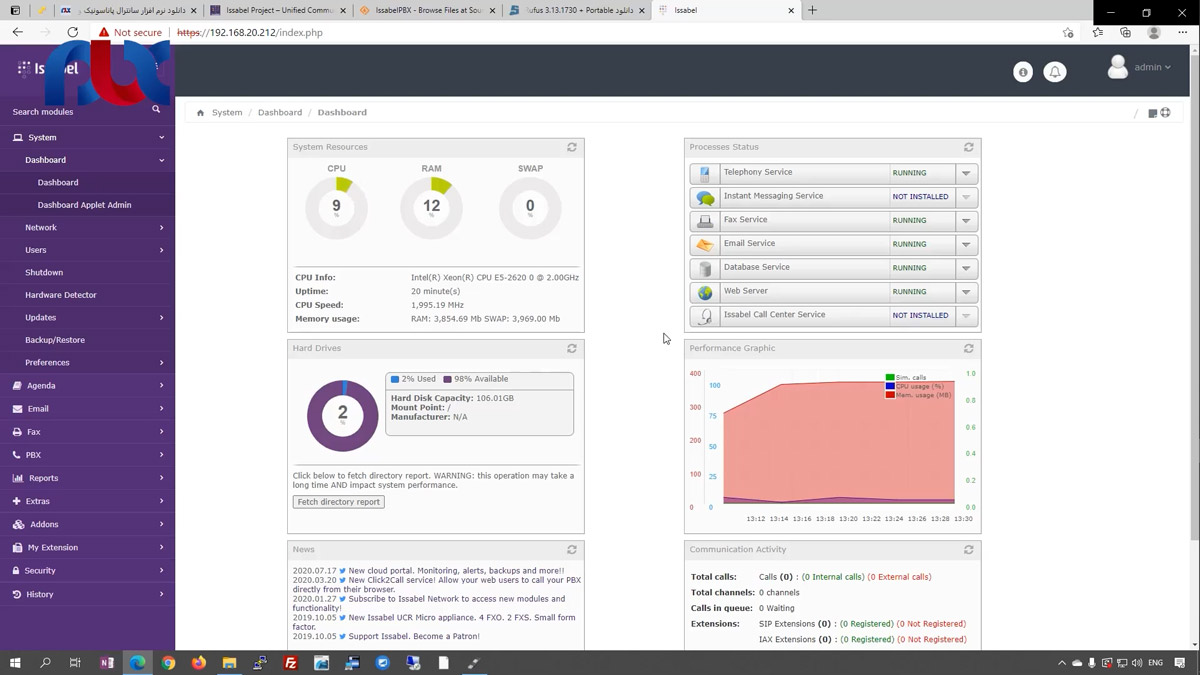
همانطور که انتظار داشتیم ظرفیت هارددیسک ما حدود ۱۰۶ گیگابایت اختصاص داده شده که ۹۸ درصد آن خالی است.
بخش های مهم ایزابل را در ویدئو های مختلف دیگری می توانید مشاهده کنید که هر کدام به طور جداگانه به شما آموزش داده خواهد شد. کل آموزش گام به گام ایزابل نیز بر روی وبسایت در دسترس شماست که می توانید از آن استفاده کنید.

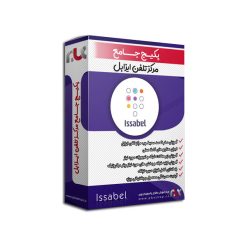














با درود و ارادت من ایزابل ۴ روی سیستم نصب میکنم بعد از تعیین رمز و نصب اطلاعات صفحه سیاه نمایش داده میشه و به اون صفحه آبی وارد نمیشه طاهرا کارت گرافیک و شناسایی نمیکنه حتی یه کارت گرافیک دیگه هم روی سیستم نصب کردم باز همون حالت اتفاق افتاد. هارد ssd240 برای نصب استفاده کردم لطف میکنید یه راهنمایی بفرمایید استاد سپاسگذارم
سلام و درود
اگر مشکل درایور کارت گرافیک هست، احتمالا سیستم شما خیلی قدیمی هست و درایور کارت گرافیک توسط لینوکس شناسایی نمیشه
لطفا مشخصات سیستم را بفرستید تا بیشتر بررسی کنیم
البته بهتر است که سوالات فنی را در انجمن مطرح کنید تا بهتر پاسخگوی شما عزیزان باشیم
سلام وقت بخیر با تشکر از اموزشهای عالی که دارید فقط در مورد دانلود ویدئوها اجازه دانلود نداریم میشه راهنمایی بفرمایید با تشکر
سلام و درود
ارادتمندم
بسیار باعث خرسندی ماست
دانلود و مدیریت ویدئو ها توسط اپارات مدیریت میشه و ما هیچ محدودیتی را ایجاد نکردیم
با سلام و ادب
من آخرین نسخه بوتیبل ایزابل ۴ رو روی سیستم با مشخصات زیر میخام نصب کنم ولی install که میزنم هیچ اتفاقی نمیفته و صفحه مشکی میمونه
سی پی یو : core i3 10100
هارد: adata su630 240gb
مادربورد: asus h510m
ممنون میشم راهنمایی کنید
سلام و درود
مشخصات سخت افزار شما مناسب هست و البته با مشخصات خیلی پایین تر هم قابل نصب هست
اگر هارد شما مشکلی ندارد
ممکن است که به فایل بوتیبل مرتبط باشد، شاید نوع بوت را به درستی نساخته اید
مجدد فایل بوت را بسازید و چک کنید اگر اوکی نشد، نوع فایل بوت را تغییر دهید تا با مادربورد شما سازگاری داشته باشد
سلام
منم هم همین مشکل صفحه مشکی را دارم . مشخصات دستگاهم هم همین است . بوتیبل رو با سورس ها و نرم افزار های مختلف ساختم با usb و dvd اما مشکلم برطرف نشده
با سلام
درصورتیکه مشکل سخت افزاری نداشته باشید
معمولا این مورد به نوع ساخت فایل بوت مربوط میشه
در هر دوحالت UEFI و LEGACY چک کنید
البته می تونید تنظیمات نوع بوت را در bios بررسی کنید
سلام
من برنامه نصب کردم ولی کارت FXO خط تلفن نمی شناسه
سلام
ممکنه مشکل از خط تلفن شما باشه
روی یک تلفن آنالوگ یا بیسیم چک کنید
باسلام و احترام
بنده هم مشکل صفحه سیاه رو دارم با هر روشی که امتحان کردم نشد.
لطفا راهنمایی بفرمایید.
مادربرد asus z690-a
رم ۳۲
پردازنده core i9 13900
سلام و درود
ببینید این مشکل به قدرت منابع سیستم شما مربوط نیست، سیستمی که شما برای نصب ایزابل در نظر گرفته اید بسیار بالاتر از نیاز ایزابل هست
همانطور که قبلا این مشکل برای بعضی دوستان پیش اومده، این مورد به نوع بوت ایزابل مربوط هست
لطفا نوع بوت مادربورد را ابتدا تغییر دهید اگر مشکلتون حل نشد، مجدد فایل بوت را بسازید
اگر مشکلتون حل نشد نوع بوت فلش را تغییر دهید و مجدد فایل بوت بسازید
یکبار هم این تجربه را داشتم که یکی از ورژن های rufus به درستی فایل بوت نمی ساخت
لطفا از جدیدترین ورژن استفاده کنید
اگر در نهایت مشکلتون حل نشد لطفا با تیم پشتیبانی هماهنگی بفرمایید تا بصورت ریموتی بررسی کنند.
با سلام و تشکر از توضیحات ارزنده شما مهندس همتی عزیز
اینکه پکت های ارسالی ایزابل به سمت مخابرات روی سیپترانک بیش تر از حد مجاز میشه ( که منجر به بلاک شدن خط خروجی میشه ) – به چه صورت قابل حل است ؟
سلام و درود
این مشکل معمولا زمانی اتفاق می افتر که با یک سر شماره، همزمان تعداد زیادی تماس به سمت مخابرات ارسال می شود
چند راهکار دارد و البته به خط سیپ شما هم بستگی دارد
اگر سیپ ترانک دوطرفه هست که قابلیت did دارد، می توانید از follow me استفاده کنید به این شکل که برای هر تماس یک کالر آیدی ارسال کنید
اگر سیپ ترانک قابلیت ارسال کالرآیدی مختلف را ندارد مثل tel30 باید تاخیر در ارسال شماره ها ایجاد کنید که فقط ا کد نویسی در استریسک امکان پذیر است.
سلام وقتتون بخیر من بعد از نصب در مرحله اخر وقتی ادرس ip زیر رو میزنم پیدا نمیکنه
۱۹۲.۱۶۸.۲۰.۲۱۲
سلام
مشکل شبکه دارید
باید لپ تاپ به یک شبکه وایرلس یا سیمی وصل باشد
یا شاید تنظیمات کارت شبکه به درستی انجام نشده است
لطفا مطابق آموزش انجام دهید
چندین بار موبهمو اموزش شما امتحان کردم اصلا اون ipرو نمیشناسه لپ تاپم بهصورت وایرلس به مودم وصله
شاید فایروال یا آنتی ویروس باعث اختلال شده اند
در هر صورت به تنظیمات شبکه مربوط هست
نکته خاصی ندارد
درود من تمام مراحل نصب را انجام میدم و نصب کامل میشه و به اتمام میرسه اما هرچقدر ip لینوکس (ایزابل سرور) را وارد مرورگر میکنم به محیط وب وصل نمیشه و محیط وب بالا نمیاد و این ارور رو میده : Error code: PR_END_OF_FILE_ERROR
چجوری درستش کنم؟
با سلام. قطعا به شبکه مربوط هست
اگر بصورت مجازی نصب کردید، ابتدا فایرورال و آنتی ویروس را غیر فعال کنید
اگر بصورت فیزیکی نصب کرده اید باید بررسی کنید که آیا شبکه برقرار است، با دستور پینگ چک کنید
وارد محیط کامند لینوکس شوید و پینگ سیستم را بگیرید
شاید لینوکس از dhcp آی پی نگرفته
سلام و وقت بخیر ، issabel-4.0.0-1 روی کیس معمولی خانگی نصب شده است. در بخش تعریف ترانک با خطای زیر مواجه میشیم :
“No cards were detected on your system. Please press the “Detect New Hardware” button to detect new hardware.”
بعد از انتخاب گزینه detect new hardware نیز اتفاق خاصی رخ نمیده
ممنون از راهنمایی تون
سلام و ارادت
احتمالا ترانک از نوع dahdi را انتخاب کردید
با نوع سیپ بسازید