در این مقاله آموزشی که ویدئوی آن نیز به صورت آنلاین در وب سایت ما در دسترس شماست، قصد داریم چگونگی نصب ایزابل بر روی ویندوز سرور از طریق نرم افزار مجازی سازی هایپر وی (Hyper-V) را آموزش دهیم.
آنچه در این مقاله می خوانید:
بهترین روش مجازی سازی ویندوز سرور استفاده از نرم افزار هایپر وی (Hyper-V) است که به عنوان یک نرم افزار مایکروسافتی شناخته می شود. در آموزشهای قبلی ایجاد ماشین مجازی بیان کردیم که برای راه اندازی یک ماشین مجازی روی سیستم هایی مثل کامپیوتر یا دسکتاپ که ویندوز روی آن نصب شده باید قابلیت مجازی سازی (Virtualization) در قسمت تنظیمات Setup کامپیوتر یا بایوس فعال (Enable) شده باشد. در این صورت ما میتوانیم نرم افزار هایپر وی (Hyper-V) را نیز نصب کرده و از آن برای مجازی سازی و سپس نصب ایزبل بر روی ویندوز سرور استفاده کنیم.
در آموزش قبلی، روش نصب و فعالسازی نرم افزار مجازی سازی هایپر وی (Hyper-V) را روی ویندوز ۱۰ به شما آموزش دادیم. در این آموزش می خواهیم مراحل نصب نرم افزار هایپروی روی ویندوز سرور ۲۰۱۶ و در نهایت ایجاد ماشین مجازی با منابع مشخص و نصب و راه اندازی ایزابل روی ویندوز سرور را با هم بررسی کنیم.
نصب Hyper-V روی ویندوز سرور
برای نصب سرویس هایی مثل نرم افزار هایپر وی (Hyper-V) باید وارد Server manager شویم. همانطور که می بینید سرویس مجازی سازی در این قسمت فعال نیست.
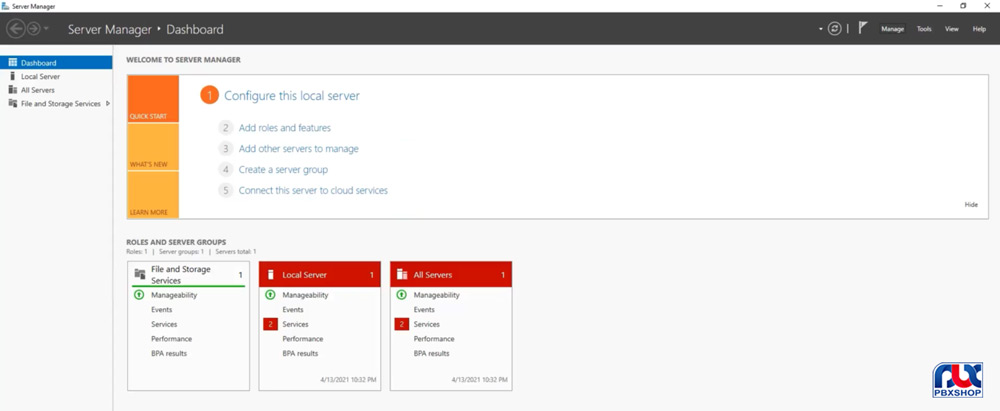
پس باید وارد برگه Manage شده و گزینه Ad Roles and features را انتخاب می کنیم تا با طی کردن مراحل Setup Wizard، سرویس مورد نظرمان را فعال کنیم.
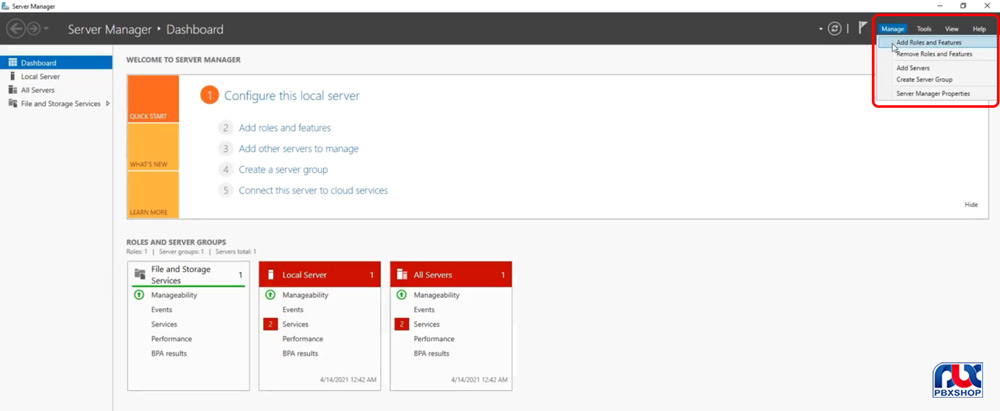
برای اینکار مراحل زیر را طی می کنیم:
- ابتدا روی گزینه ی Next کلیک می کنیم
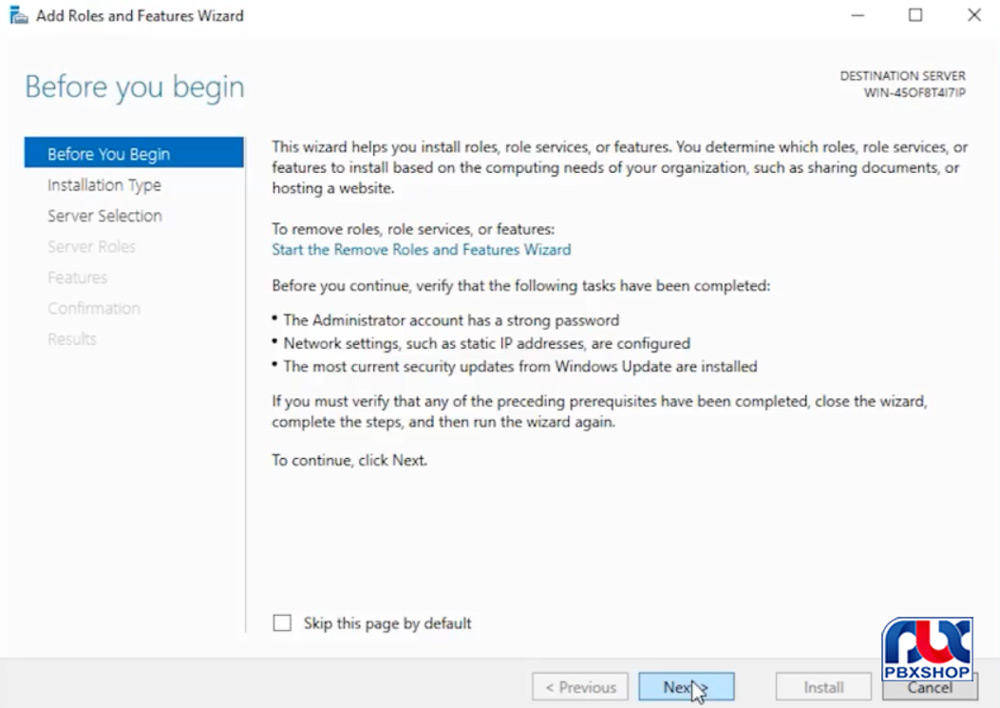
- با تنظیمات اولیه کاری نداریم و مجددا روی دکمه next کلیک می کنیم
- در این قسمت می توانیم Role مورد نظرمان را انتخاب کنیم نرم افزار هایپر وی (Hyper-V) نیز در همین بخش قرار دارد و فقط کافیست تیک آن را بزنیم
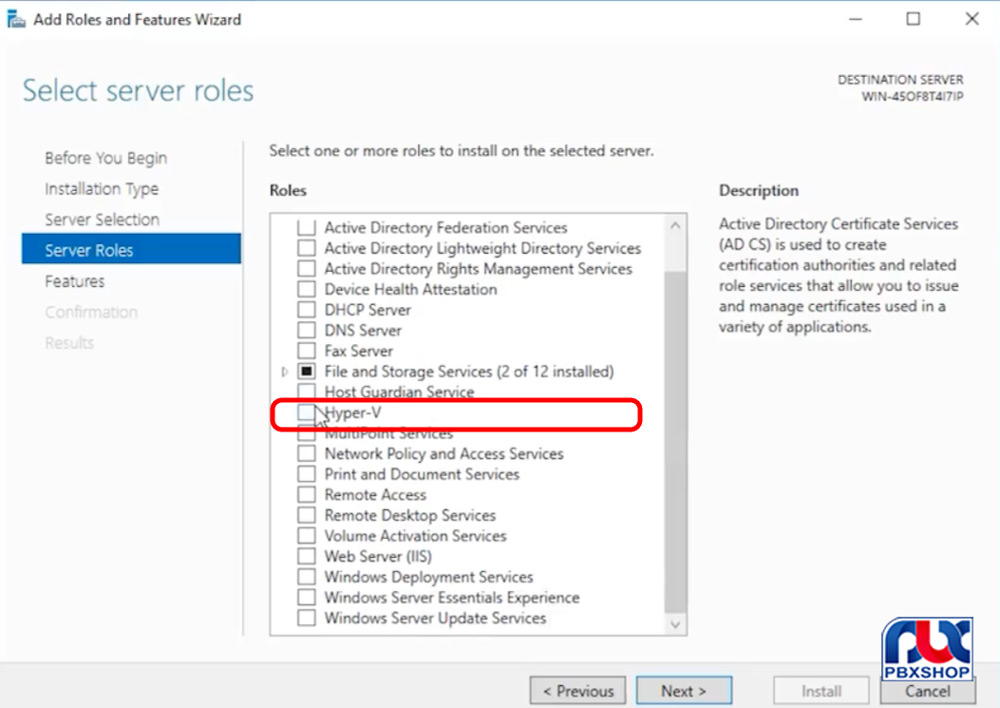
- و گزینه Add features را انتخاب کنیم.
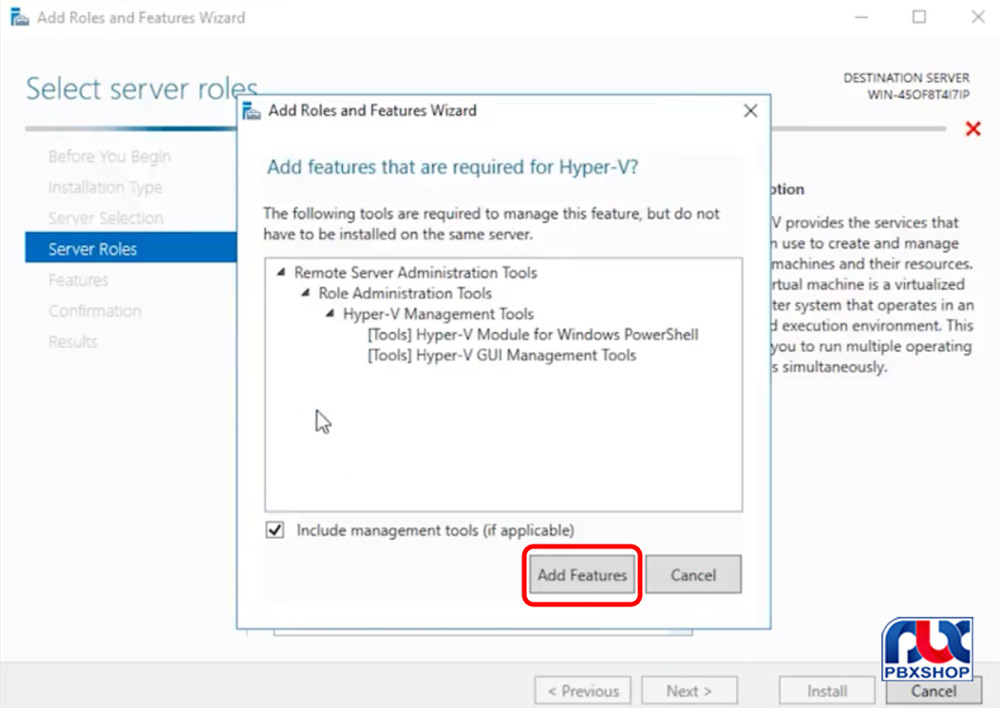
همانطور که در تصویر زیر می بینید، خطایی به ما نشان داده می شود، مبنی بر اینکه مجازی سازی روی ویندوز فعال نیست.
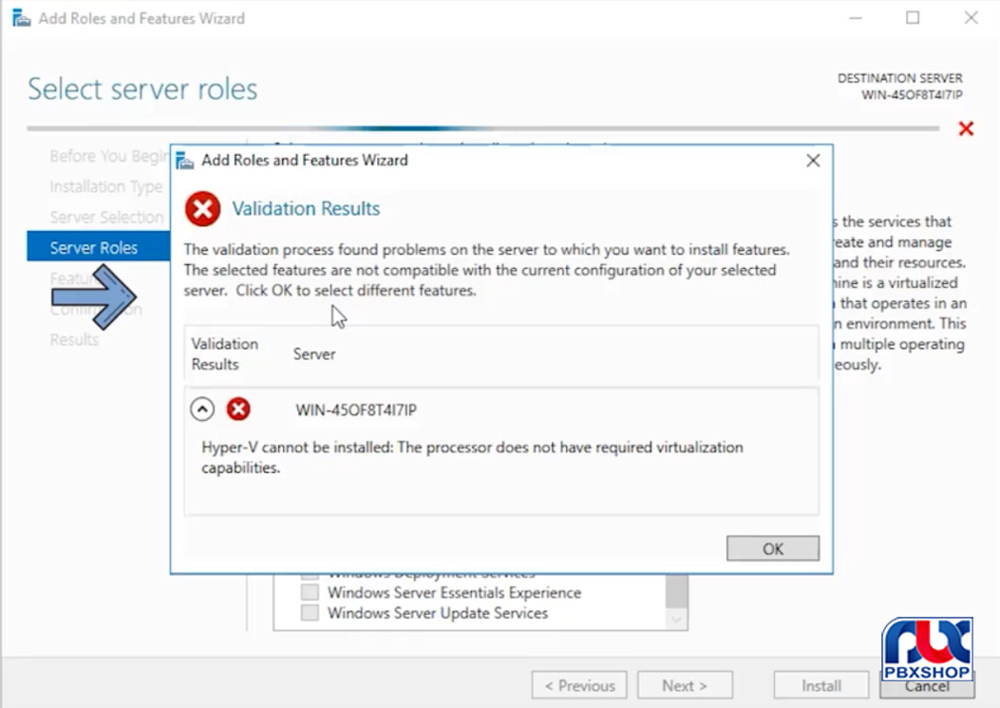
برای فعال کردن این قابلیت روی ویندوز سرور، ابتدا باید یک بار کامپیوتر را Restart کرده و وارد Setup می شویم و مجازی سازی را فعال کرده تا در نهایت بتوانیم کار نصب هایپر وی (Hyper-V) را ادامه بدهیم و با ایجاد ماشین مجازی، ایزابل را نیز روی ویندوز سرور نصب کنیم.
فعال کردن قابلیت مجازی سازی روی ویندوز سرور
برای فعال سازی قابلیت مجازی سازی در سیستمی که برای این آموزش در نظر گرفتیم مراحل زیر را طی کردیم:
- کامپیوتر را Restart کرده و با دکمه F10 وارد حافظه بایوس شدیم.
- در قسمت Security گزینه System Security را انتخاب کرده
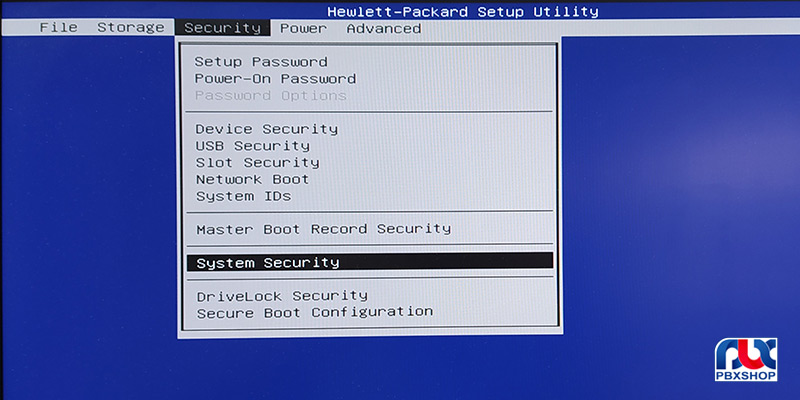
و گزینه مجازی سازی یا VTX را که در حالت غیرفعال قرار داشت به حالت فعال Enable تغییر دادیم.
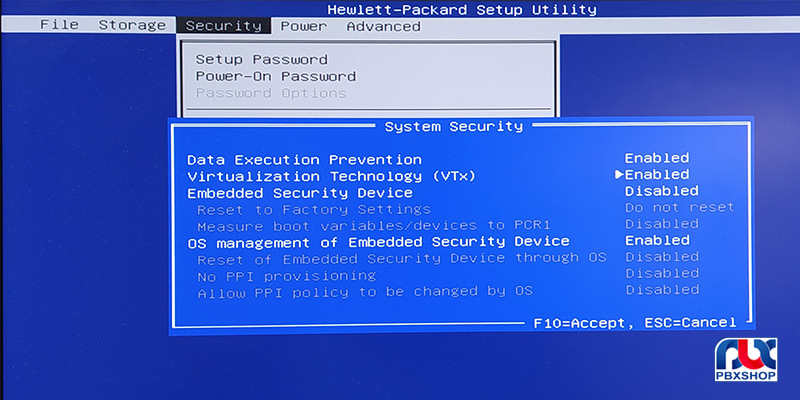
به این ترتیب قابلیت مجازی سازی برای ویندوز سرور ما فعال شد تا بتوانیم نرم افزار هایپر وی (Hyper-V) را روی آن نصب کنیم و در نهایت با ایجاد ماشین مجازی، مراحل نصب ایزابل روی ویندوز سرور را تکمیل کنیم.
نصب هایپر وی (Hyper-V) روی ویندوز سرور
مراحلی که در بالا توضیح داده بودیم را به ترتیب طی می کنیم و در مرحله آخر با زدن تیک Hyper-V و سپس Add Feature منتظر می مانیم تا نصب تکمیل شده و پنجره زیر به ما نمایش داده شود:
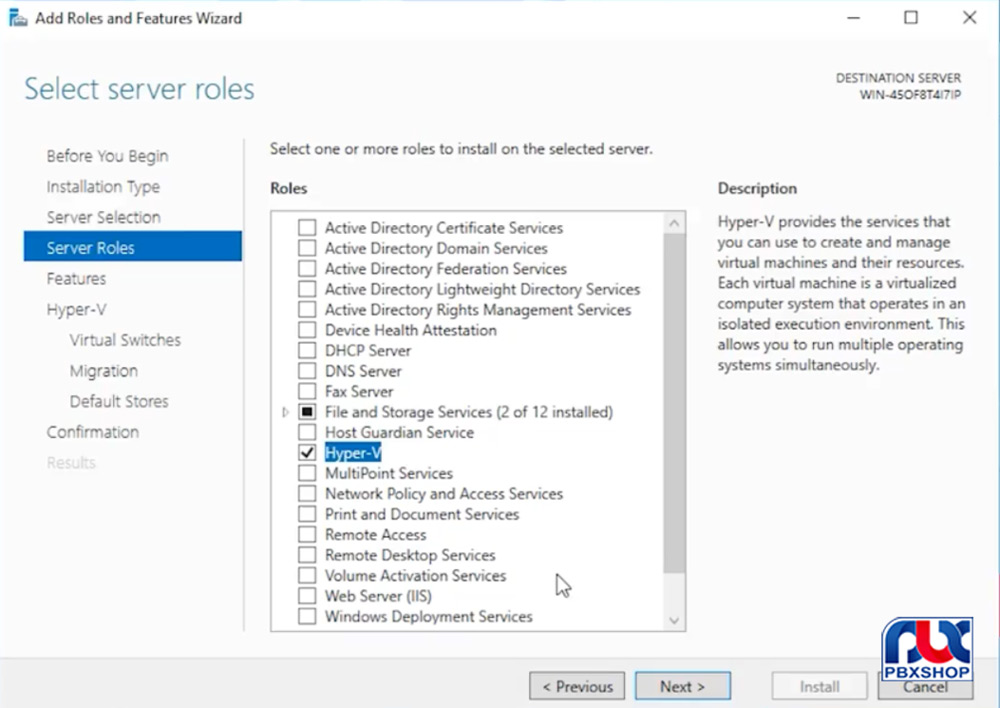
در پنجره های بعدی روی گزینه next کلیک کرده و در صورت نیاز شبکه Ethernet را انتخاب می کنیم تا پورت شبکه به صورت پیش فرض در نظر گرفته شود.
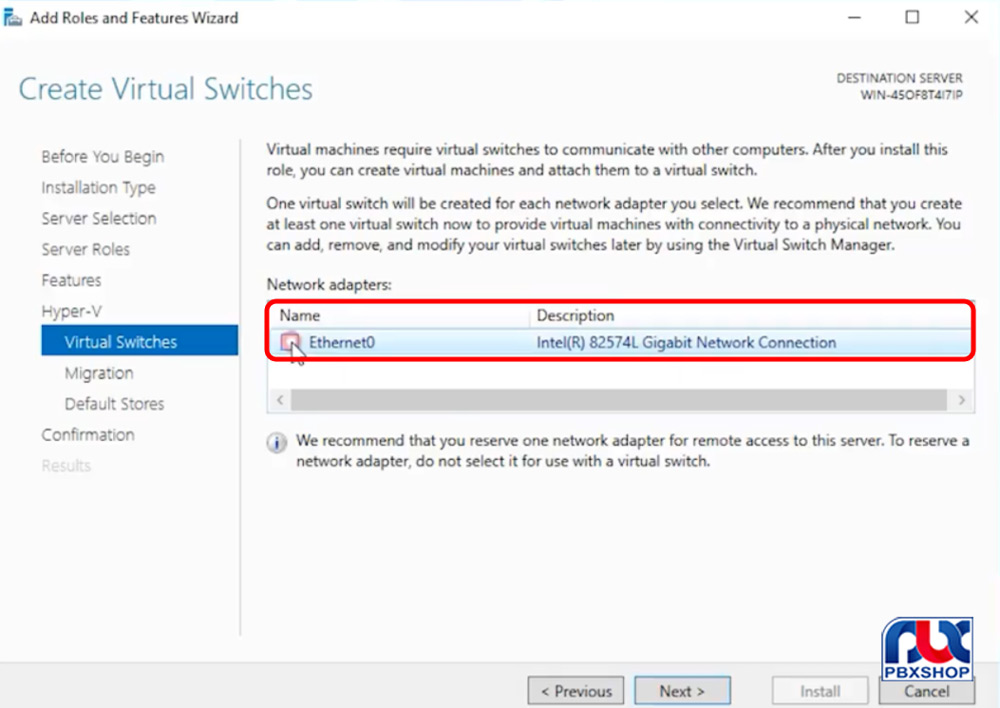
البته در صفحه بعد می توانیم مسیر آن را نیز مشخص کرده و سپس روی دکمه next کلیک کنید:
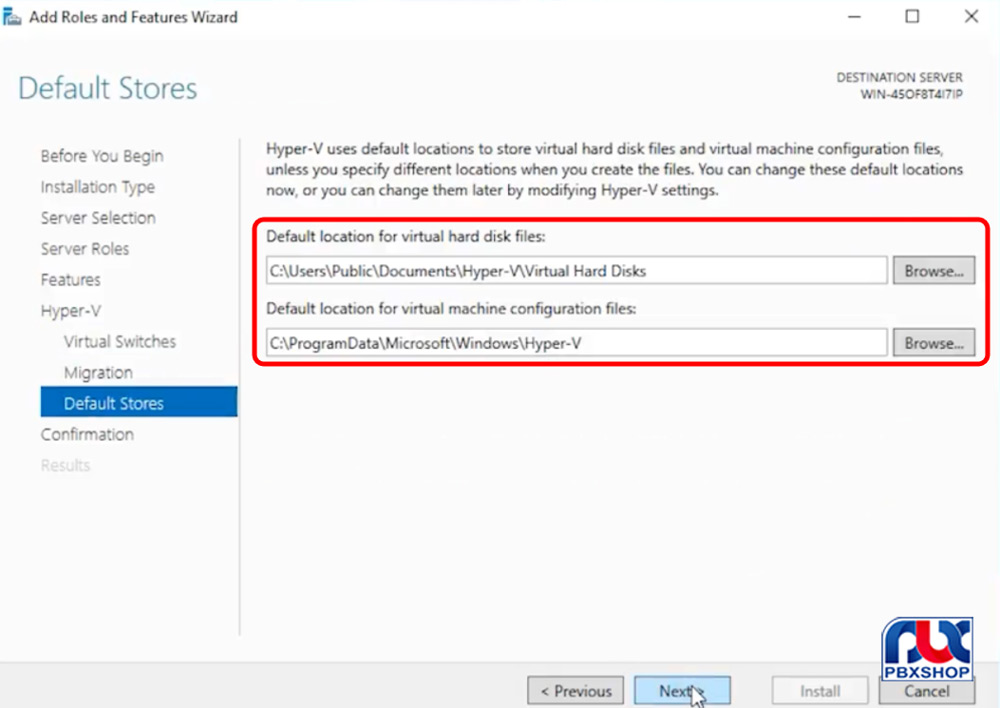
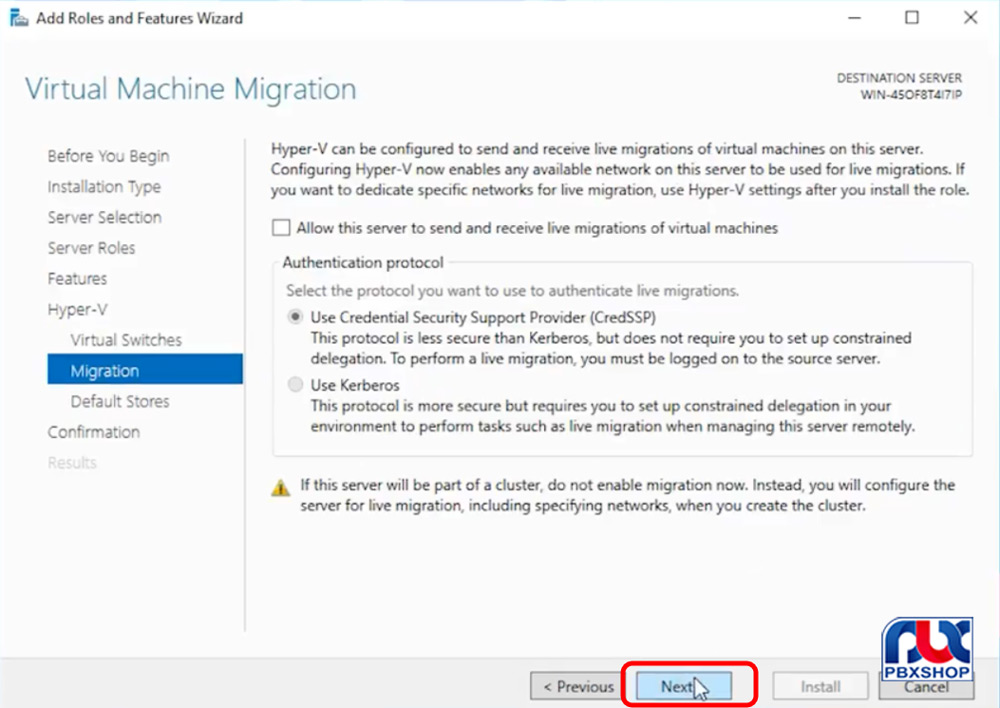
همانطور که در صفحه زیر مشاهده می کنید اگر گزینه Restart the destination server … را فعال کنید:
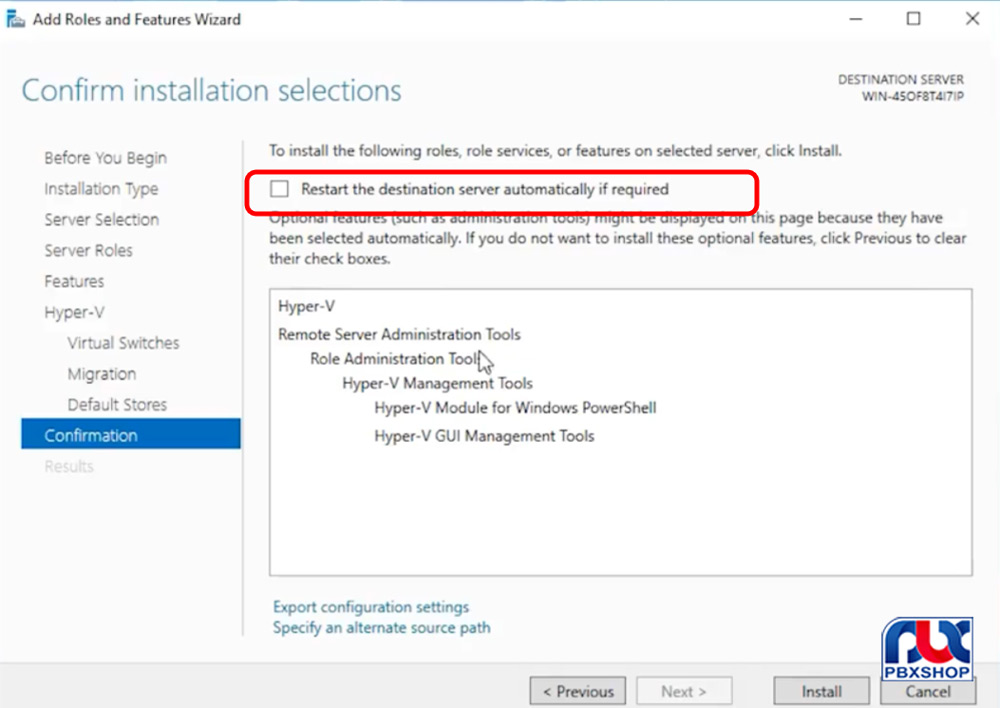
سیستم به صورت اتوماتیک ریستارت می شود. در حال حاضر این گزینه را غیرفعال می گذاریم و روی گزینه Install کلیک میکنیم.
مدت زمان کوتاهی طول می کشد تا نرمافزار هایپروی به طور کامل روی ویندوز سرور نصب شود و بتوانیم کار ساخت ماشین مجازی و سپس نصب ایزابل روی ویندوز سرور را انجام دهیم.
زمانی که مراحل نصب هایپر وی (Hyper-V) روی ویندوز سرور به اتمام رسید گزینه Close را میزنیم:
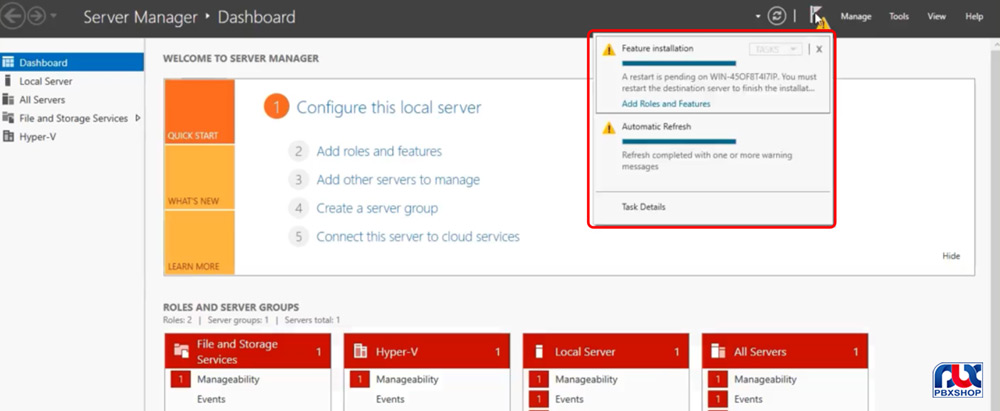
همانطور که مشاهده می کنید سرویس هایپر وی (Hyper-V) اضافه شده است و مشاهده می کنید که گزینه های ریستارت برای ما فعال شده تا برای استفاده از قابلیت های مجازی سازی نرم افزار هایپر وی (Hyper-V) حتما ویندوز خود را ریستارت کنیم
پس از اینکه سیستم بالا آمد، سرویس هایپروی اجرا شده است:
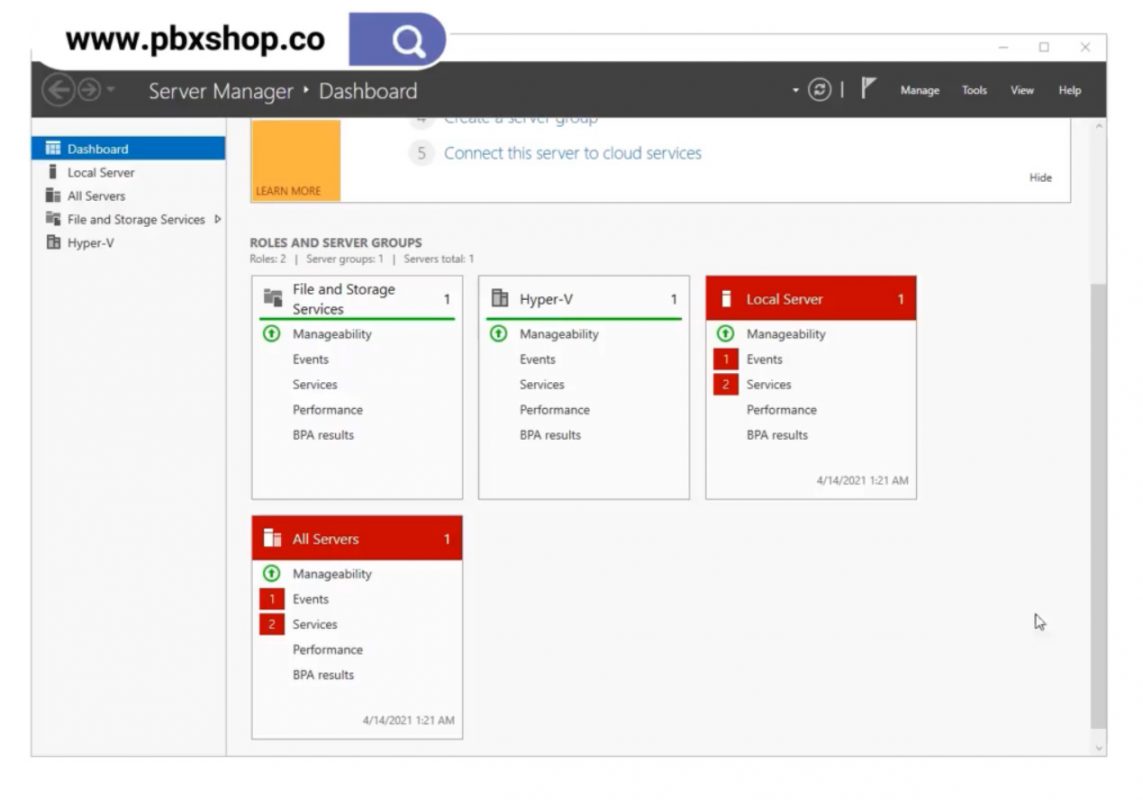
تنظیمات کارت شبکه پس از نصب هایپروی روی ویندوز سرور
اگر به قسمت Change adopter settings مراجعه کنید، مشاهده میکنید که یک کارت شبکه به صورت مجازی اضافه شده که به نرمافزار هایپر وی (Hyper-V) مربوط میشود و زیر آن، عبارت Hyper-V virtual ethernet Adapter نوشته شده است.
در صورتی که IPV4 شما غیر فعال شده باشد؛ برای فعالسازی آن باید روی پورت شبکه اصلی، کلیک سمت راست کنید و در قسمت Properties با زدن تیک IPV4 آن را فعال کنید:
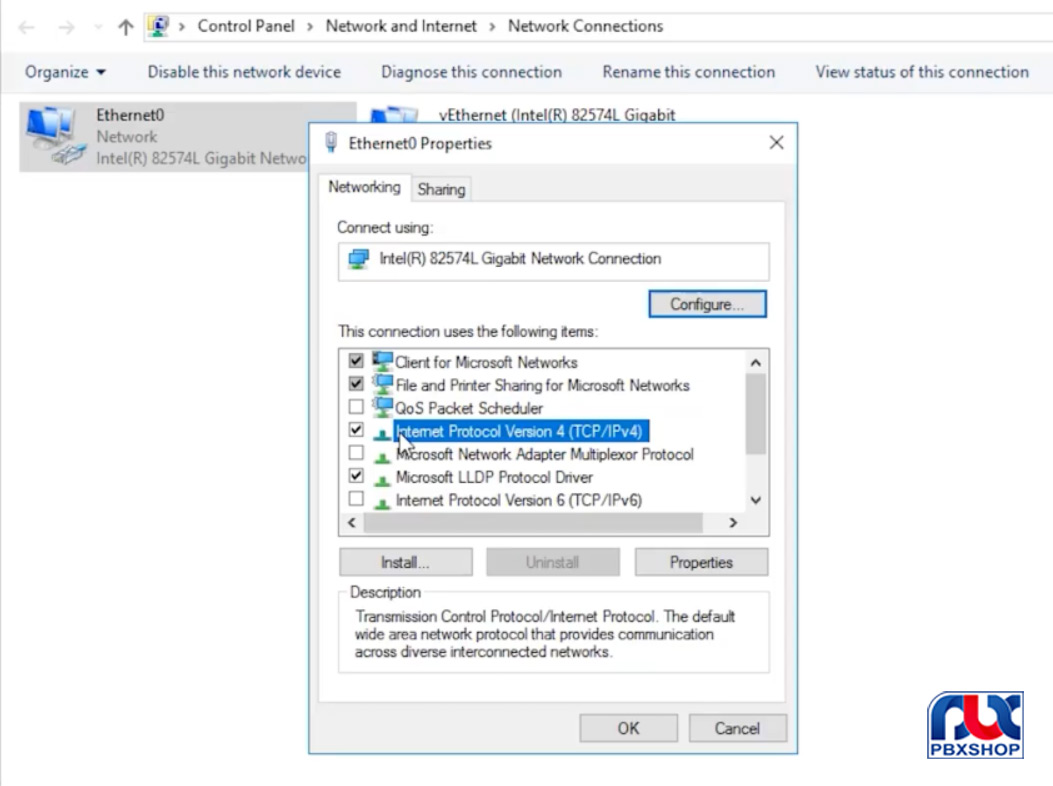
می توانید IP را نیز به صورت دستی وارد نمایید.
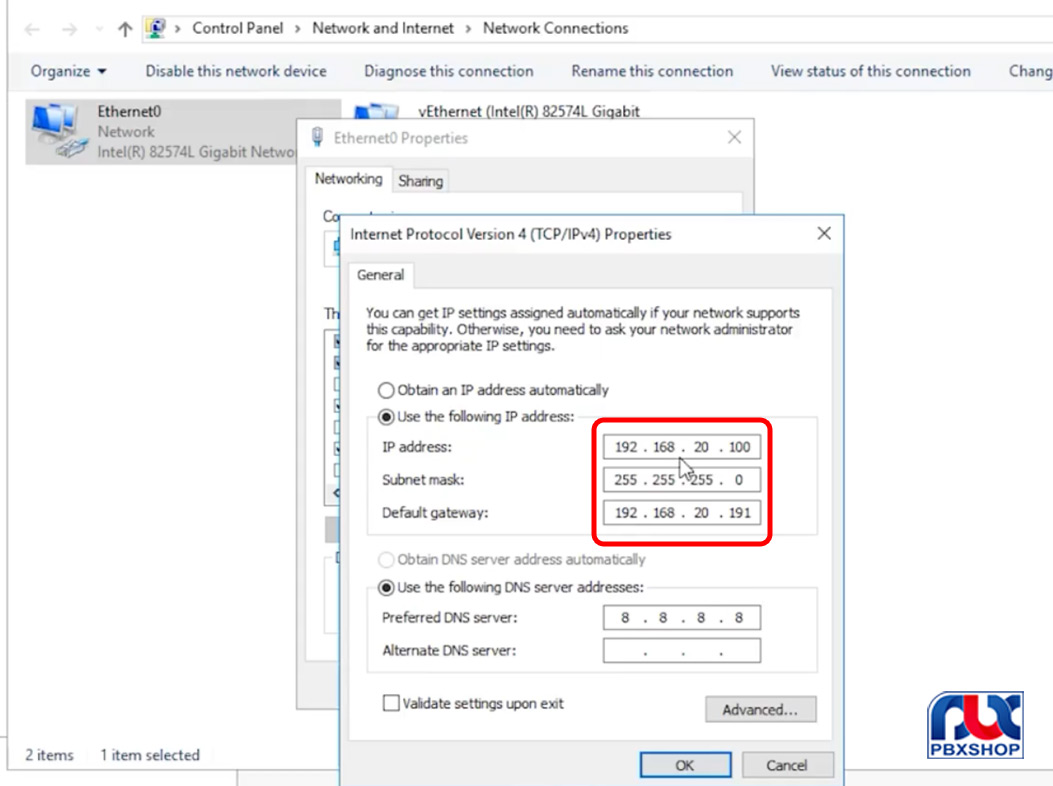
پس اگر متوجه شدید که کارت شبکه شما به درستی کار نمیکند یا به اینترنت دسترسی ندارید و ارتباط شما برقرار نیست، در این قسمت تیک IPV4 را بزنید و در نهایت Apply کنید.
اجرای نرم افزار هایپر وی (Hyper-V) و ساخت ماشین مجازی برای نصب ایزابل
برای اجرای نرم افزار Hyper-v در Server manager وارد برگه Tools شده و گزینه Hyper-v manager را انتخاب می کنیم. به این ترتیب کنسول هایپروی همانطور که در پنجره زیر مشاهده می کنید برای شما باز می شود که تنظیمات آن مشابه با تنظیماتی است که در آموزش مربوط به نصب در نرم افزار مجازی سازی هایپر وی (Hyper-V) روی ویندوز ۱۰ به شما دادیم.
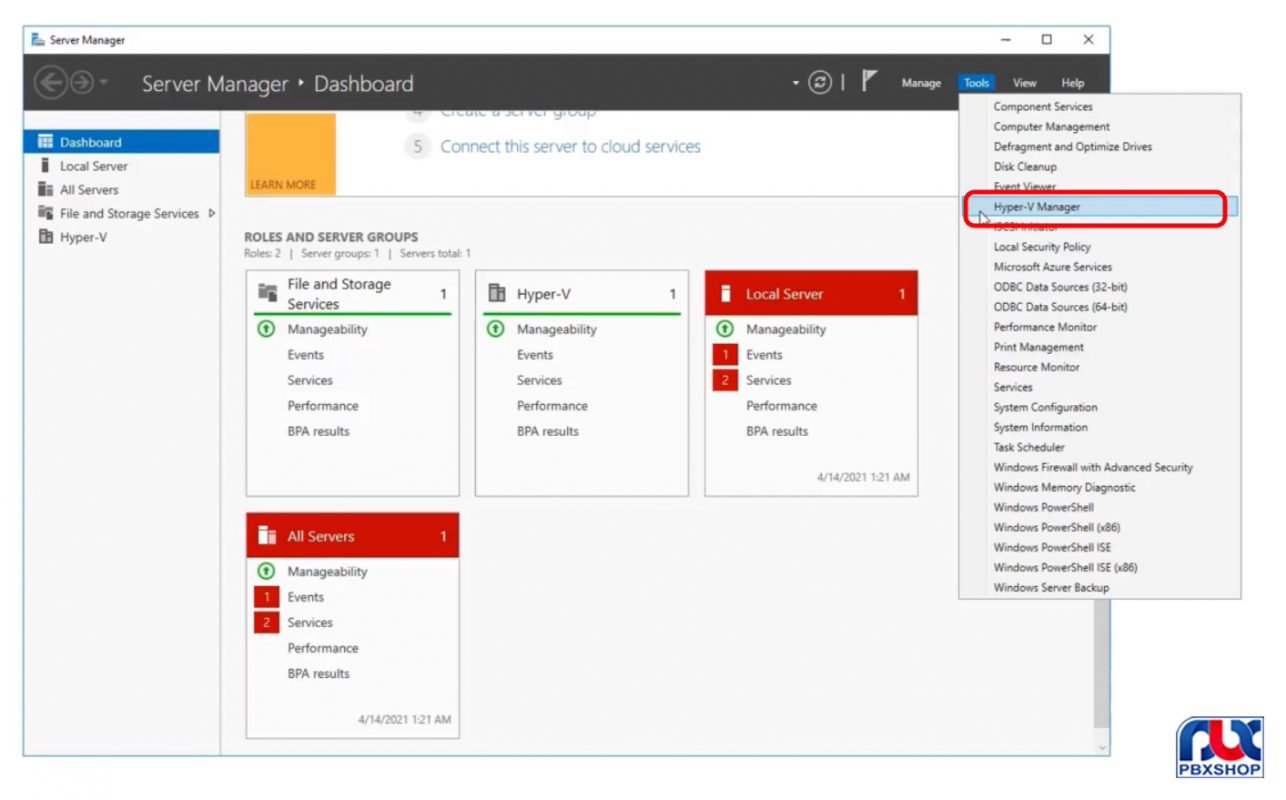
ایجاد ماشین مجازی
برای ایجاد ماشین مجازی با استفاده از نرمافزار هایپروی روی Win کلیک سمت راست کرده و با انتخاب Virtual Switch Manager، کارت های شبکه را مشاهده می کنیم:
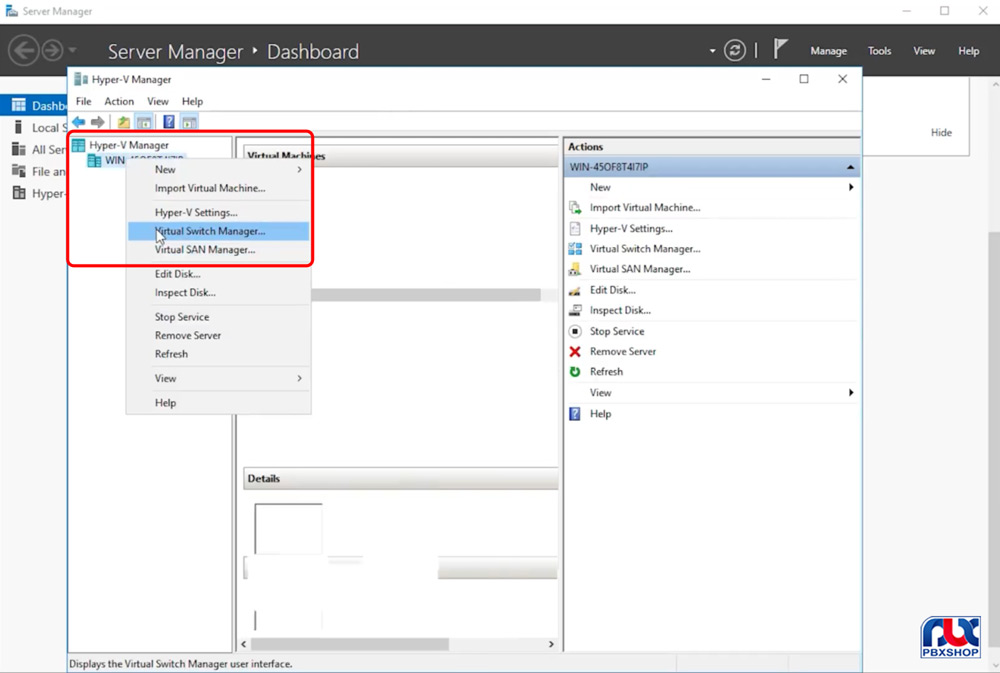
همانطور که میبینید ما به کارت شبکه سیستم بدون هیچ مشکلی دسترسی داریم.
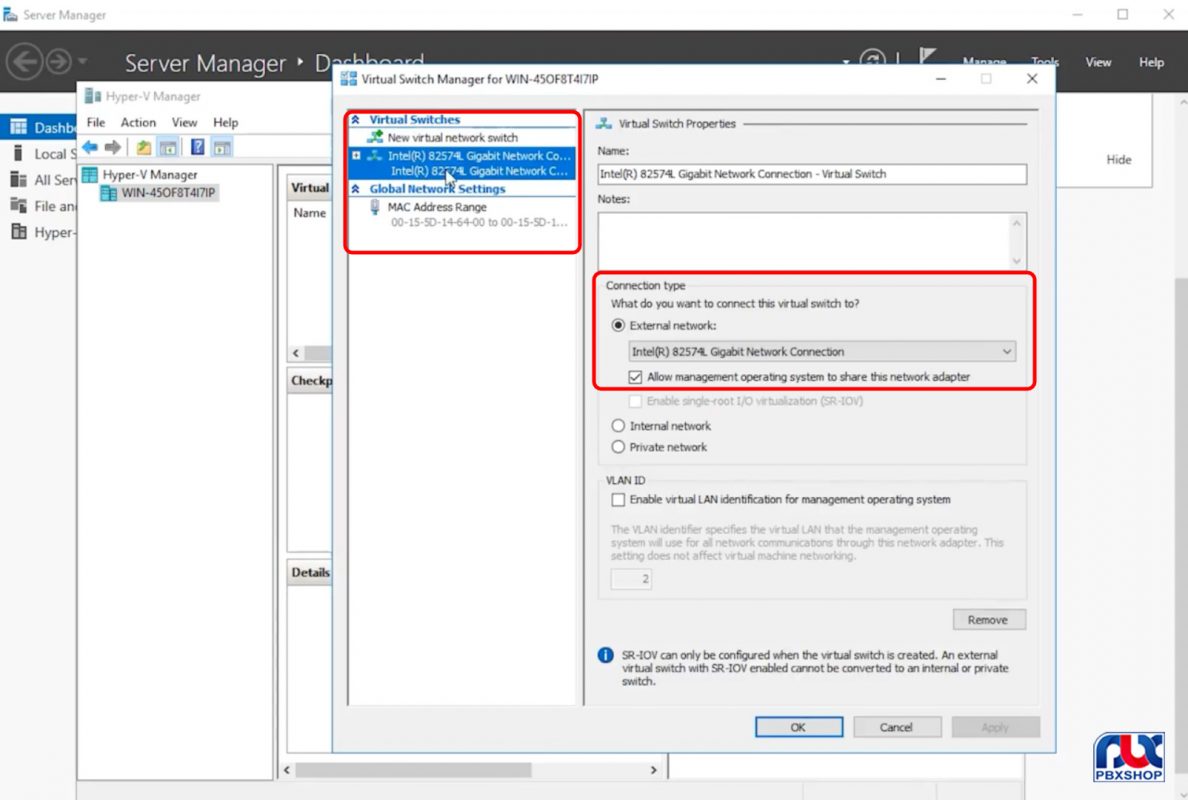
بنابراین، برای ساخت ماشین مجازی و طی کردن مراحل نصب ایزابل روی ویندوز سرور، روی Win کلیک سمت راست کرده و New و سپس Virtual Machine را انتخاب می کنیم:
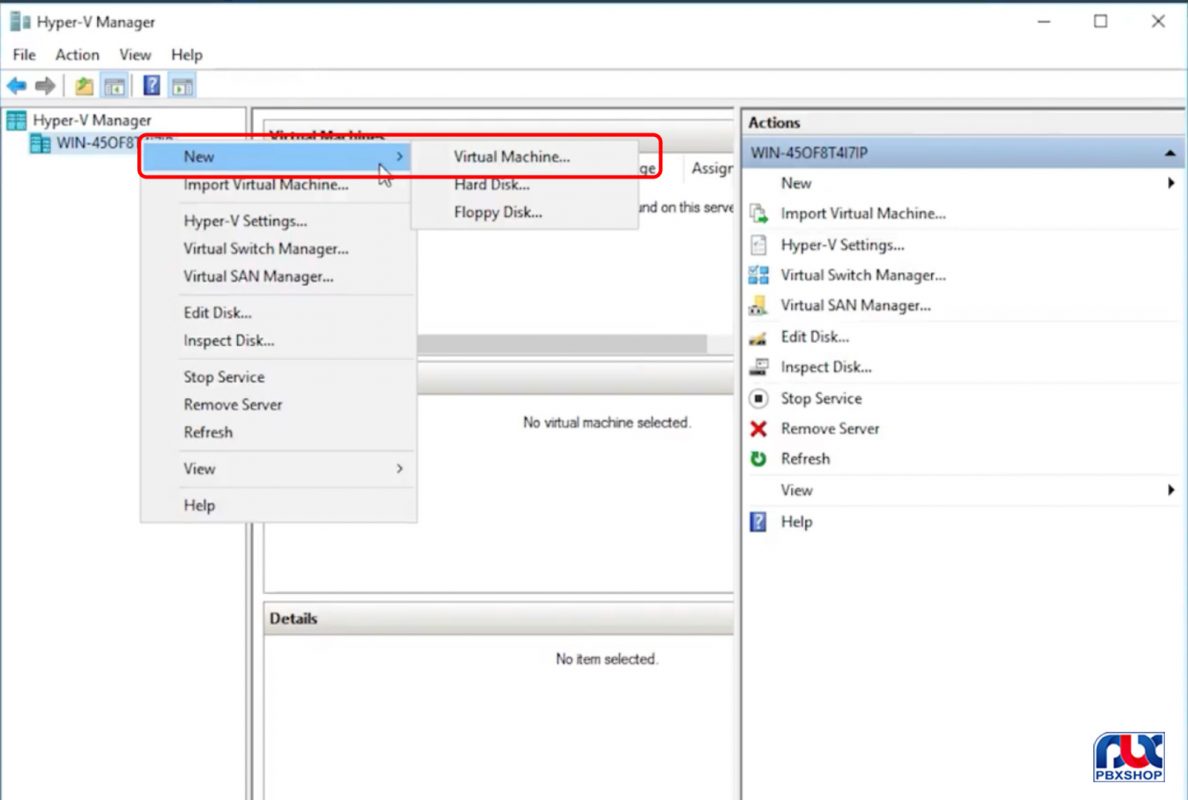
تنظیماتی که برای ایجاد ماشین مجازی از ما خواسته می شود، دقیقاً با مراحلی که در آموزش قبلی نصب نرم افزار هایپر وی (Hyper-V) روی ویندوز ۱۰ مطرح کردیم، مشابه است که به طور خلاصه در اینجا آنها را با هم مرور می کنیم.
- روی next کلیک کرده در صفحه Specify name and location ، یک نام برای ماشین مجازی خود انتخاب می کنیم (به طور مثال: Issabel-test)
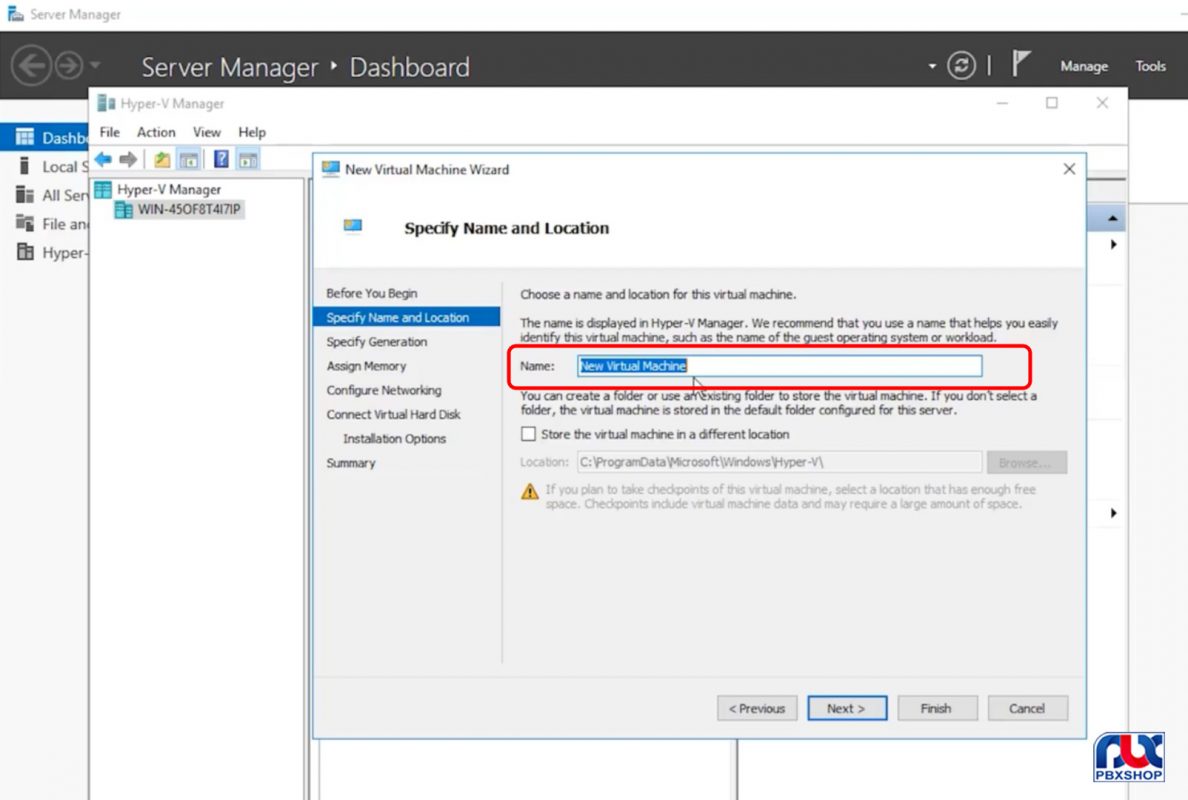
- گزینه next را مجدداً انتخاب کرده، Generation1 را تغییر نمی دهیم و در صفحه Assign Memory مقدار رم مورد نظرمان را مشخص میکنیم. (MB 4000)
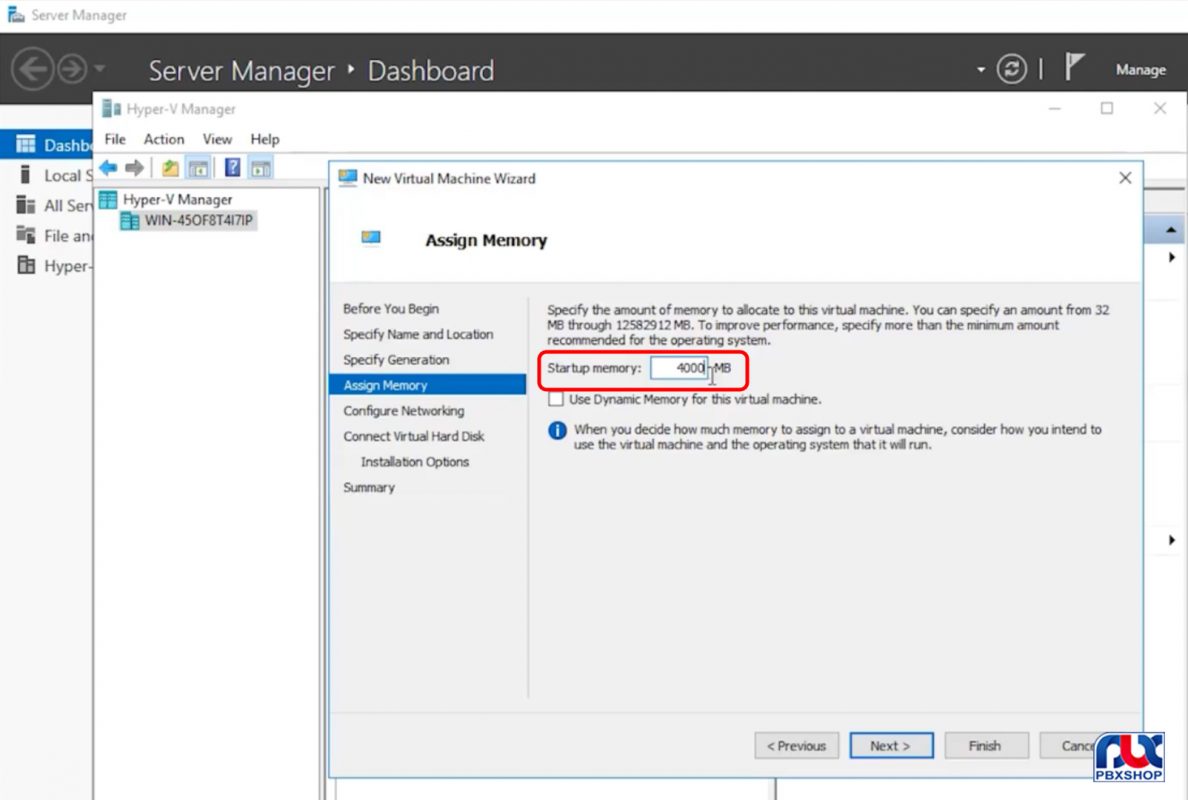
- در صفحه Network Connection حتماً کارت شبکه را انتخاب می کنیم و سپس روی next کلیک می کنیم.
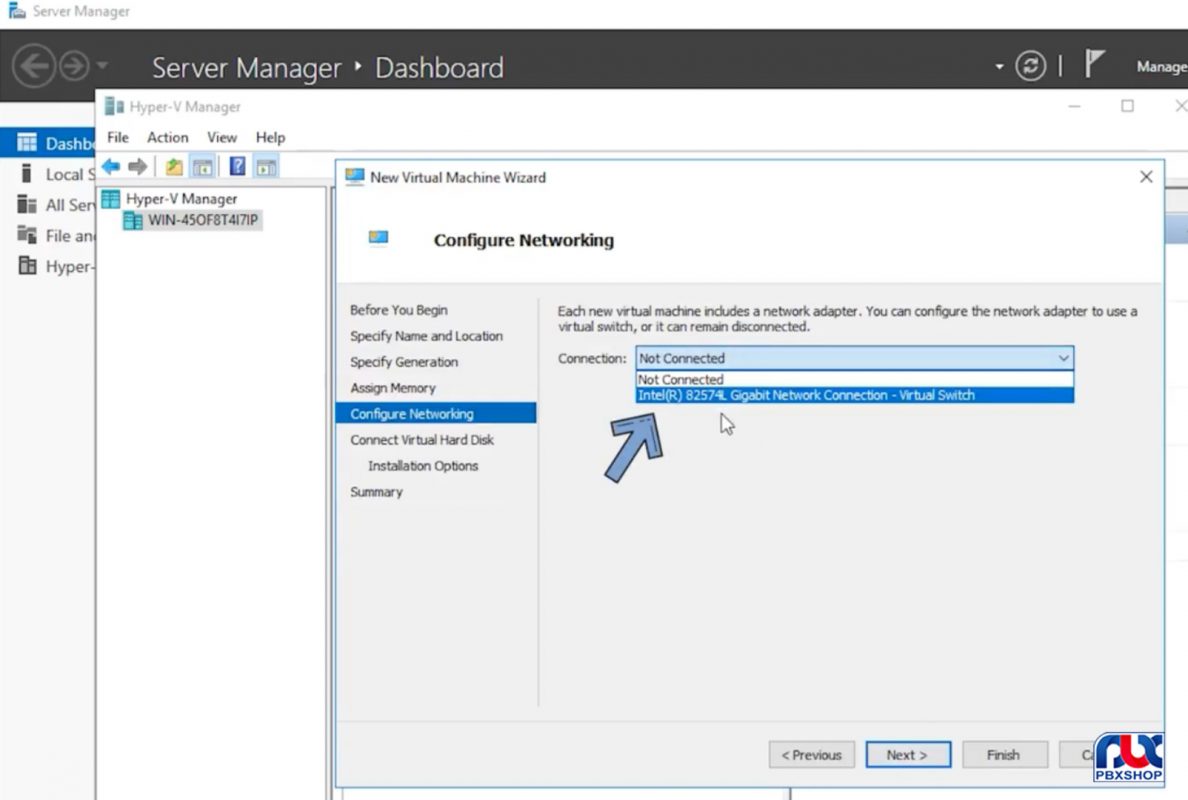
- در صفحه بعد مسیر، فرمت و اندازه هارد (مثلا ۲۰ گیگ) ماشین مجازی را تعیین می کنیم.
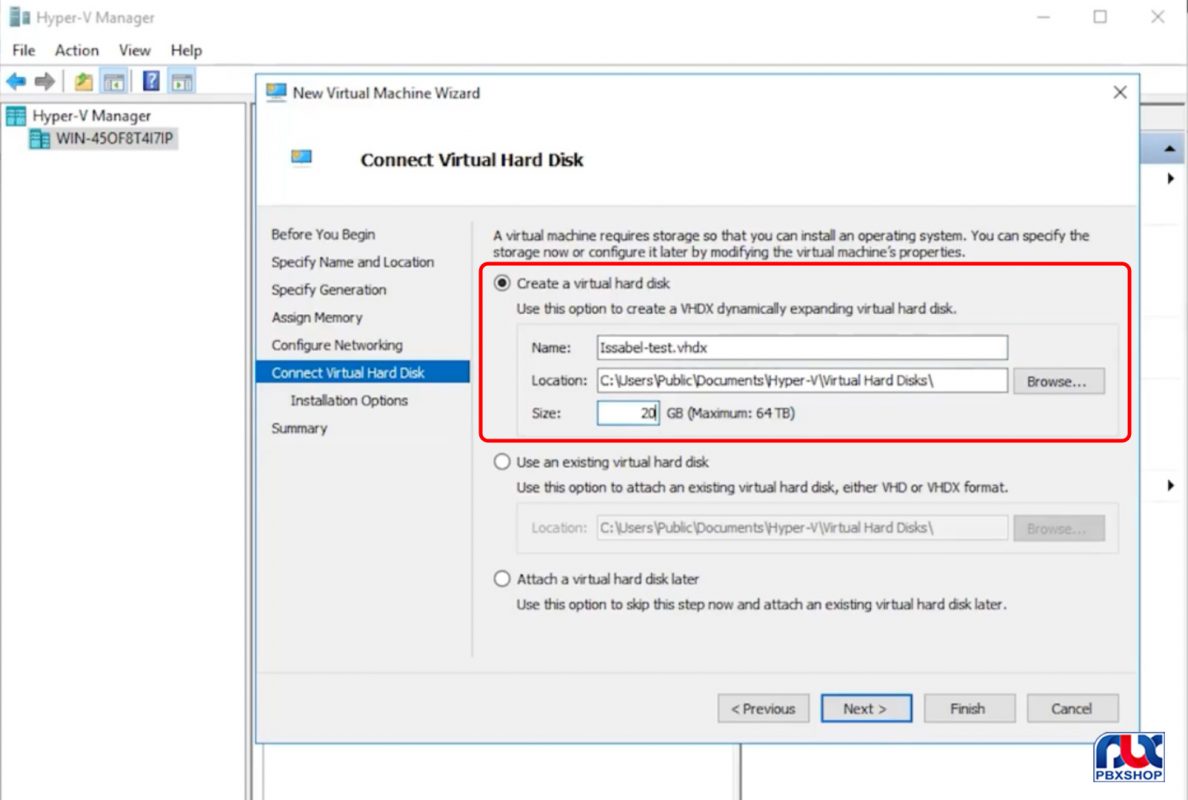
- با فشردن گزینه next و سپس Finish ماشین مجازی با همین منابعی که برای آن تعیین کردیم ساخته می شود.
زمانی که ماشین مجازی ساخته شد، نام آن در پنجره مربوط به نرمافزار هایپر وی (Hyper-V) نمایش داده میشود که می توانیم روی آن کلیک سمت راست کرده و ورود به بخش تنظیمات (Settings) تغییرات بیشتری را روی آن اعمال کنیم:
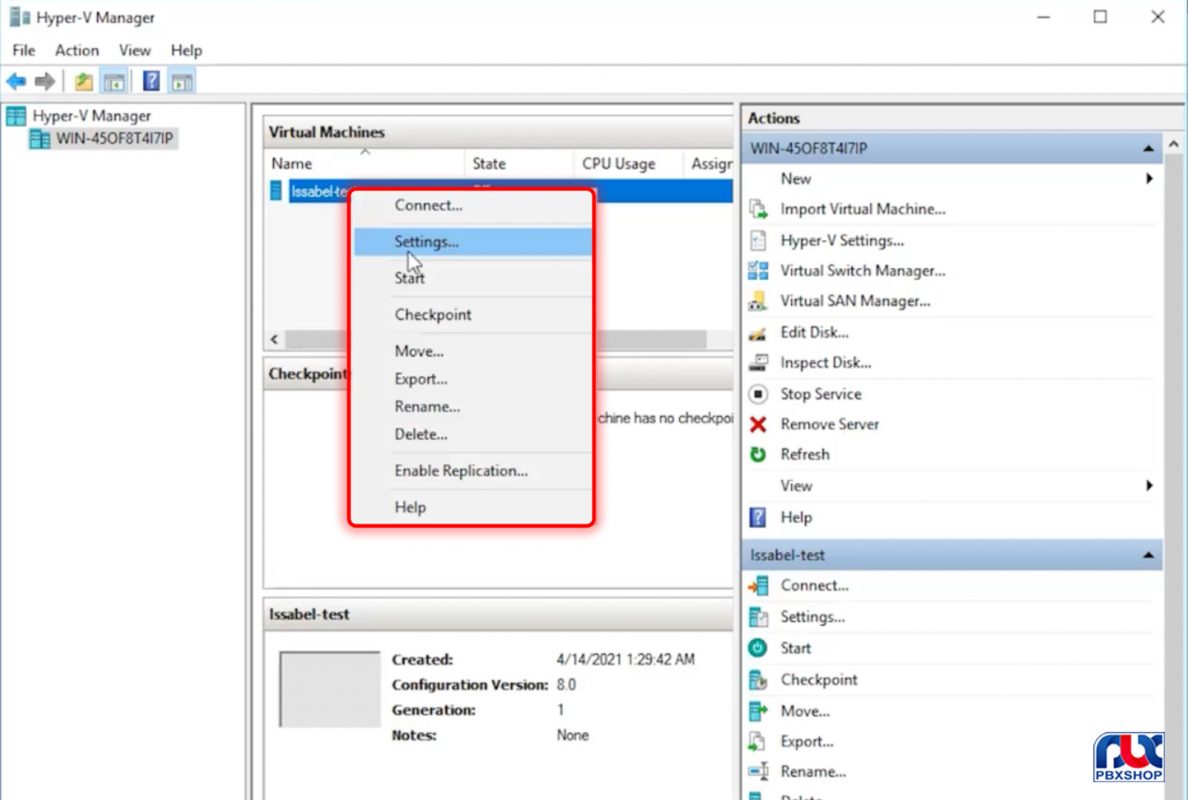
به عنوان مثال اگر وارد گزینه Processor شویم می توانیم CPU را تغییر بدهیم یا با ورود به بخش مموری میزان رم را تغییر بدهیم.
نصب ایزابل بر روی ویندوز سرور از طریق نرمافزار هایپر وی (Hyper-V)
همانطور که در آموزش قبلی راه اندازی ایزابل روی ماشین مجازی از طریق نرمافزار هایپروی بیان کردیم، نیازی نیست که فایل ISO ایزابل را بر روی DVD یا فلش بوت کنید. بلکه می توانید به طور مستقیم با طی کردن مراحل زیر فایل ISO موجود روی سرور را مورد استفاده قرار داده و ایزابل را روی ماشین مجازی خود نصب و راه اندازی کنیم.
- روی نام ماشین مجازی در صفحه نرمافزار هایپروی کلیک سمت راست کرده و گزینه Settings را انتخاب می کنیم.
- وارد بخش DVD Drive شده و در قسمت Image File، فایل ایزو ایزابل را از روی سیستم انتخاب می کنیم.
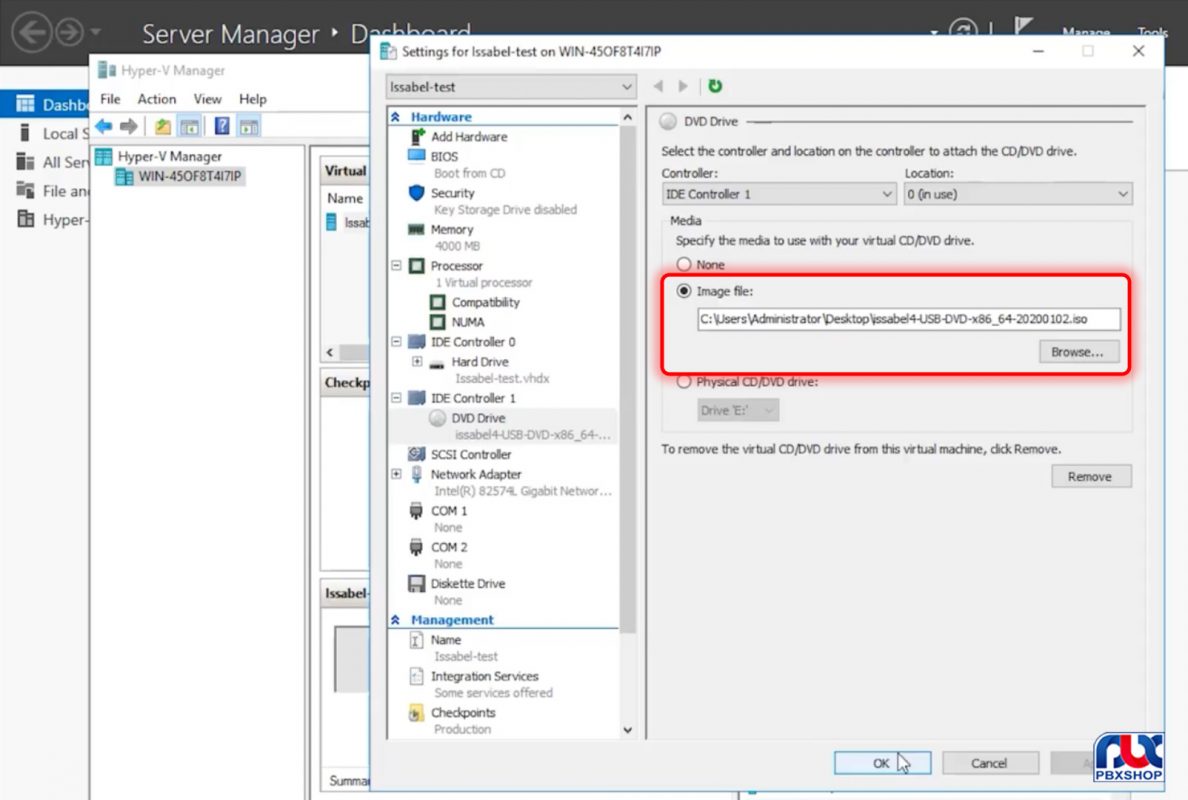
- با انتخاب گزینه Apply و سپس OK می توانیم نصب ایزابل را روی ماشین مجازی خود آغاز کنیم.
- برای این کار، روی نام ماشین مجازی کلیک سمت راست کرده و گزینه Connect را انتخاب می کنیم.
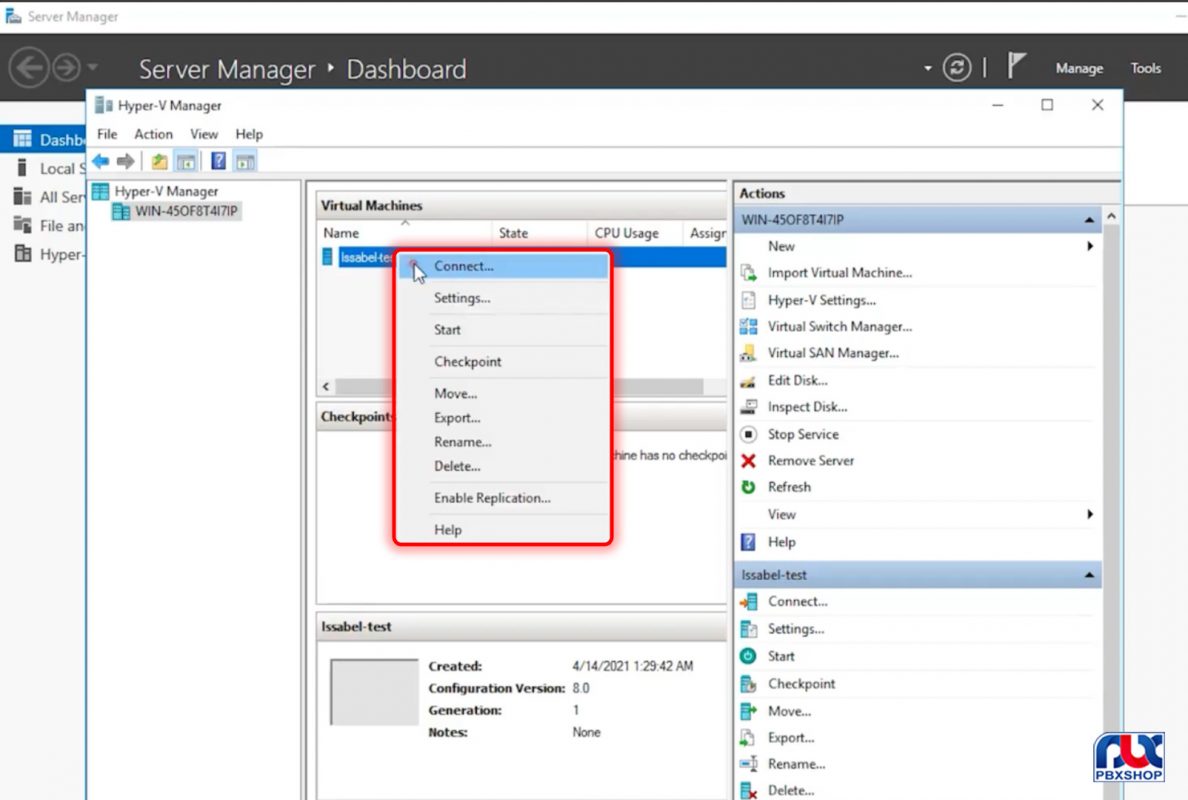
- روی Start کلیک می کنیم و همانطور که در تصویر زیر می بینید، نصب ایزابل شروع میشود.
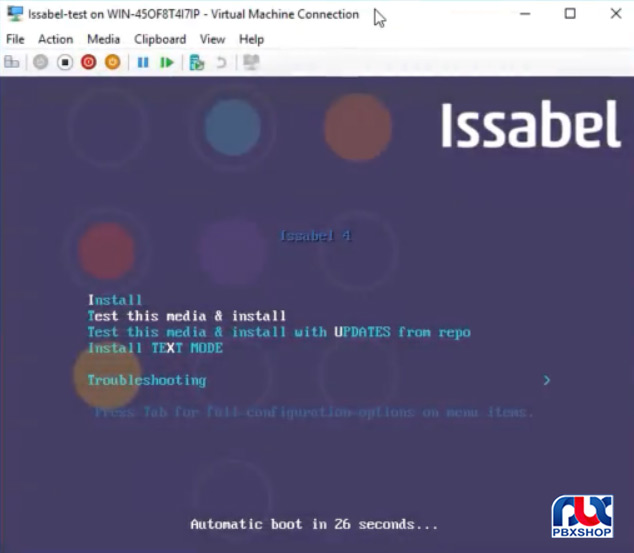
- برای نصب ایزابل همانطور که در آموزش های قبلی گفتیم روی گزینه Install کلیک کرده و اجازه می دهیم مراحل نصب طی شود تا صفحه زیر به ما نمایش داده شود:
- در این صفحه زبان مورد نظر ما را انتخاب کرده و روی Continue کلیک می کنیم.
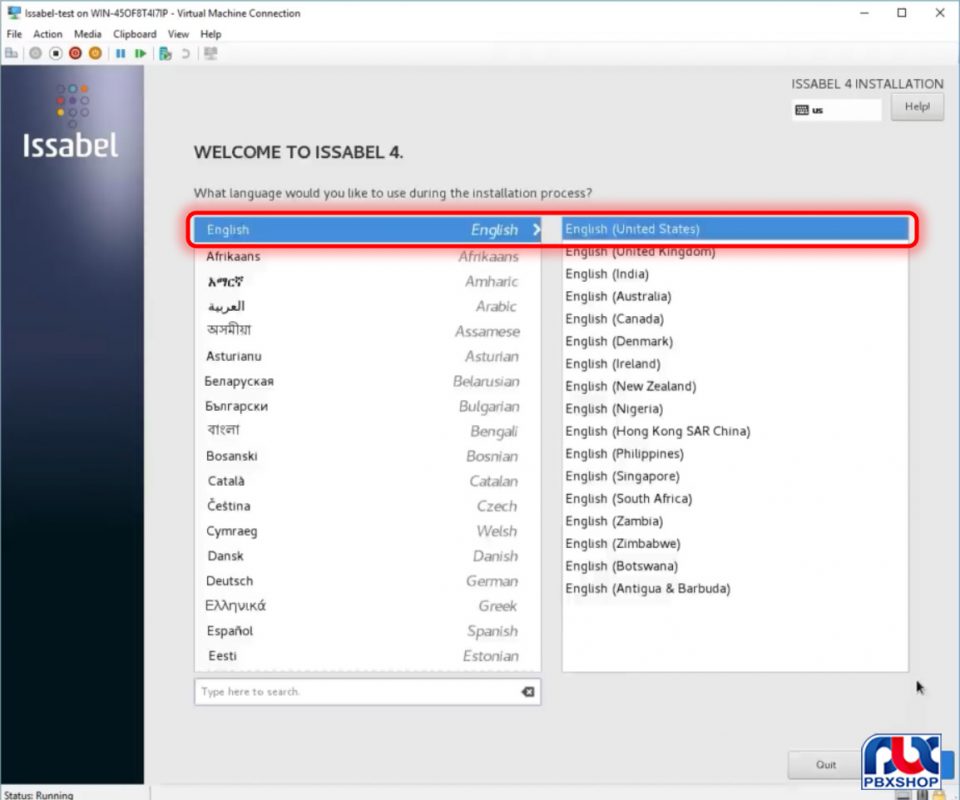
تنظیمات بعدی را به ترتیب زیر انجام میدهیم:
- کیبورد: English
- Hard disk : gig 20
- Software: آخرین ورژن استریسک ۲۰۱۶
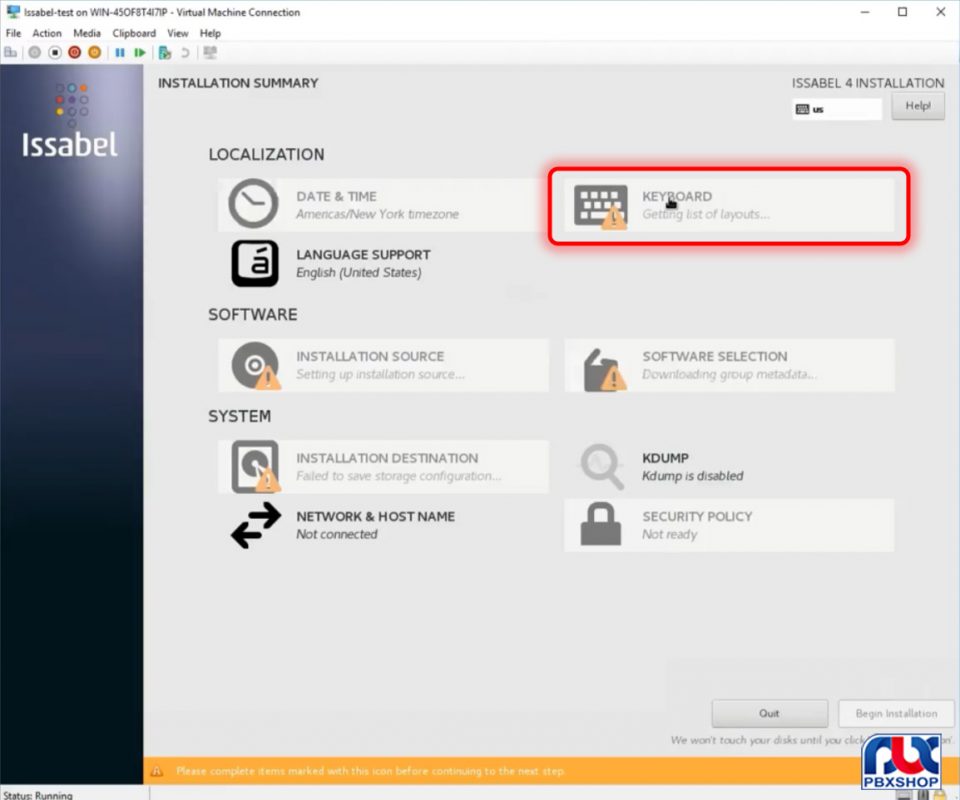
- Network: به صورت دستی در قسمت IPV4 روی حالت Manual گذاشته و در قسمت Add، آی پی مورد نظرمان را وارد می کنیم.
- DNS SERVER را نیز وارد کرده و سپسSAVE و Done را می زنیم.
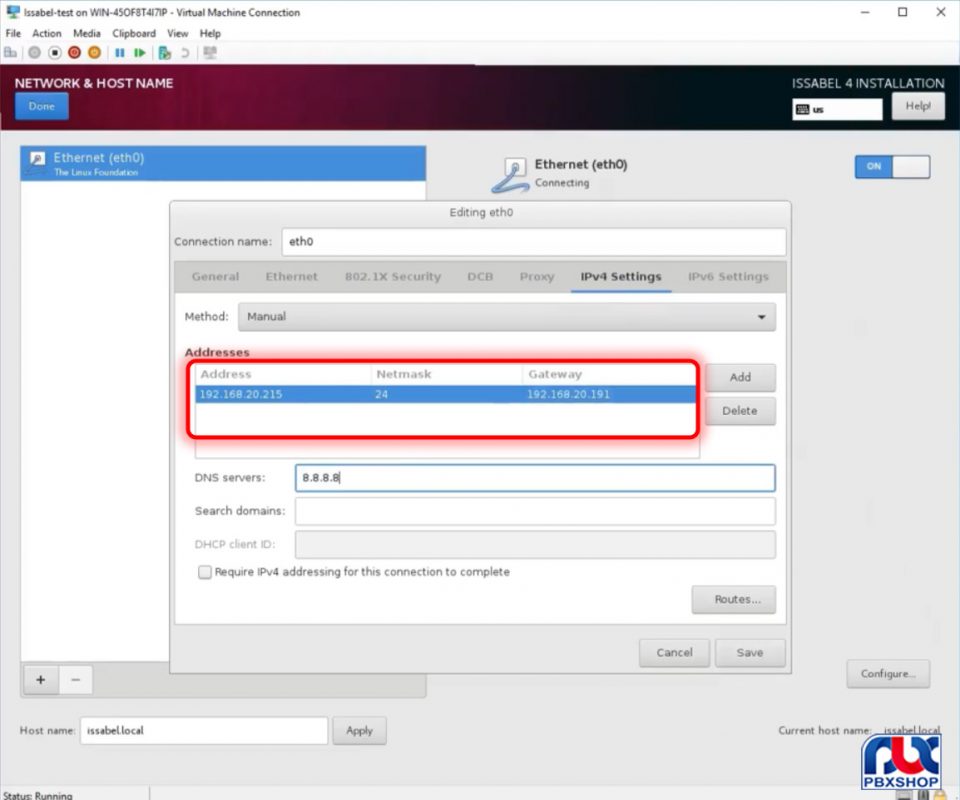
- مجددا وارد Networkمی شویم و Ethernet را On می کنیم.
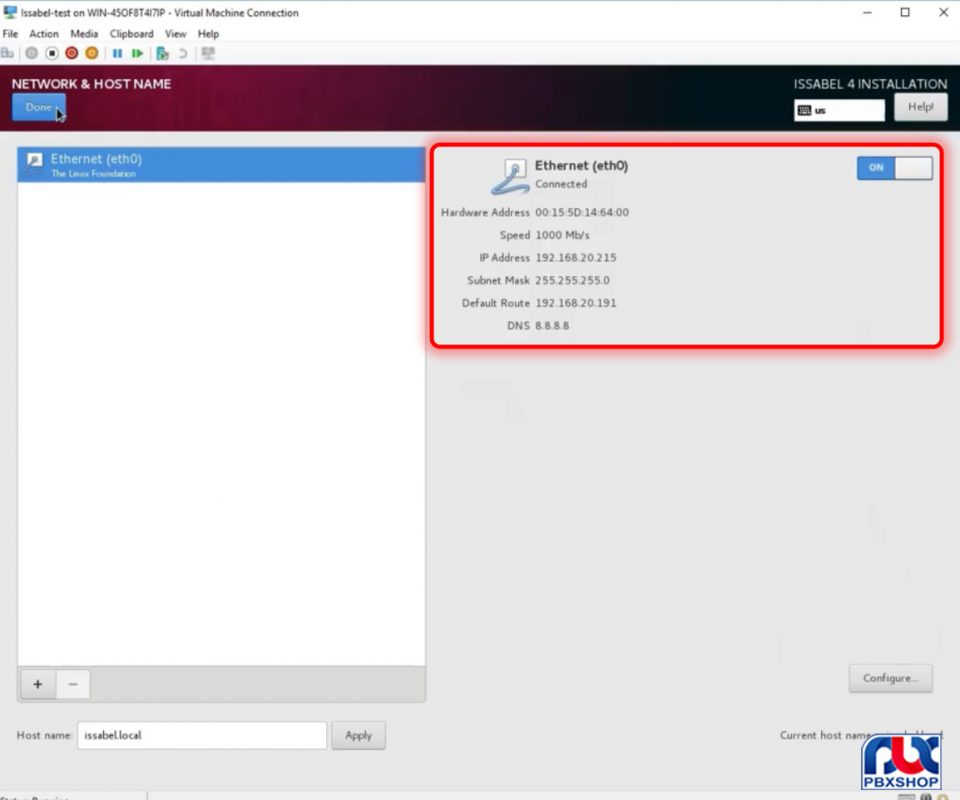
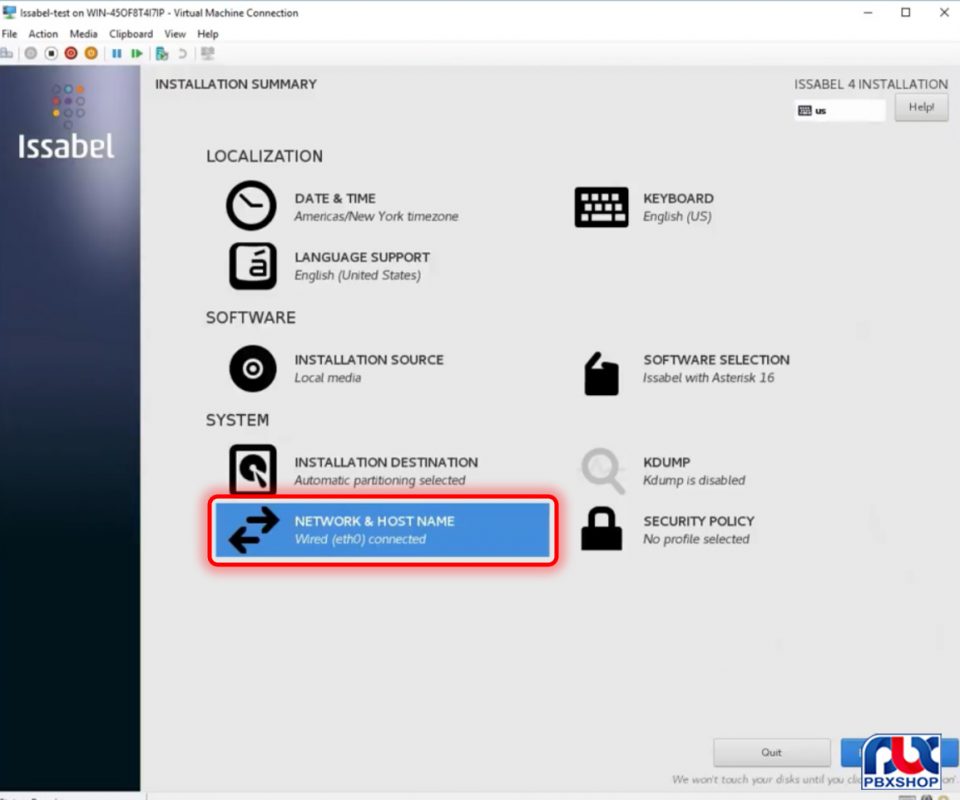
- زمانیکه Ipها به ما نمایش داده شد Done را میزنیم.
- گزینه Begin Installation در پایین صفحه روشن شده که با کلیک روی آن، نصب ایزابل بر روی ویندوز سرور شروع می شود.
- در مرحله بعد برای Root یک پسورد مناسب تنظیم می کنیم که مربوط به پسورد لینوکس یا همان کرنل می شود.
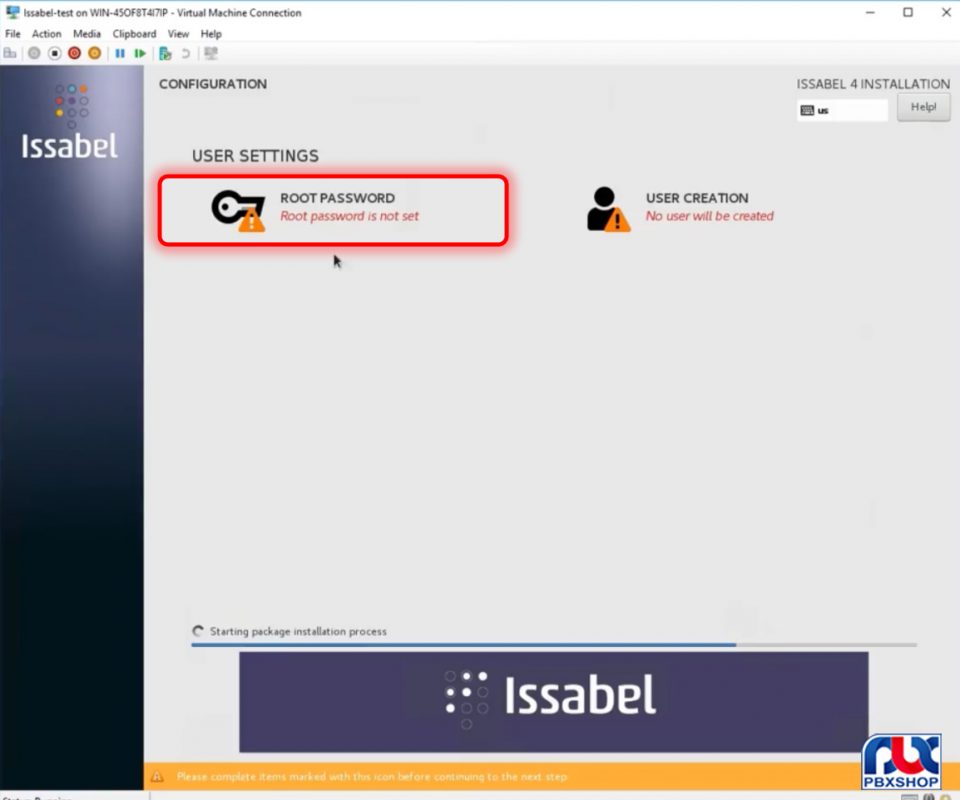
- پس از تکمیل مراحل نصب به ترتیب باید پسورد دیتابیس Mariadb با یوزرنیم Root:
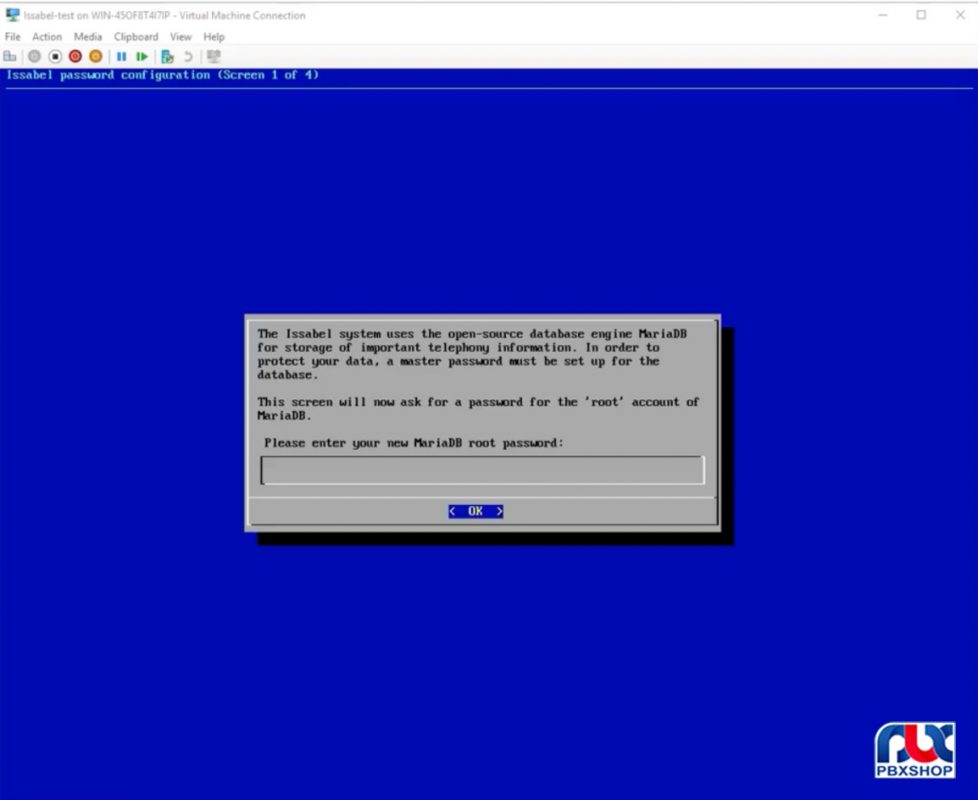
- سپس پسورد محیط وب ایزابل با یوزرنیم Admin را وارد کنیم.
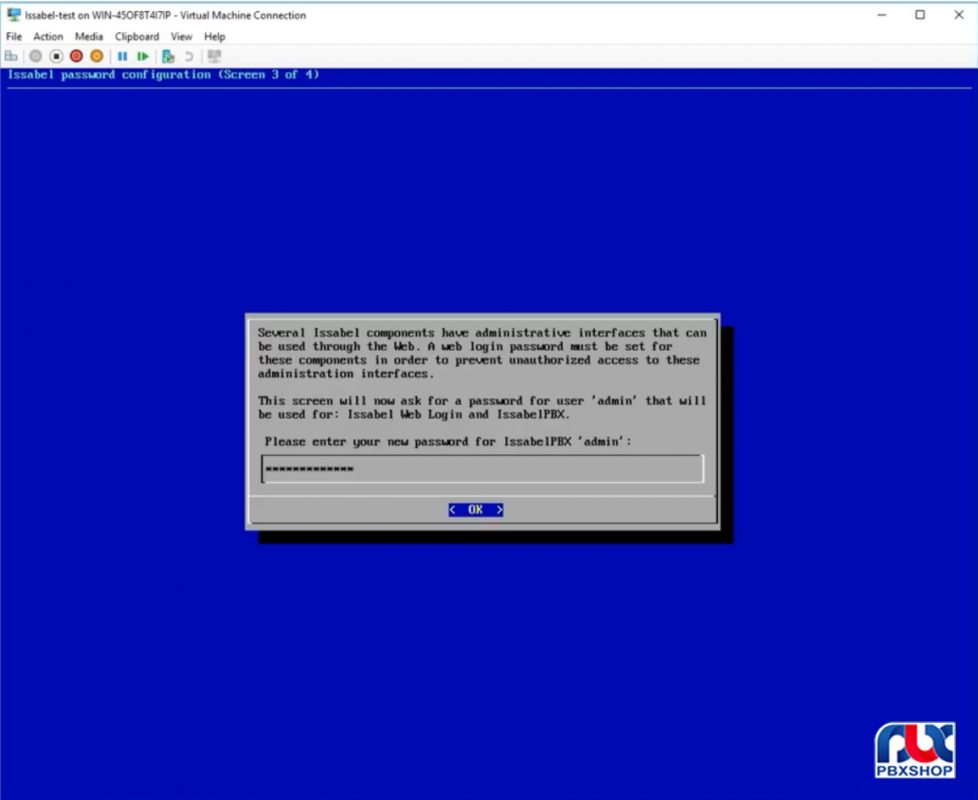
به این ترتیب نصب ایزابل به طور کامل انجام گرفته است.
- با وارد کردن یوزرنیم و پسوردی که برای لینوکس داده بودیم می توانیم وارد محیط دستوری لینوکس شویم.
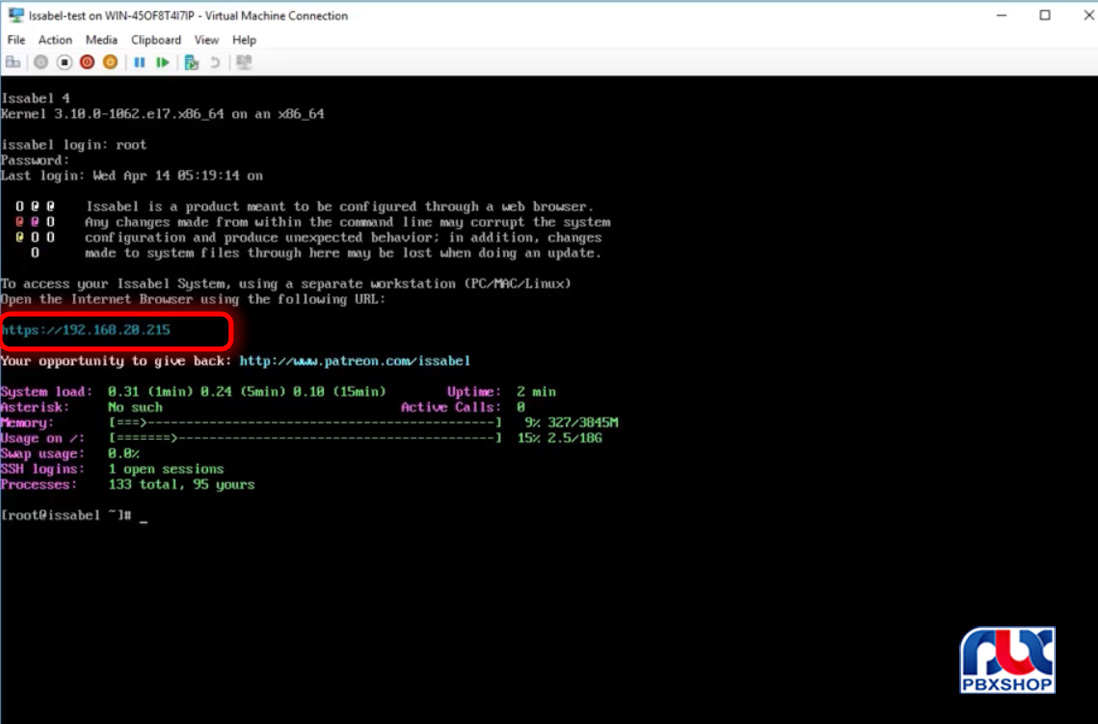
- همچنین با دستور asterisk -rvvvv می توانیم وارد محیط log استریسک شویم:
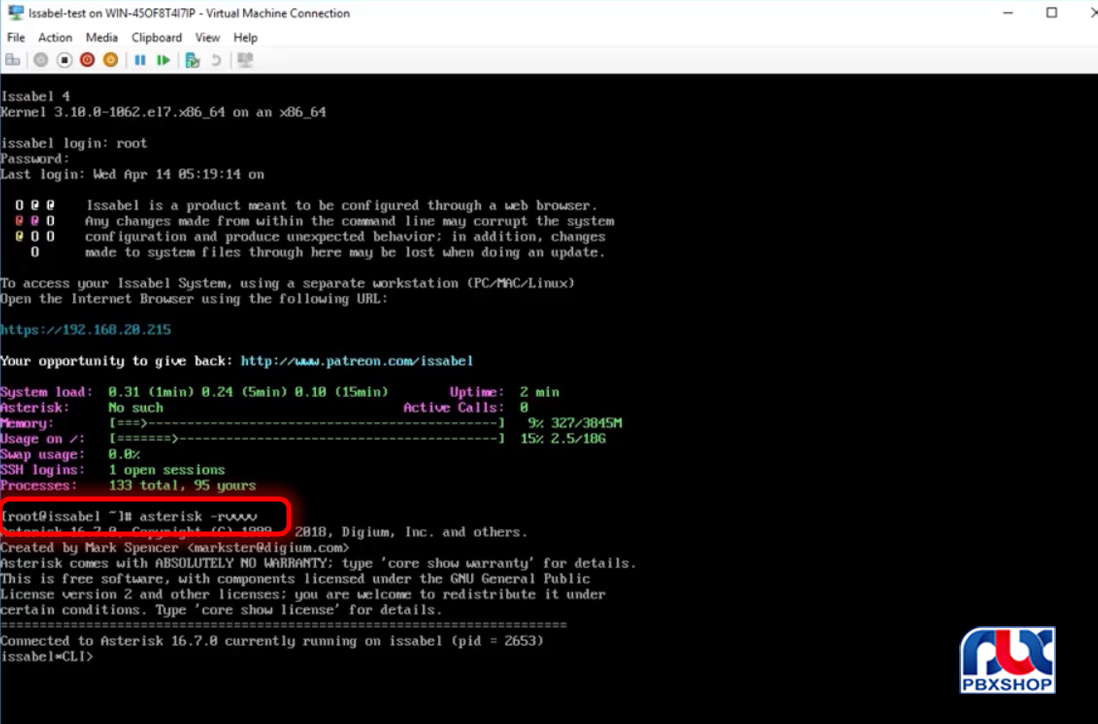
- و با دستور exit از آن خارج شده و مجددا وارد محیط لینوکس شویم.
- با دستور nmtui نیز می توانیم کارت شبکه را مشاهده کرده و تغییرات مورد نظرمان را در محیط گرافیکی لینوکس روی آن بدهیم.
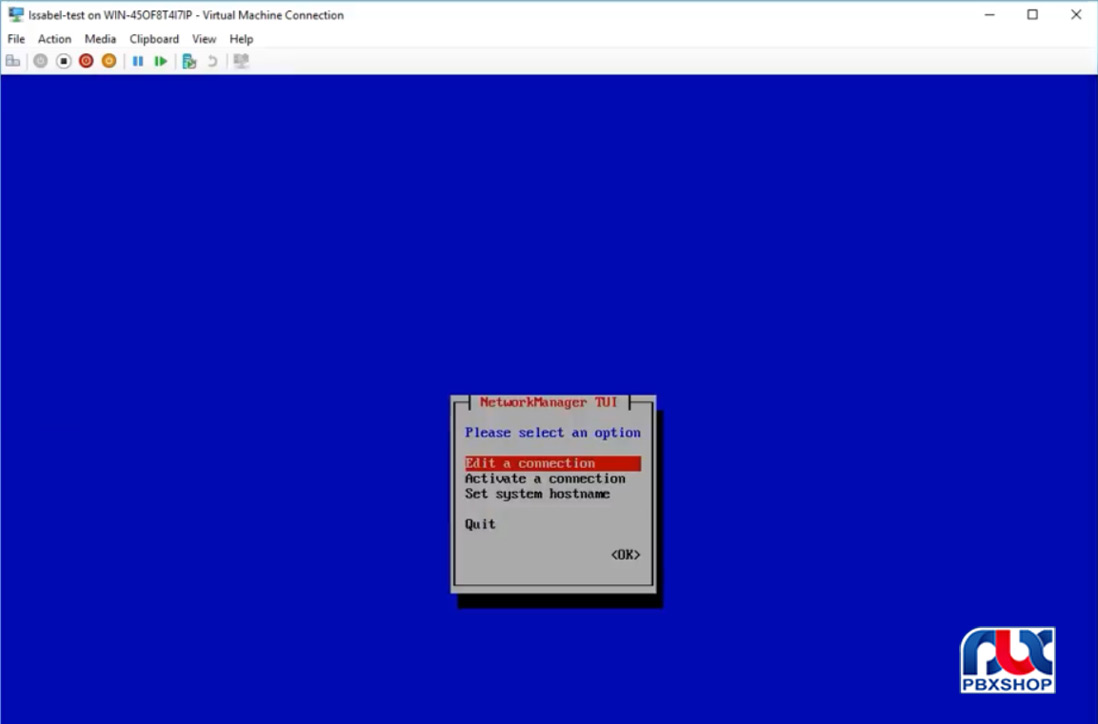















با سلام و خسته نباشید خدمت شما و همکارانتون
مهندس عزیز من hyper-v روی ویندوز خودم فعال کردم ولی روی سرورم با استفاده از رول میزنم Error میده که اعلام میکنه hyper-vروی ویندوز سرور شما فعال نمیشه
در صورتی که با همان سیستمی که روی ویندوز فعال کردم رو سرورم نمیشه.
میشه راهنمایی بکنید
error:
validation results
&
hyper-v cannot be installed
سلام و ارادت
این خطا مربوط میشه تنظیمات بایوس
لطفا به لینک زیر مراجعه کنید اگر مشکلتون حل نشد اطلاع بدید
https://www.petenetlive.com/KB/Article/0001580
ضمن اینکه سرور من ۲۰۱۹ هست
مهندس عزیز یکم بیشتر توضیح میدید ، وارد لینک که میشم نمیتونم صفحه -hyper-v 01 edit setting رو پیدا کنم!!
تشکر فراوان
سلام مجدد
مشکل رو متوجه شدم روی rdp که من گرفتم روی هاستش hyper-v فعال نیست.
با تشکر از همراهی شما
سلام و ارادت
اوکی انشالا که موفق باشید همیشه