در آموزش های قبلی با نحوه نصب ایزابل از طریق نرم افزار مجازی سازی هایپر وی آشنا شدید، در این مقاله آموزشی چگونگی نصب ایزابل بر روی ویندوز ۱۰ از طریق نرمافزار مجازی سازی VMware workstation را بررسی می کنیم.
آنچه در این مقاله می خوانید:
مرحله اول: دانلود و نصب نرم افزار VMware workstation
برای شروع کار باید نرم افزار VMware workstation ارا با طی کردن مراحل زیر دانلود کرده و روی ویندوز نصب کنیم:
- عبارت “دانلود vmware workstation” را در گوگل سرچ می کنیم
- وارد سایت Soft98 شده و نسخه ۱۶.۱.۱ را که فقط قابل نصب روی ویندوز ۱۰ است را دانلود می کنیم.
نکته: اگر شما از ویندوز دیگری به عنوان مثال ویندوز سون (windows 7) استفاده می کنید امکان نصب کردن آخرین ورژن یا نسخه ۱۶.۱.۱ روی آن وجود ندارد و باید نسخه های دیگر را دانلود کنید. همچنین، اگر ویندوز ۳۲ بیتی روی سیستم شما نصب شده فقط می توانید نسخه ۱۰ نرم افزار vmware workstation را روی آن نصب کنید.
- پس از این که دانلود نرم افزار تکمیل شد. فایل زیپ را با استفاده از نرم افزار WINRAR باز کرده و روی فایل مربوط به نصب این نرم افزار ،دبل کلیک می کنیم تا عملیات نصب آغاز شود.
- برای ادامه نصب، پیغامی برای شما نمایش داده میشود که نیاز دارید ویندوز را ریستارت کنید:
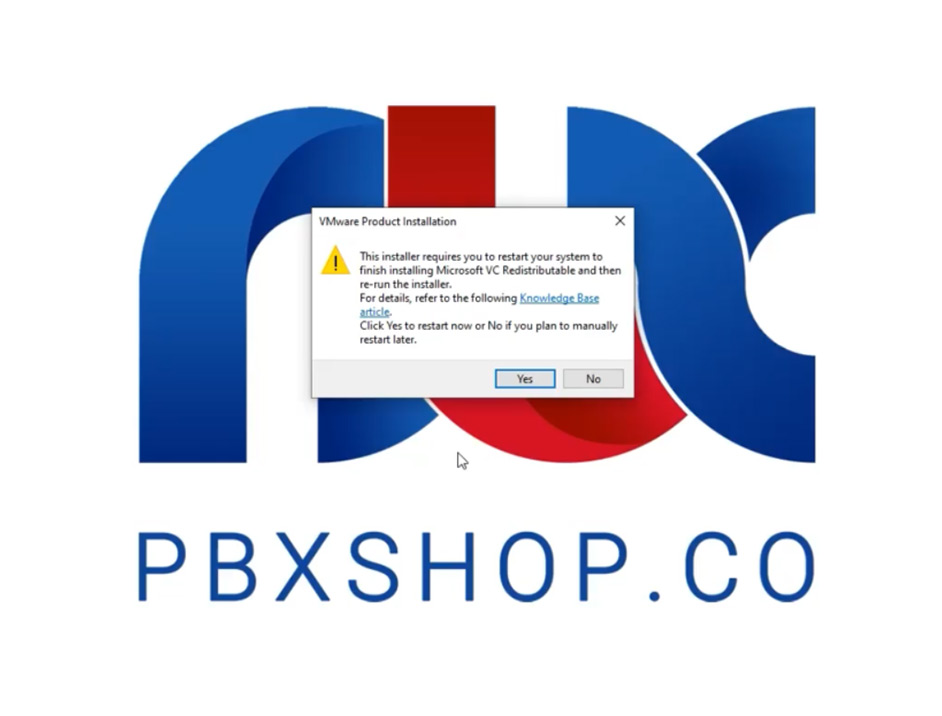
- پس از اینکه سیستم به طور کامل بالا آمد مجددا فایل نصب نرم افزار vmware workstation را از داخل فایل زیپ اجرا می کنیم.
- در صفحه اول که باز می شود گزینه ی next را انتخاب کرده و در پنجره بعد تیک قسمت پذیرفتن لایسنس را فعال کرده و سپس روی next کلیک می کنیم.
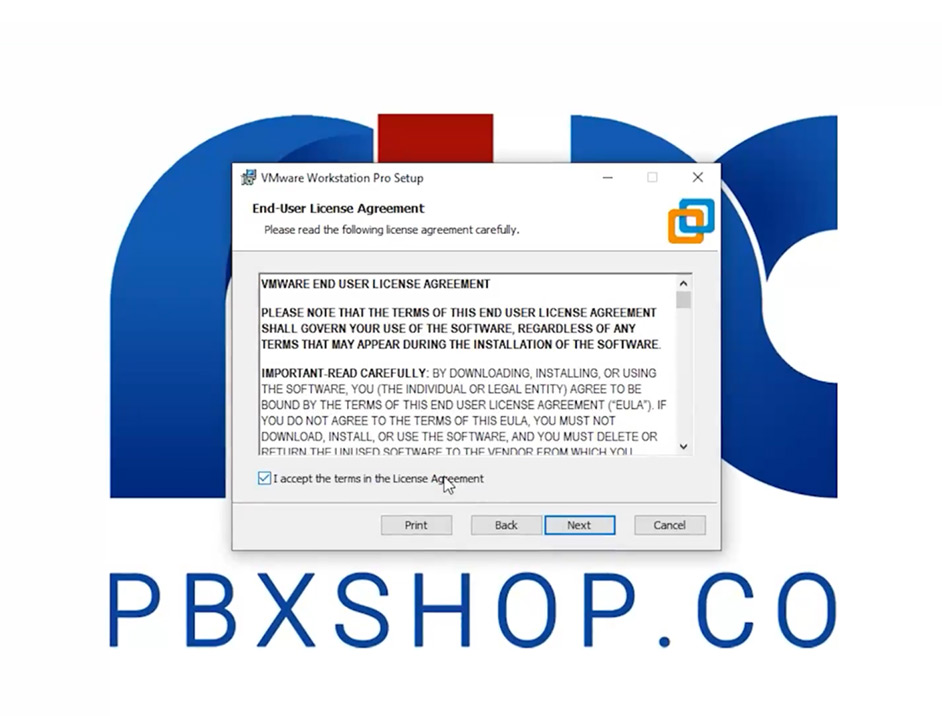
- در صفحه Custom Setup می توانیم مسیر نصب نرم افزار را مشخص کنیم سپس روی next کلیک می کنیم:
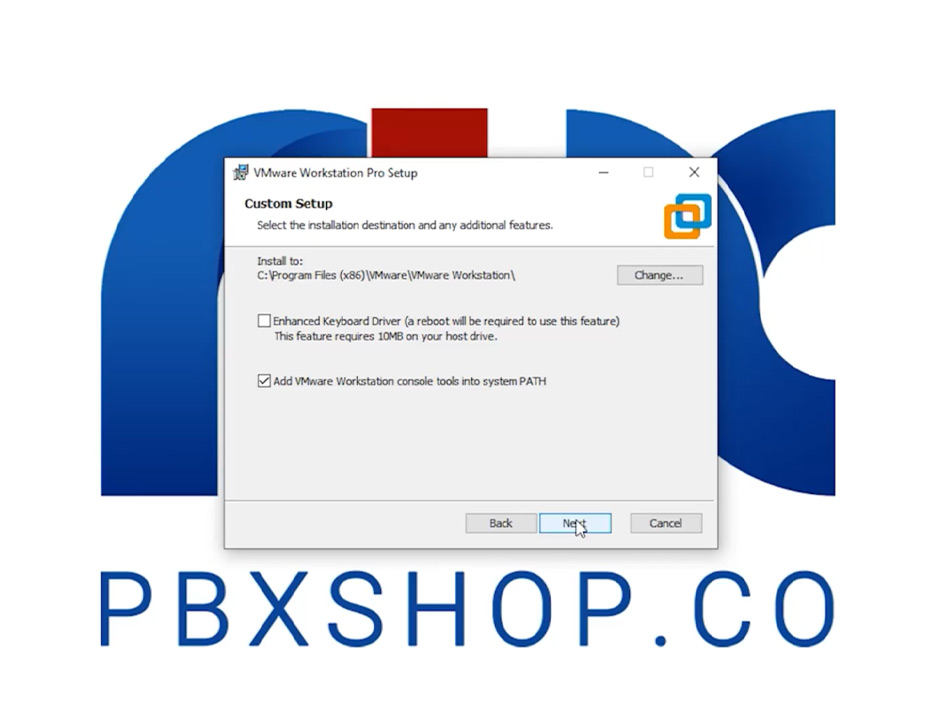
- در صفحات بعدی نیز نیازی به ایجاد تغییرات نیست و روی next کلیک می کنیم تا به صفحه ای که گزینه Install در آن نمایش داده شده برسیم:
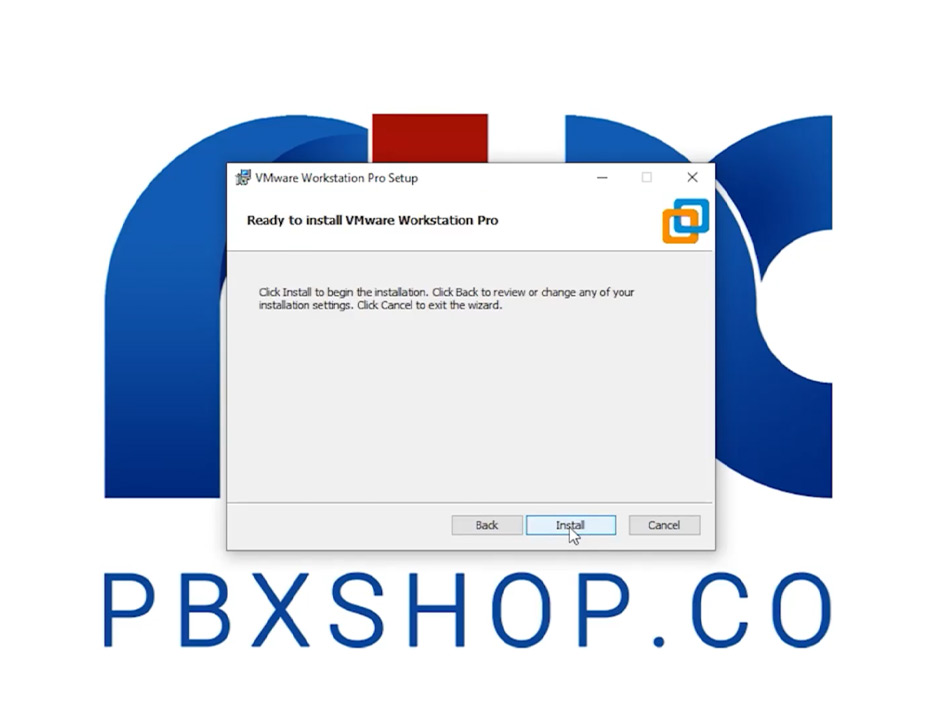
- روی گزینه Install کلیک می کنیم تا مراحل نصب تکمیل شود.
- در نهایت پنجره زیر به شما نشان داده می شود که باید لایسنس نرم افزار vmware workstation را فعال کنید:
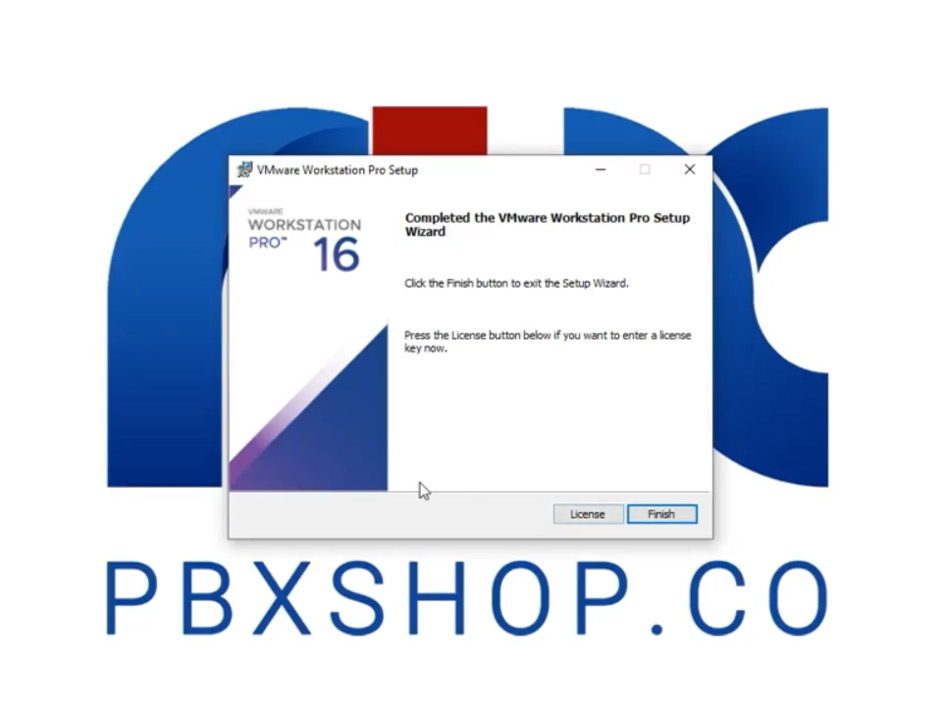
- لایسنس نرم افزار در در فایل Serial که داخل فایل زیپ قرار دارد، در دسترس شما است پس از باز کردن این فایل سریال، لایسنس را کپی میکنیم.
- سپس روی پنجره ای که هنگام نصب نرم افزار باز شده بود گزینه لایسنس را انتخاب می کنیم.
- لایسنس کپی شده را در این قسمت با فشردن دکمه های Ctrl+v پیست میکنیم و روی گزینه Enter کلیک میکنیم:
- در نهایت روی دکمه Finish کلیک می کنیم و نصب نرم افزار ما با موفقیت روی ویندوز ۱۰ به پایان رسیده است.
مرحله دوم: مشاهده منابع کل سیستم
پیش از اینکه ادامه مراحل ساخت ماشین مجازی را طی کنیم بهتر است در خصوص منابع کل سیستم که در اختیار داریم و می توانیم آنها را بین ماشین های مجازی تقسیم کنیم، اطلاعاتی کاملی به دست بیاوریم. برای این کار روی My computer کلیک سمت راست کرده و گزینه Properties را انتخاب می کنیم:
در این پنجره می توانید اطلاعات مربوط به منابع کل سیستم را مشاهده کنید. به عنوان مثال، در خصوص سیستمی که در این آموزش قصد داریم روی آن ماشین مجازی ایجاد کرده و ایزابل را نصب کنیم، منابع زیر در دسترس است
CPU: Core i7
Memmory: 24 gig
اگر از پنل سمت چپ روی گزینه دیوایس منیجر کلیک کنید، مشخصات بیشتری را نیز می توانید مشاهده کنید. مثلا، با کلیک روی گزینه Proccessor ، جزئیات کامل آن با نمایش داده می شود:
با توجه به این منابعی که در اختیار داریم هدف ما این است که این منابع را با استفاده از نرم افزار vmworkstation بین چند ماشین مجازی تقسیم کنیم و سپس روی هر کدام عملیات خاصی را انجام دهیم.
مرحله سوم: اجرای نرم افزار Vmware workstation روی ویندوز ۱۰
پس از اینکه نصب نرم افزار به پایان رسید شورتکات آن روی دسکتاپ ایجاد میشود. برای اجرای نرمافزار فقط کافیست روی همین شورتکات، دبل کلیک کنیم تا پنجره اصلی آن به شکل زیر مشاهده شود:
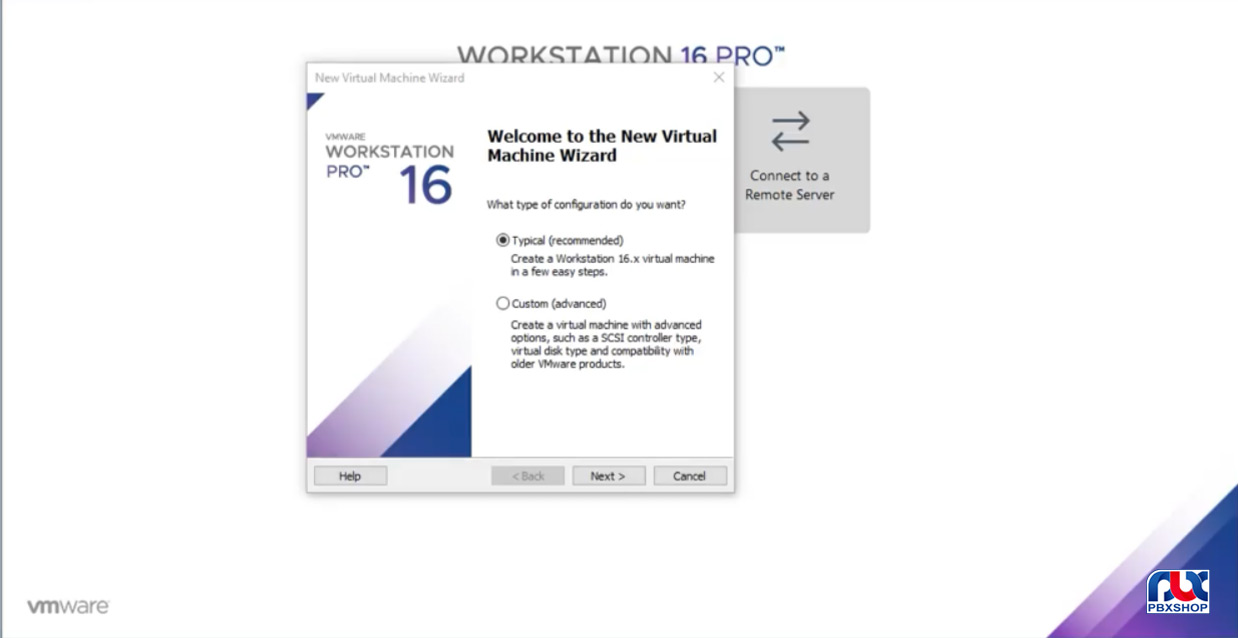
با استفاده از این نرم افزار، به راحتی می توان ماشین های مجازی را روی ویندوز ایجاد کرده و ایزابل را نیز روی آنها نصب کرد. برای ساخت ماشین مجازی توسط این نرم افزار دو مسیر وجود دارد:
- روی گزینهa new virtual machine create کلیک می کنیم
- در پنل سمت چپ کلیک سمت راست کرده و گزینه نیو ویرچوال ماشین را انتخاب کنیم.
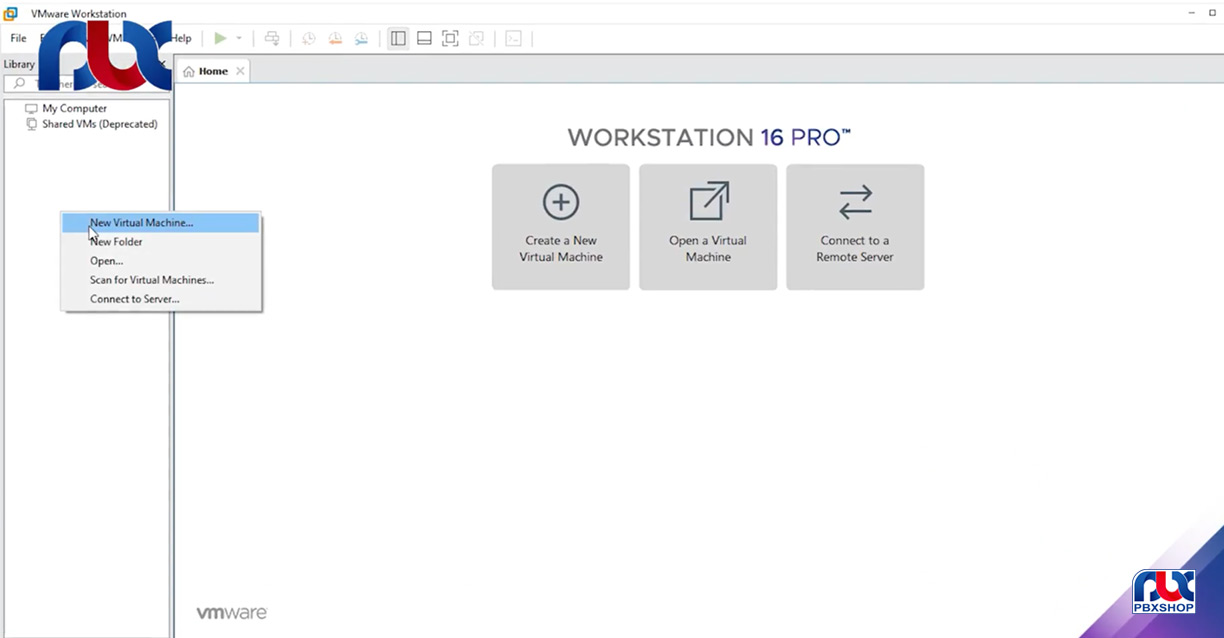
در هر صورت پنجره ویزارد ساخت ماشین مجازی جدید برای شما نمایش داده می شود.
مرحله چهارم: ساخت ماشین مجازی با استفاده از نرم افزار vmware workstation روی ویندوز
در صفحه Wizard نرم افزار VMware Workstation، شما به دو روش میتوانید ماشین مجازی خودتان را بسازید: Typical یا Custom و ایزابل را روی آن نصب کنید.
با توجه به اینکه هدف از ساخت ماشین مجازی تقسیم کردن منابع سیستم اصلی بین ماشین های مجازی و سپس استفاده از هر کدام برای اهداف متفاوتی مثل نصب ایزابل بر روی ویندوز ۱۰ است، برای اینکه کنترل بهتری روی منابعی که قرار است به ماشین مجازی اختصاص دهید، داشته باشید، پیشنهاد می کنیم گزینه Custom را انتخاب کنید.
پس مراحل ایجاد ماشین مجازی با استفاده از نرم افزار VM workstation را به ترتیب زیر طی می کنیم:
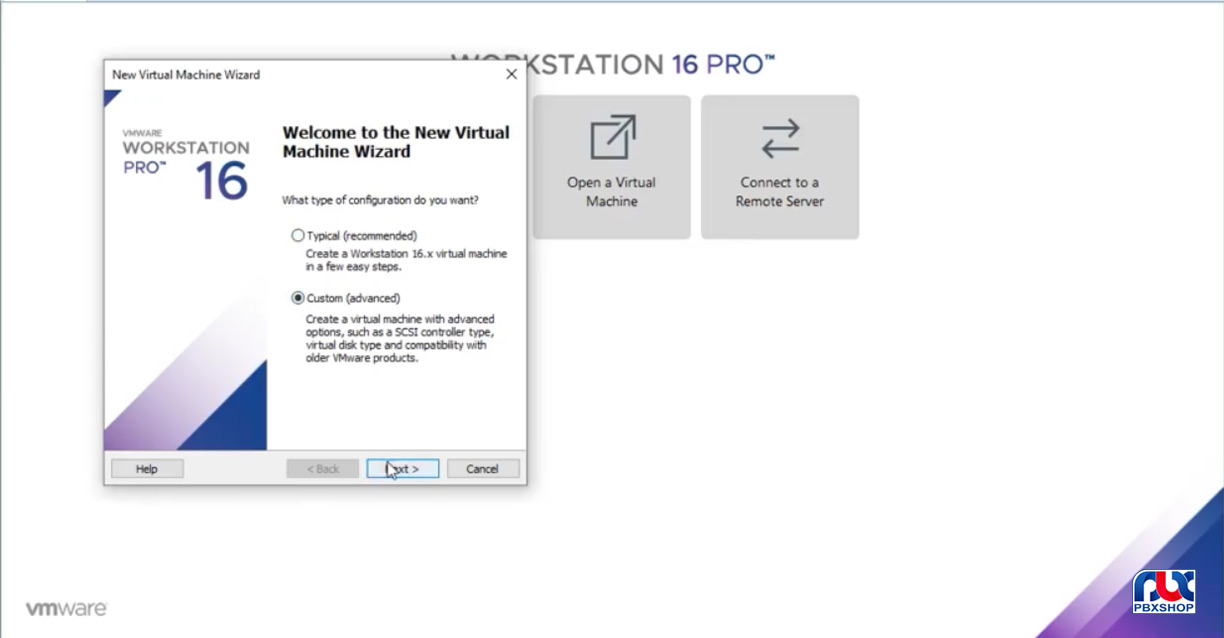
- گزینه Custom را انتخاب کرده و روی Next کلیک می کنیم.
- نسخه نرم افزار vmware workstation را از کمبو باکسی که جلوی طراحی شده، انتخاب می کنیم.
در این کمبو باکس می توانید انواع نسخه های نرم افزار را انتخاب کنید که روی این ماشین مجازی مورد استفاده قرار گیرد اما توصیه میکنیم از همان جدیدترین نسخه یعنی ورژن ۱۶ استفاده کنید و سپس روی گزینه next کلیک کنید.
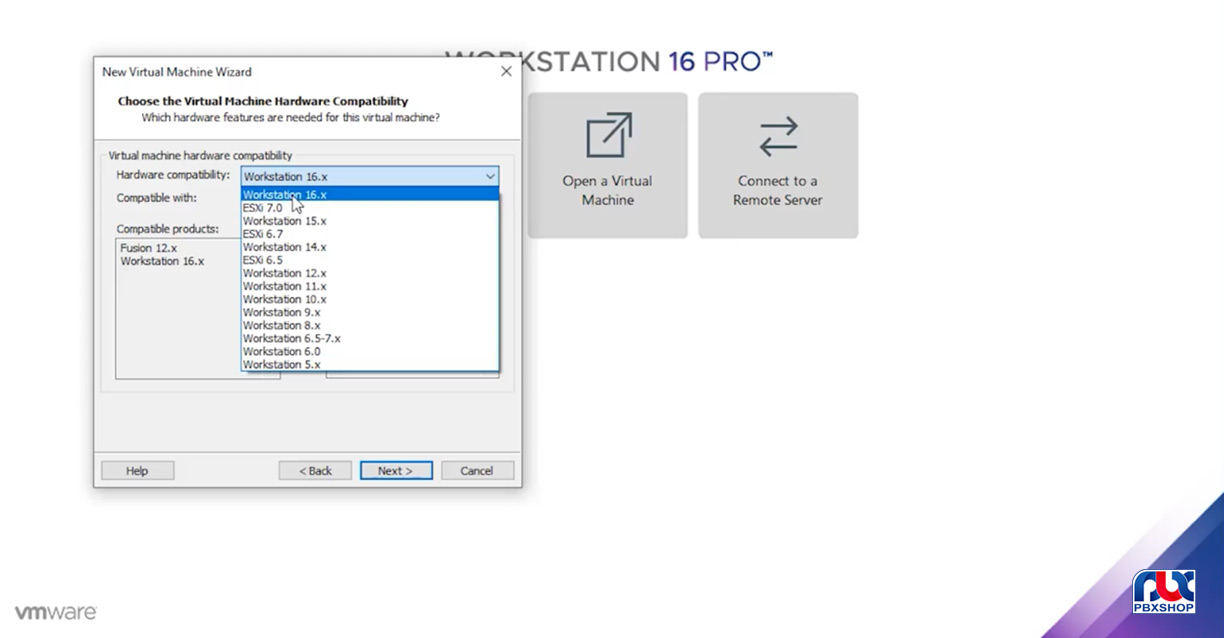
- انتخاب روش نصب سیستم عامل مهمان
در صفحه بعد، سه آپشن وجود دارد که می توانید انتخاب کنید:
- در صورتی که فایل ایزو ایزابل را روی سیستم نداشتید و خواستید از DVD بوت شده برای نصب آن استفاده کنید، گزینه اول یعنی Installer Disk را انتخاب کنید
- اگر بخواهیم میتوانیم فایل ایزو مورد نظرمان را که قرار است روی ماشین مجازی نصب شود را انتخاب کنیم. برای این کار گزینه Installer Disk Image file را انتخاب کرده و با کلیک روی Browse فایل ایزابل را انتخاب می کنیم. اما توصیه میکنیم در این مرحله، گزینه ای آخر را انتخاب کرده و نصب ایزابل را به پس از ایجاد ماشین مجازی موکول کنید.
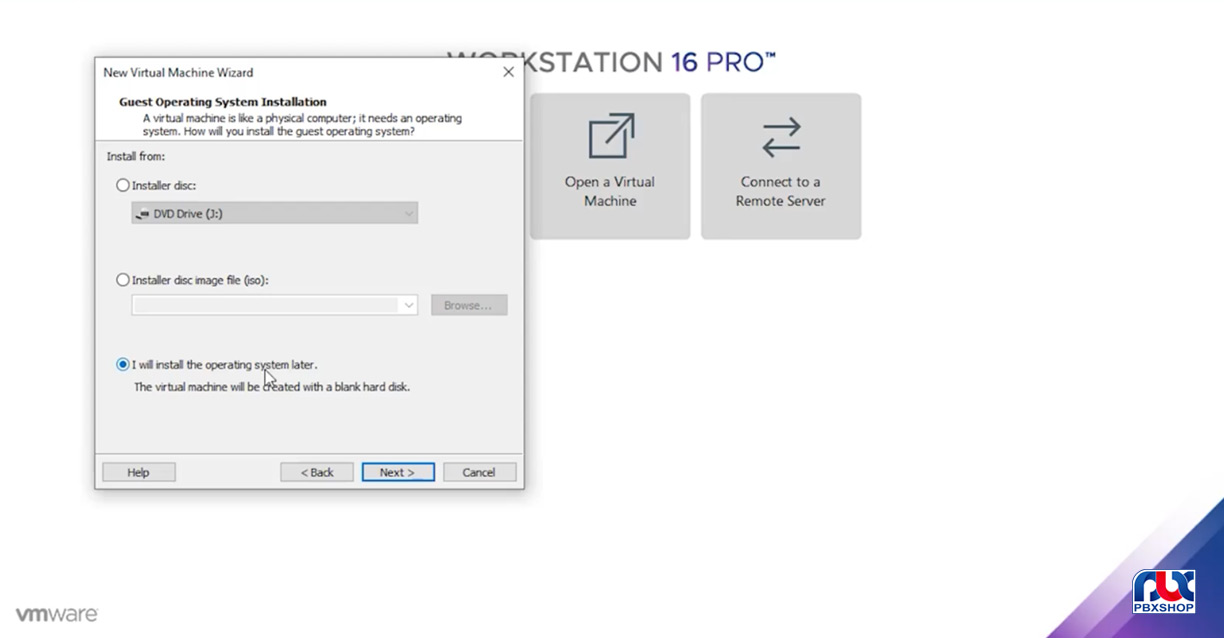
- با زدن گزینه Next در پنجره بعدی باید سیستم عامل مورد نظرتان را برای این ماشین مجازی تعیین کنید. چون قرار است ایزابل را روی ویندوز نصب کنیم و ایزابل به صورت نسخه لینوکسی ارائه می شود، گزینه Linux را انتخاب کرد و در قسمت Version یک نسخه ۶۴ بیتی مثل Centos 64 را انتخاب می کنیم:
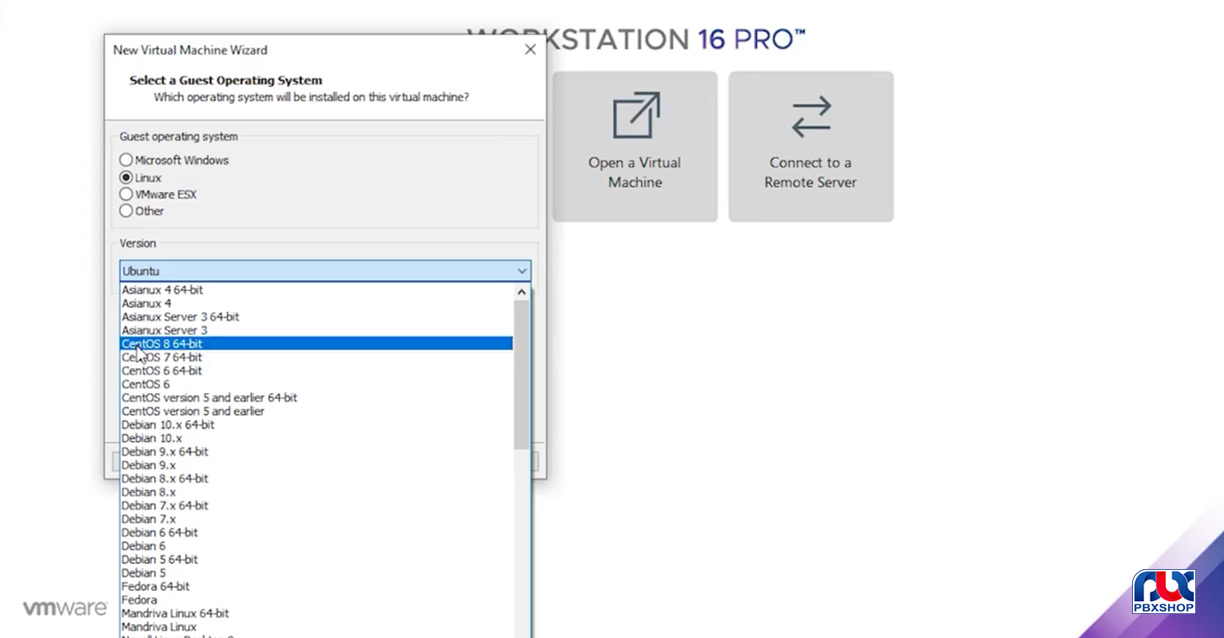
- در صفحه بعد می توانید در قسمت Virtual Machine Name، نامی برای ماشین مجازی خود تایپ کنید. به عنوان مثال Issabel-2020 و در قسمت Location مسیر آن را مشخص کنید:
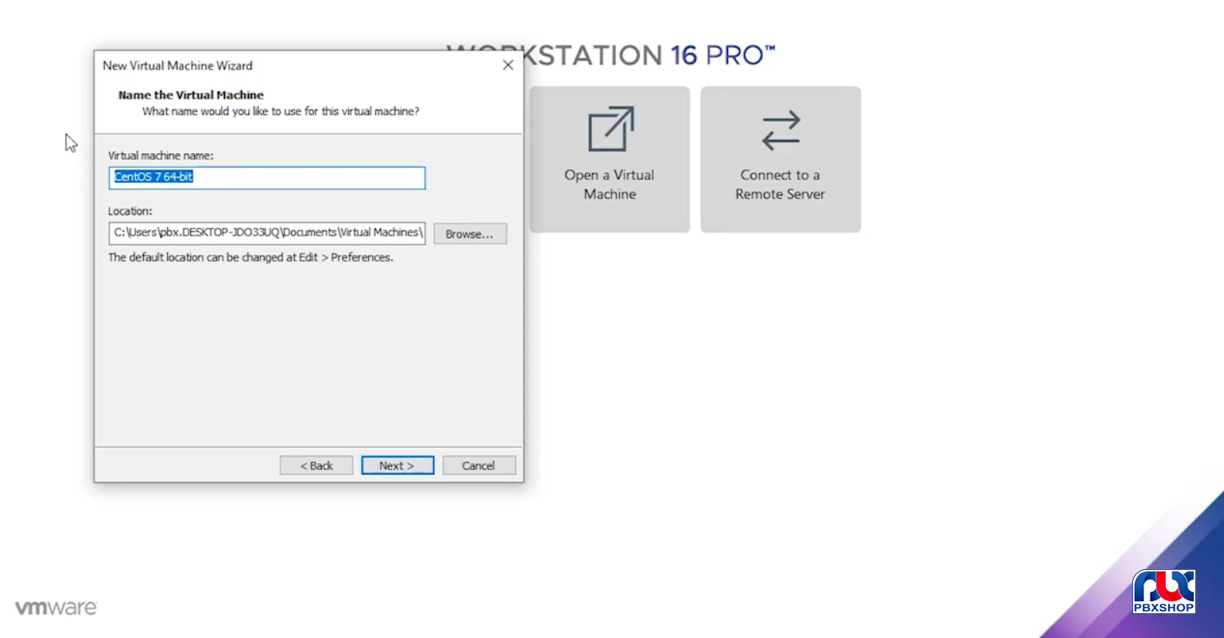
- در پنجره بعدی که مربوط به Processor Configuration می شود، تعداد پروسسور را در قسمت Number of processor و تعداد هستههای هر پروسسور را در قسمت Number or core per processor تعیین میکنیم.
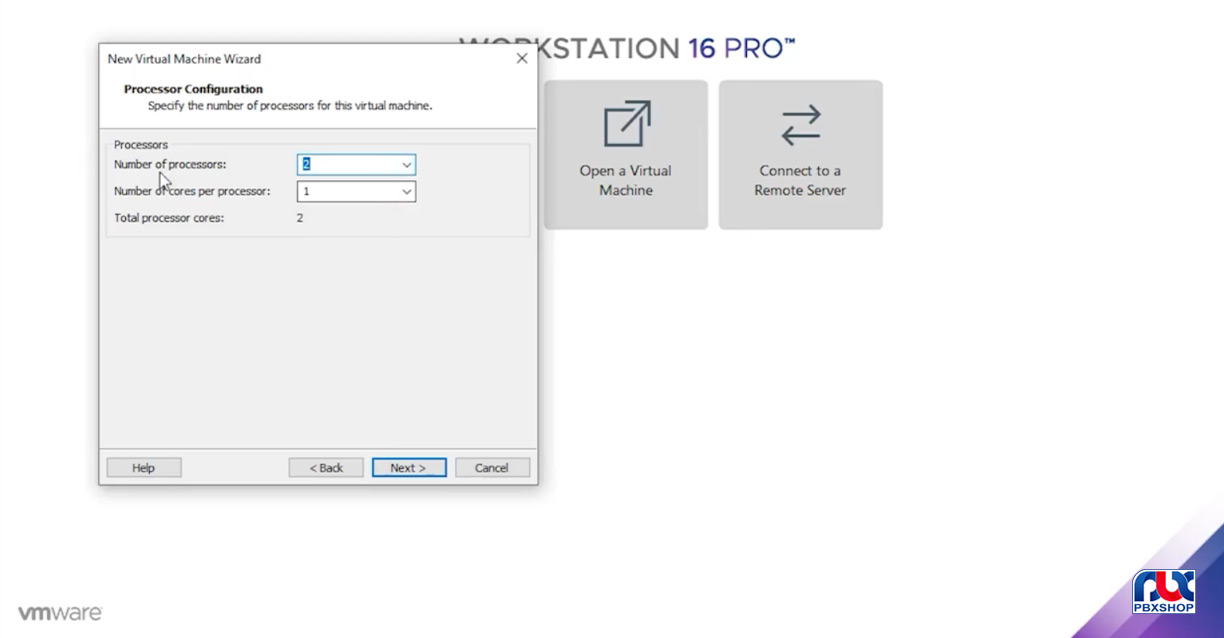
- در صفحه بعدی، مقدار RAM مورد نیاز برای ماشین مجازی را می توانیم مشخص کنیم. با توجه به اینکه ما ۲۴ گیگ رم در اختیار داشتیم، ۸ گیگ آن را به این ماشین مجازی اختصاص دادیم:
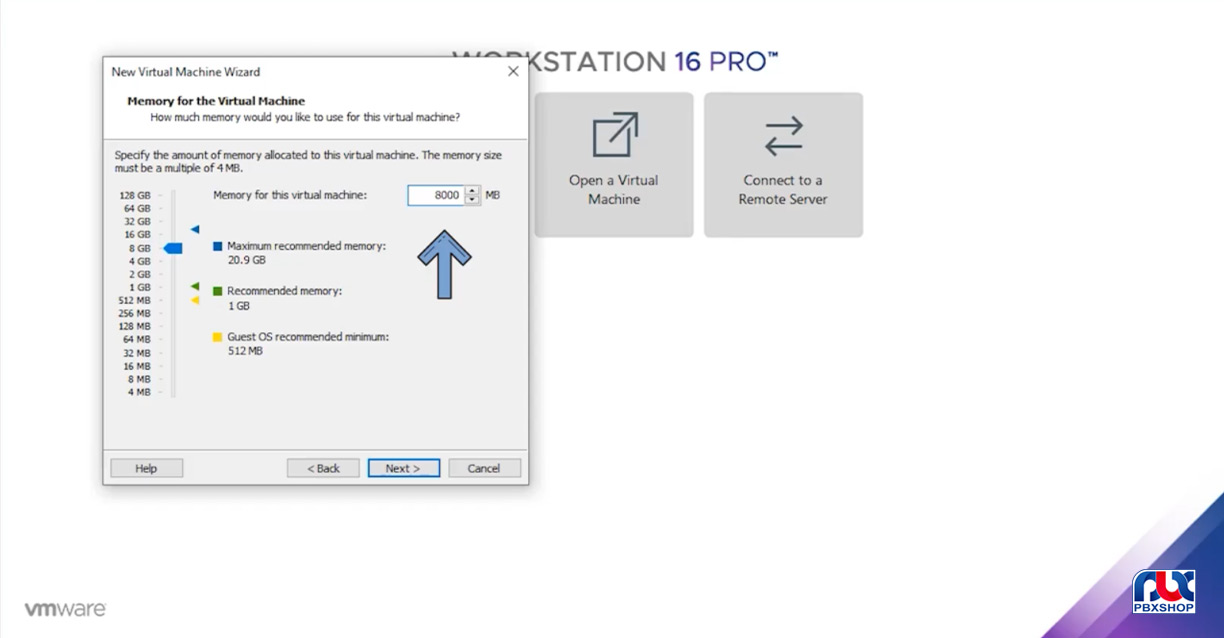
- در صفحه Network Type دقت کنید که حتماً شبکه در حالت Bridge باشد. بنابراین روی گزینه اول، یعنی Use Bridge Networking کلیک میکنیم تا پورت شبکه ماشین مجازی و ویندوزی که در حال کار روی آن هستیم با یکدیگر Bridge شوند.
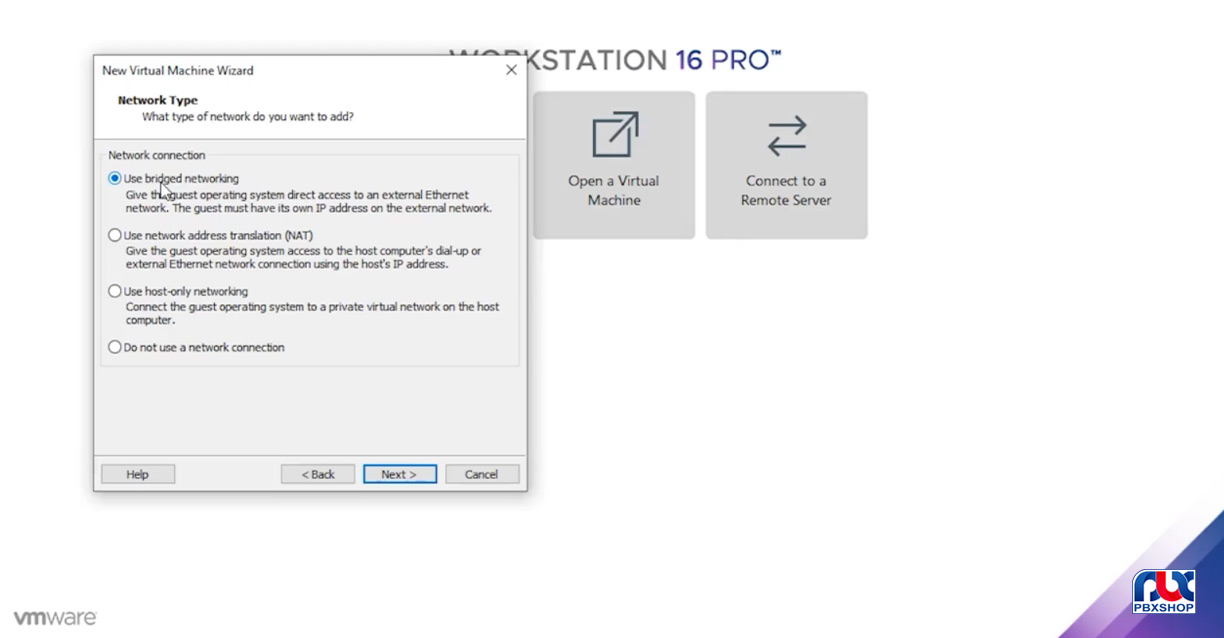
- در صفحات بعدی تنظیمات کنترلر و هارد دیسک را تغییر نمی دهیم و روی nextکلیک می کنیم.
- در پنجره Specify Disk Capacity می توانیم میزان هارد ماشین مجازی را مشخص کنیم. به عنوان مثال، ۲۰ گیگ را به آن اختصاص می دهیم و روی next کلیک می کنیم:
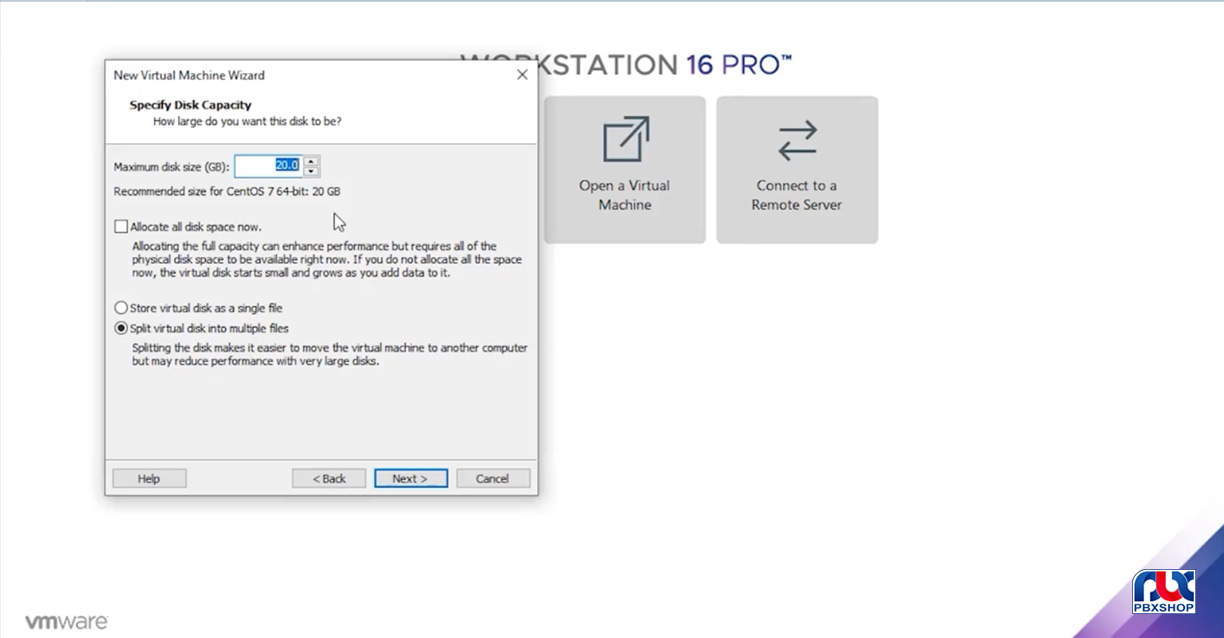
- در پنجره بعدی برای فایلهای مربوط به VMware ، نامی را انتخاب می کنید و یا همان نام پیشفرض را تغییر نمی دهید و روی next کلیک کرده تا آخرین پنجرهای مربوط به ایجاد ماشین مجازی به شما نمایش داده شود.
زمانی که روی گزینه Finish کلیک کنید، ماشین مجازی شما ایجاد می شود.
مرحله چهارم: نصب ایزابل روی ماشین مجازی ساخته شده توسط نرم افزار vmware workstation
برای نصب ایزابل روی ماشین مجازی ایجاد شده توسط نرم افزار vmware workstation ، صفحه اصلی نرم افزار را باز کرده و یکی از گزینه های زیر را انتخاب می کنیم:
- روی گزینه Edit Virtual Machine کلیک می کنیم
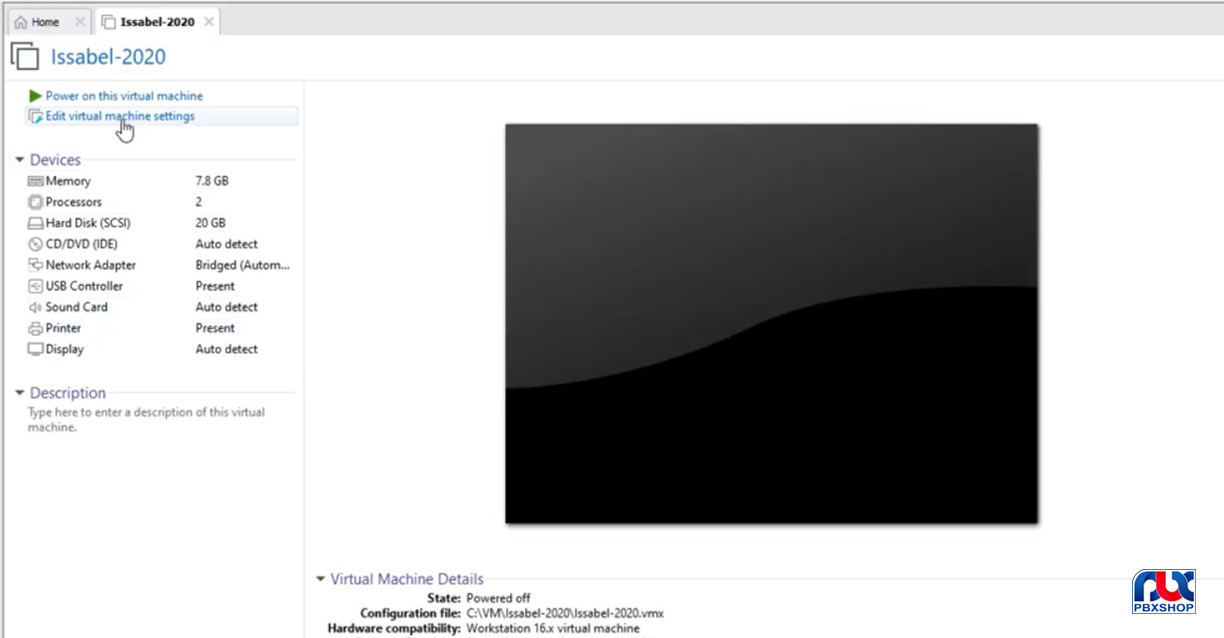
- روی نام ماشین مجازی در پنل سمت چپ کلیک سمت راست کرده و گزینه Settings را انتخاب می کنیم
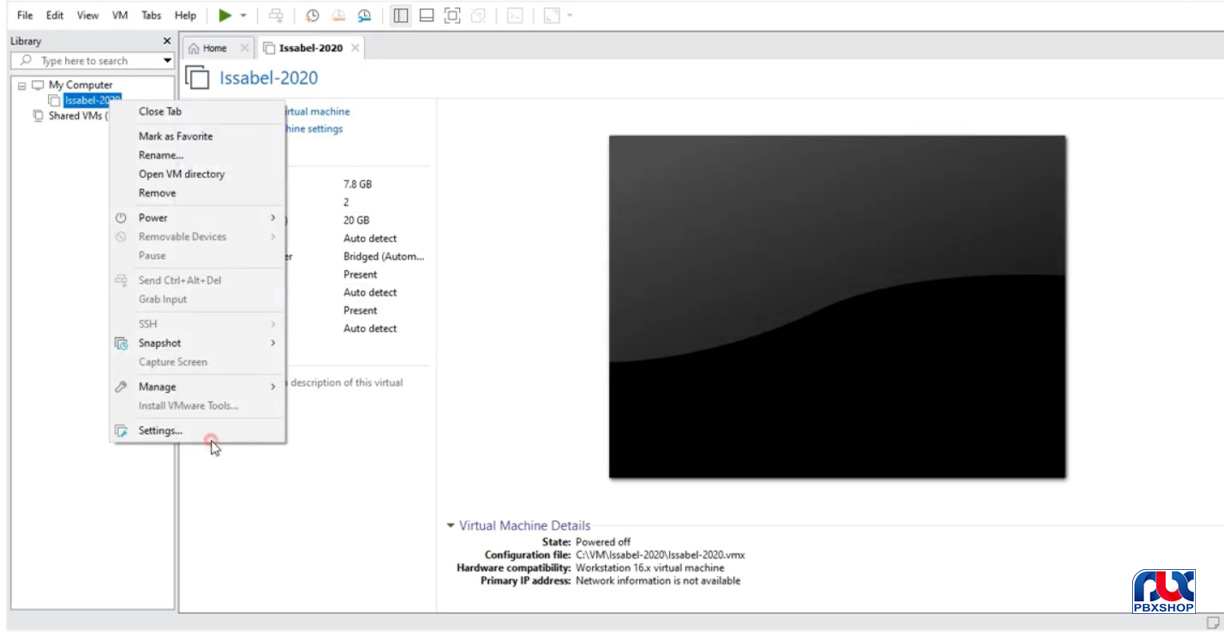
با انجام هر دو روش، وارد پنجره Vistual Machine Settings می شوید. تنظیمات این بخش از ماشین مجازی با نرمافزار هایپروی مشابه است با این تفاوت که در نرم افزار vmware workstation شما به جزئیات بیشتری دسترسی خواهید داشت.
در پنجره سفید رنگ تمام منابعی که به ماشین مجازی خود اختصاص دادید را مشاهده خواهید کرد می توانید هر کدام از تنظیمات مورد نظرتان را ویرایش کرده و یا مشاهده کنید.
چون قصد داریم ایزابل را از روی فایل ISO که روی سیستم موجود است نصب کنیم، در این پنجره وارد قسمت CD/DVD شده و حالت Use Image File را انتخاب می کنیم:
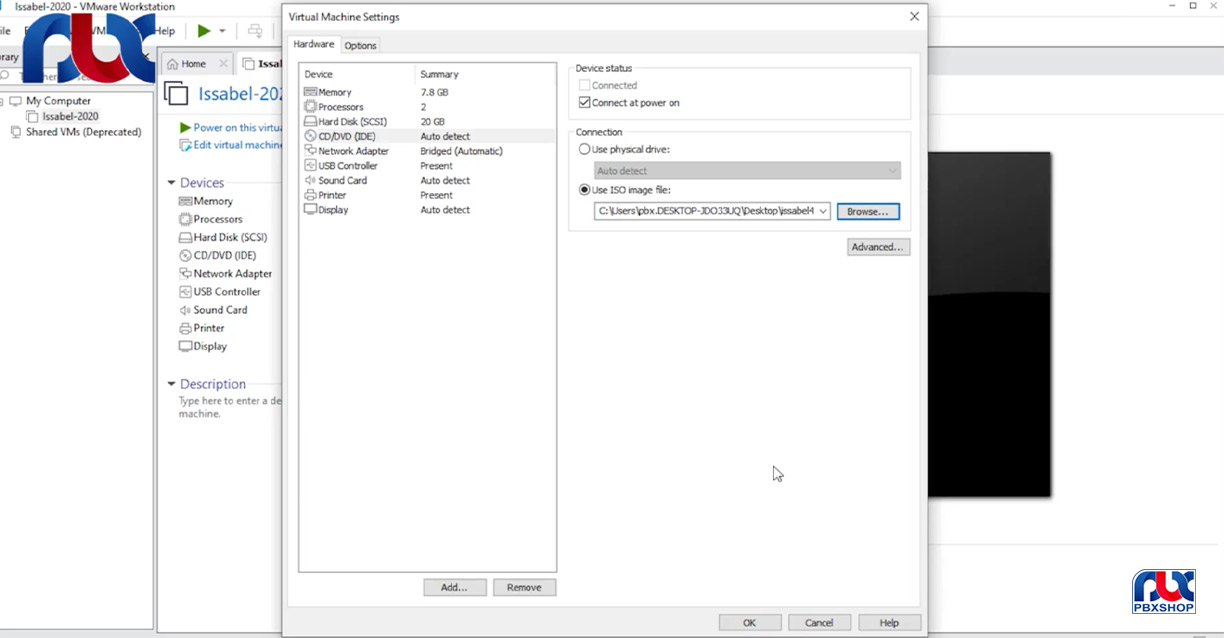
به این ترتیب می توانیم با فشردن دکمه Browse، فایل ایزو ایزابل را از مسیری که در آن Save شده، انتخاب کرده و روی OK کلیک کنیم.
به این ترتیب ماشین مجازی ما برای نصب آماده شده و کافیست روی گزینه Power On کلیک کنیم:
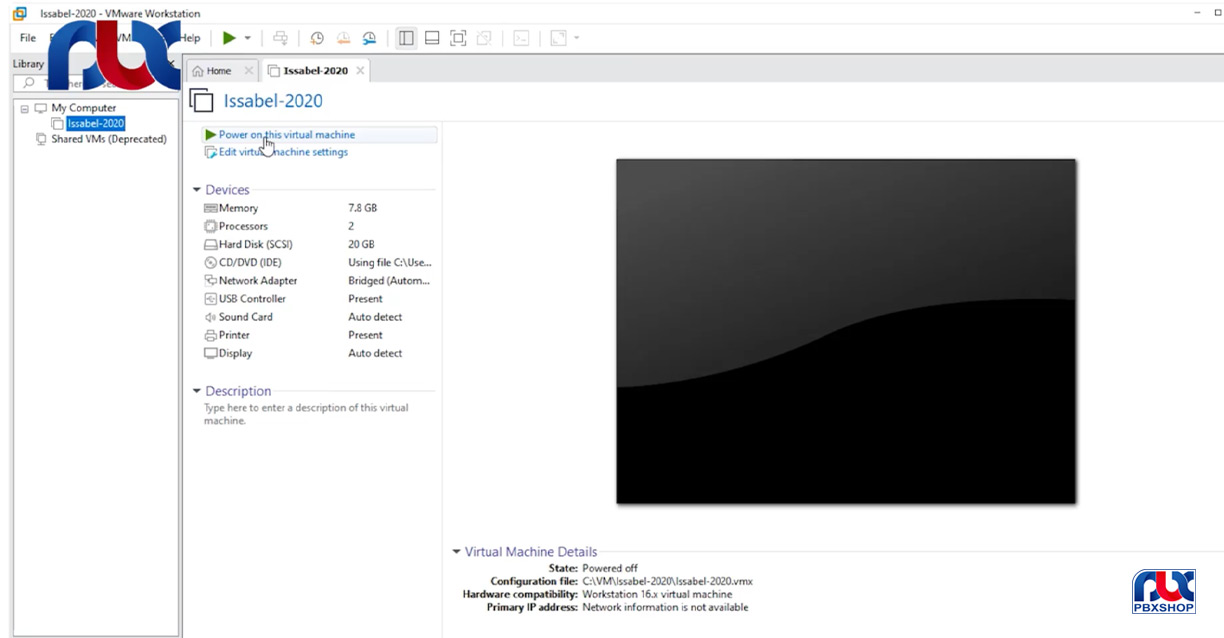
همانطور که در تصویر زیر میبینید ماشین مجازی شروع به کار کرده و صفحه اول مربوط به نصب ایزابل به شما نمایش داده می شود:
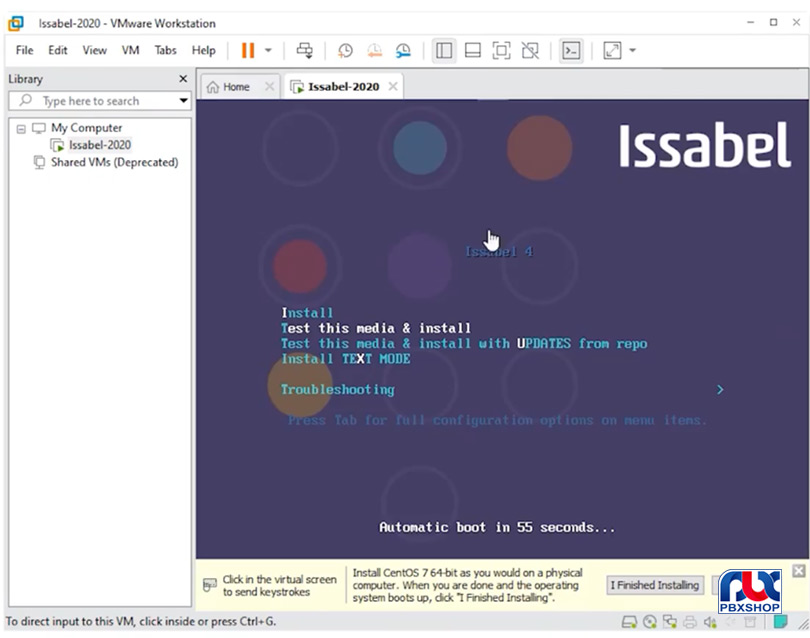
برای اینکه روی اسکین صفحه ماشین مجازی کار کنید فقط کافیست یک بار روی آن کلیک کرده و با کیبورد گزینه مورد نظرتان را انتخاب کنید. در صورتی که خواستید از اسکرین صفحه ماشین مجازی بیرون بیاید و روی سیستم ویندوز خودتان کار کنید، دکمه های Alt+Ctrl را فشار دهید.
با توجه به اینکه در آموزش های قبلی نصب ایزابل روی ویندوز، مراحل نصب را به طور کامل با یکدیگر طی کردیم، در این مقاله آموزشی به طور خلاصه آنها را با آن دیگر مرور میکنیم:
- دکمه اینتر را روی گزینه Install فشار میدهیم تا مراحل نصب آغاز شود.
- در پنجره زیر زبان مورد نظر را انتخاب کرده و روی Continue کلیک میکنیم.
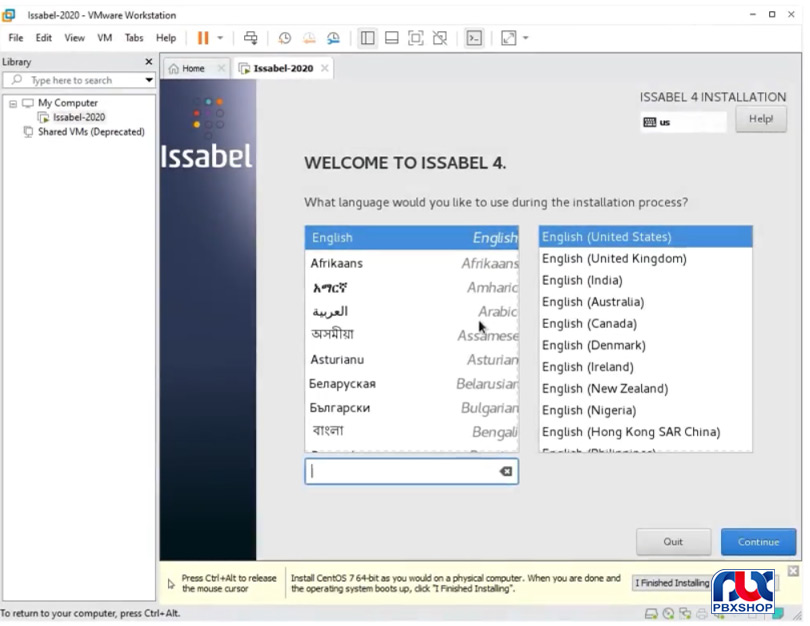
- تنظیمات مربوط به صفحه Installation Summary را به ترتیب زیر انجام می دهیم:
- کیبورد: English
- Hard disk : gig 20
- Software: آخرین ورژن آستریکس ۲۰۱۶
- Network: به صورت دستی در قسمت IPV4 روی حالت Manual گذاشته و با زدن Add، در قسمت مربوطه IP مورد نظرمان را وارد می کنیم. دقت کنید IP که در این قسمت وارد می کنید نباید در شبکه به جای دیگری اختصاص داده شده باشد. اگر مطمئن نیستید می توانید در قسمت Run ویندوز، دستور Ping IP را وارد کرده و وضعیت آن را مشاهده کنید:
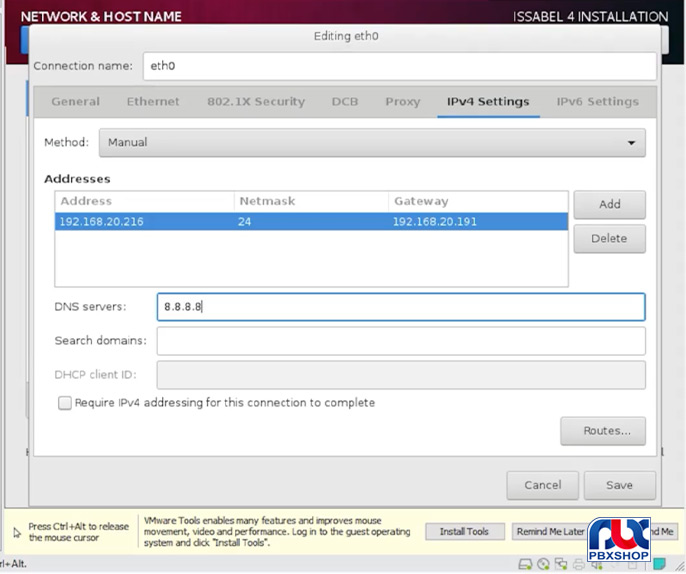
- DNS SERVER را نیز وارد کرده و سپسSAVE و Done را می زنیم.
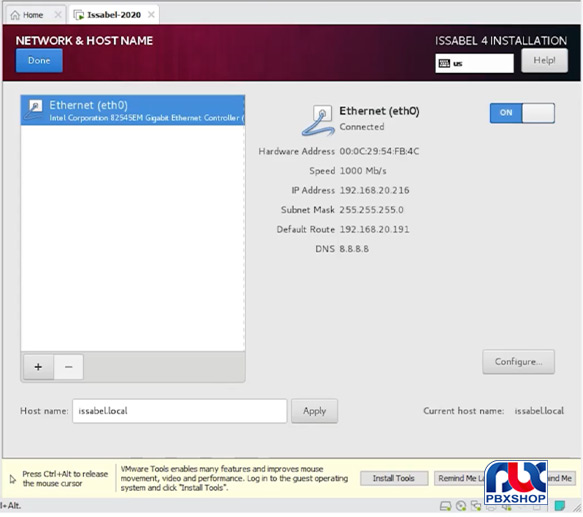
- مجددا وارد Networkمی شویم و Ethernet را On می کنیم.
- زمانیکه Ipها به ما نمایش داده شد Done را میزنیم.
- گزینه Begin Installation در پایین صفحه روشن شده که با کلیک روی آن، نصب ایزابل روی ماشین مجازی ویندوز سرور شروع می شود.
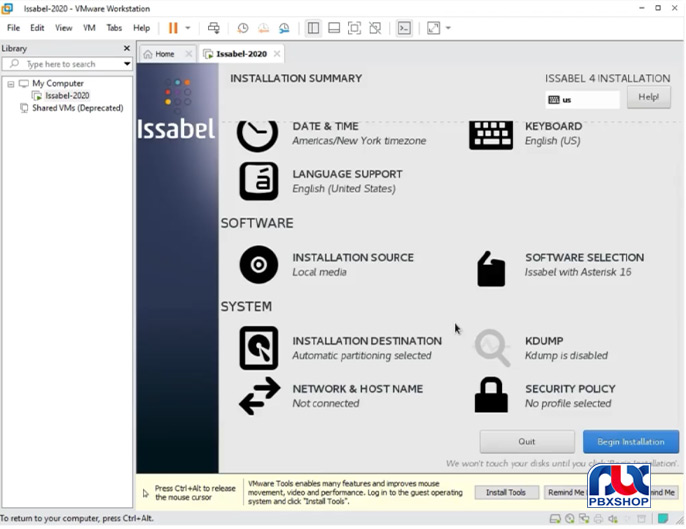
- در قسمتPassword Root، رمز عبور مربوط به لینوکس را مشخص میکنیم و منتظر میمانیم که CentOS و سپس Isabell نصب شود.
- در انتهای مراحل نصب، پسورد مربوط به ماریا دیتابیس و محیط وب ایزابل را نیز وارد میکنیم.
به این ترتیب مراحل نصب ایزابل روی ماشین مجازی ما به اتمام رسیده و می توانیم با وارد کردن یوزرنیم Root و پسورد مربوط به لینوکس، وارد محیط لینوکس شویم و از کدهای دستوری مربوطه استفاده کنیم.
ورود به محیط وب ایزابل
برای ورود به محیط وب ایزابل، IP اختصاص داده شده را در Browser وارد می کنیم:
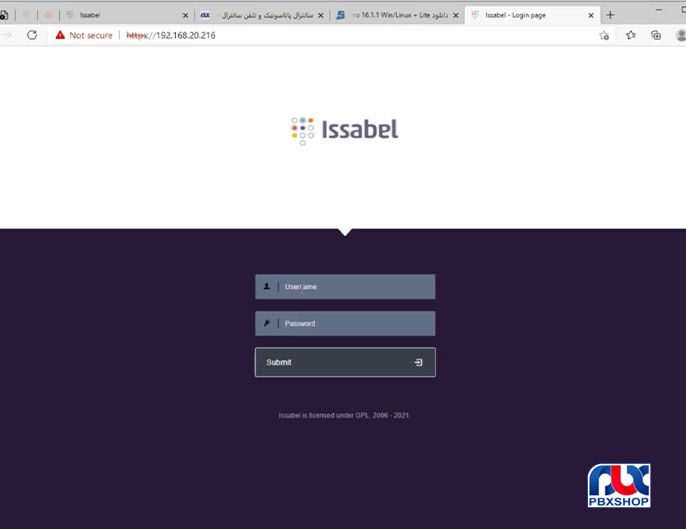
شده و با وارد کردن یوزرنیم ادمین و پسوردی که داده بودیم، می توانیم به پنل کاربری خودمان دسترسی داشته باشیم:
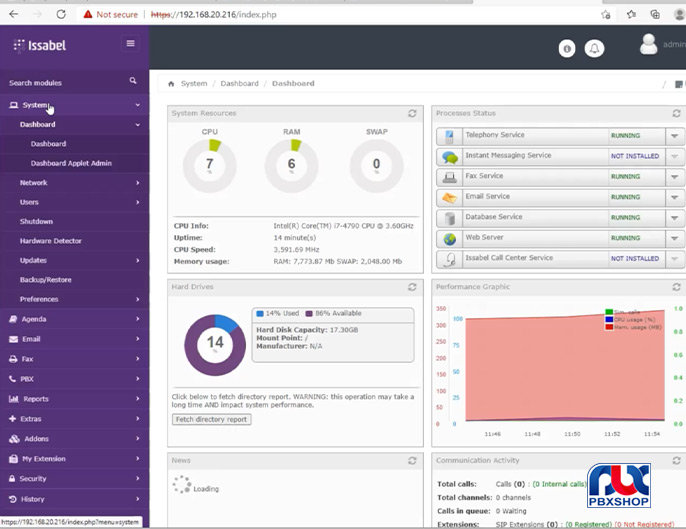
در پنل سمت چپ، به گزینه های مختلفی دسترسی داریم تا تنظیمات را روی ایزابل انجام دهیم. به عنوان مثال با ورود به بخش Ping&Tracepath میتوانیم با وارد کردن گیت وی، پینگ های خود را مشاهده کنید:
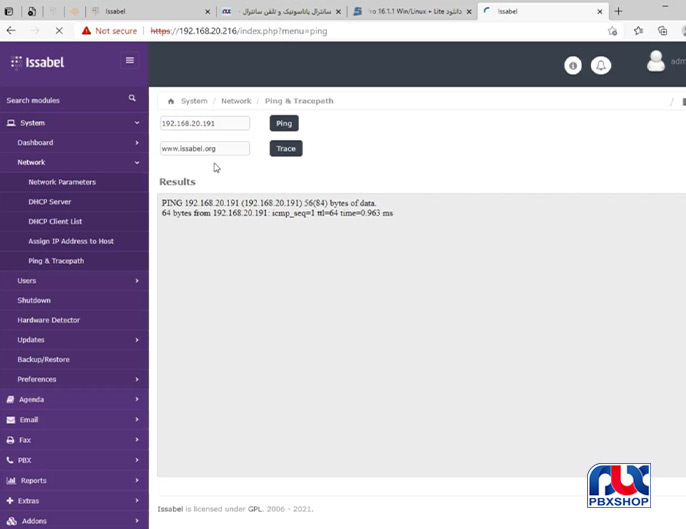
همچنین می توانیم در بخش Network Parameter، گیت وی را مشاهده کرده و با کلیک روی eth0 تنظیمات را تغییردهیم.
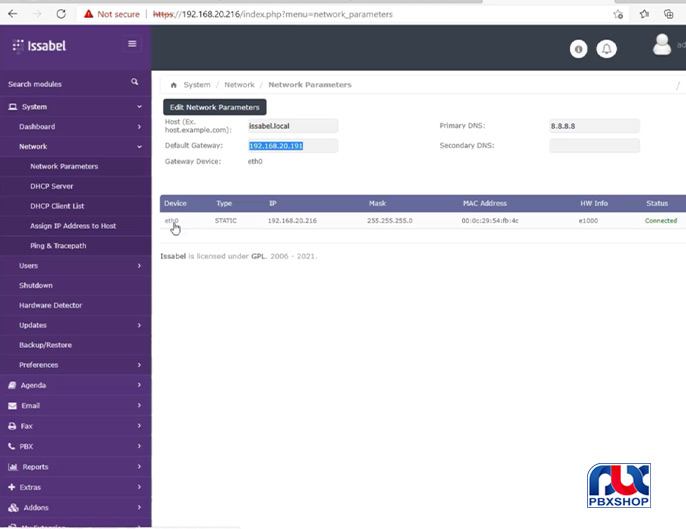
برای وارد کردن IP جدید یا حالت استاتیک آن بهتر است تنظیمات را در محیط لینوکس انجام دهیم.
استفاده از کدهای دستوری در محیط لینوکس
برای این کار، مانیتور ماشین مجازی را بالا اورده و در قسمت کد دستوری، ابتدا یوزرنیم Root و پسورد مربوط به لینوکس را وارد می کنیم تا بتوانیم به محیط لینوکس دسترسی داشته باشیم:
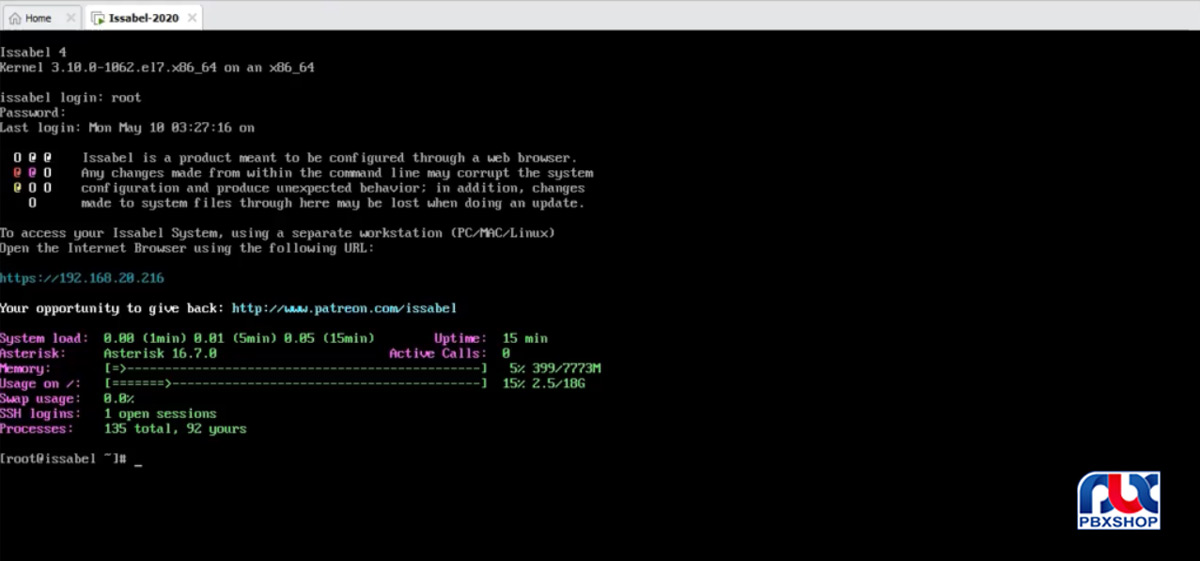
به این ترتیب می توانید دستورات لینوکس را در این محیط اجرا کنید. در ادامه چند دستور مهم در محیط لینوکس را به شما معرفی می کنیم:
- دستور IP Address Show تمام IP های مورد استفاده در ماشین مجازی را به شما نمایش داده می دهد:
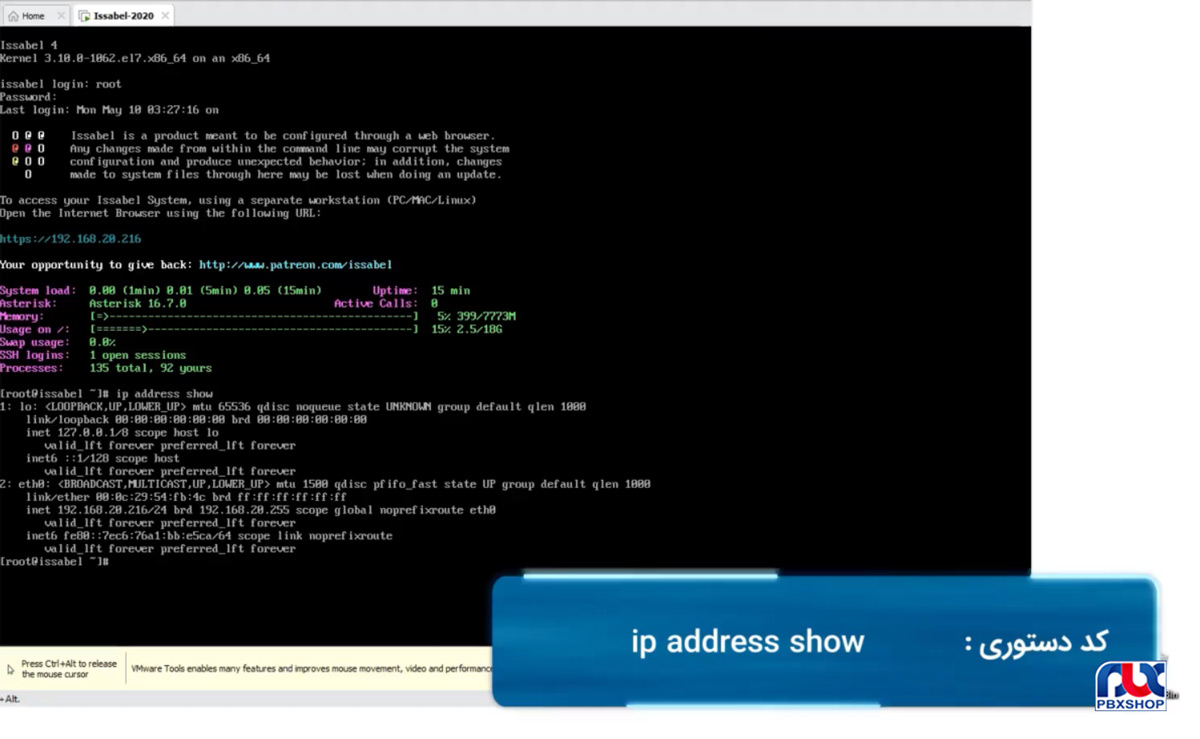
- با دستور IfConfig می توانید تمام پورت های شبکه را مشاهده کنید:
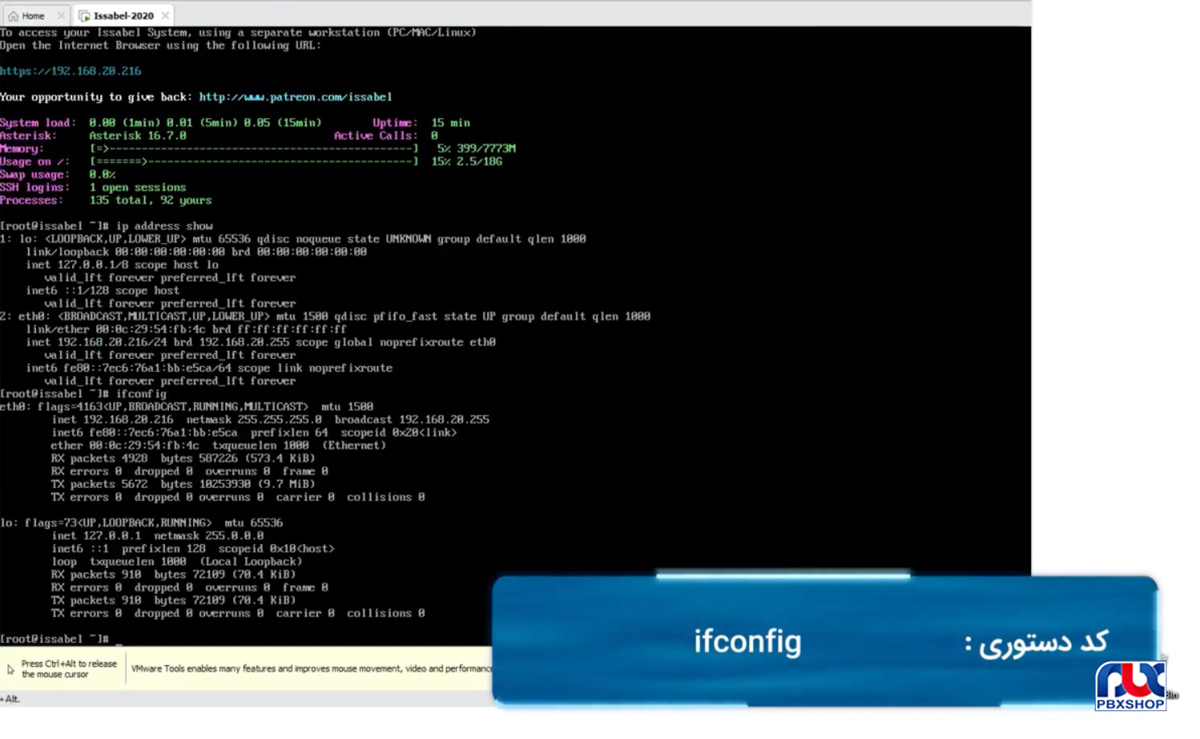
- با دستور IP route show تمام Rout های شبکه به شما نمایش داده می شود:
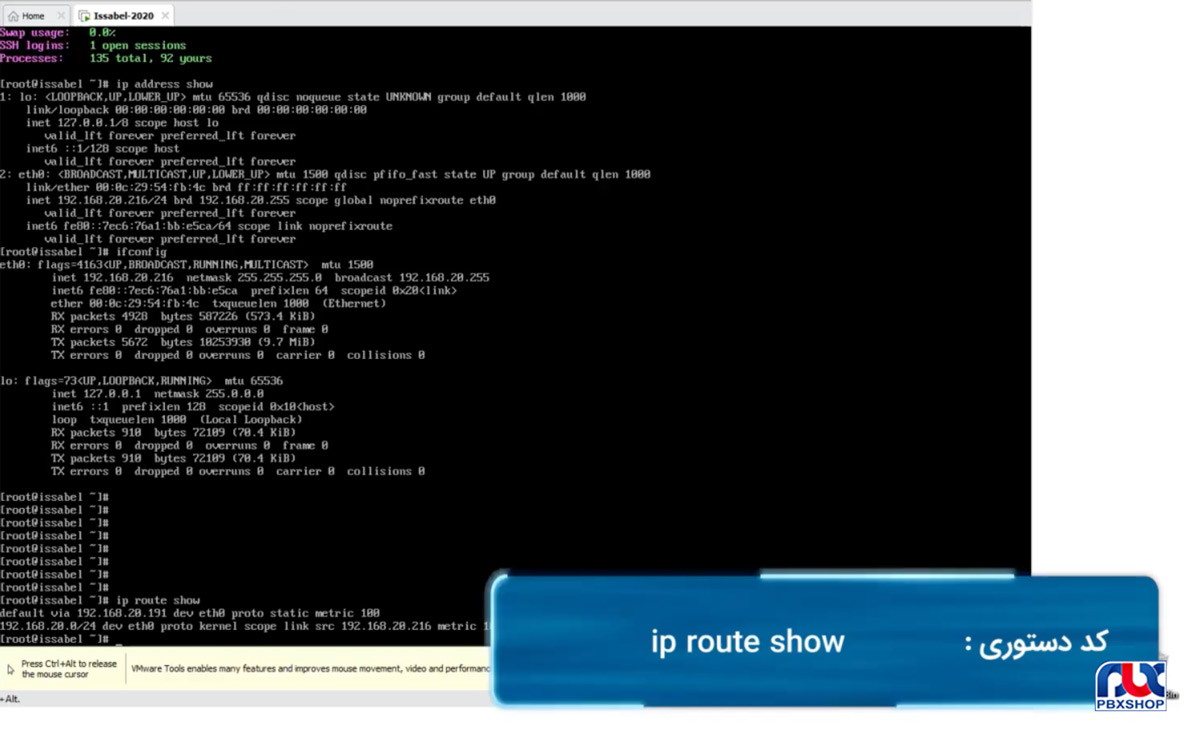
- تنظیمات اولیه شبکه روی لینوکس
با دستور nmtui می توانید وارد محیط گرافیکی کارت شبکه شده و تنظیمات مورد نظرتان را انجام دهید:
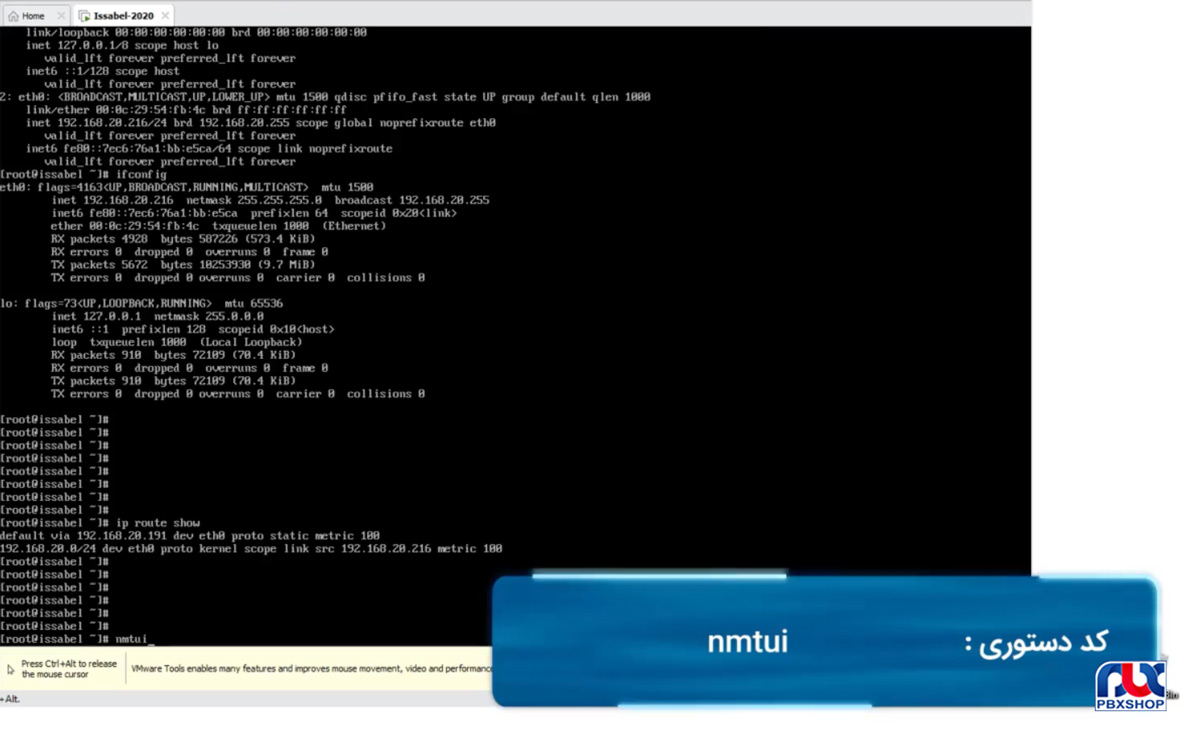
در قسمت Edit a Connection، پورت های شبکه نمایش داده می شود و با زدن گزینه add میتوانیم IP هایی را اضافه کرده و آنها را ادیت کنیم:
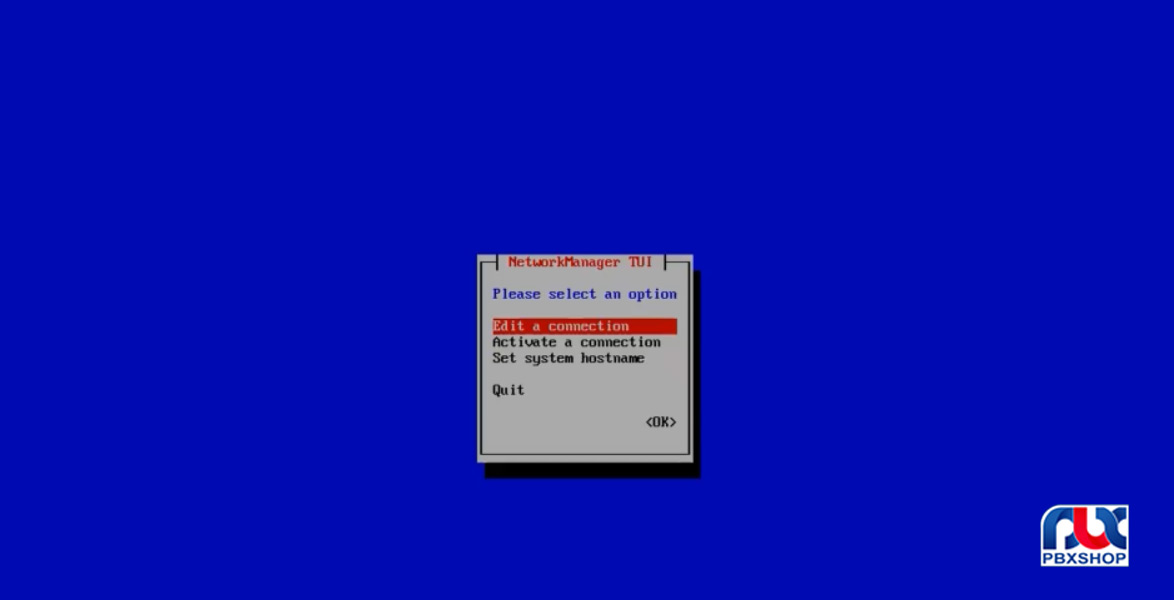
در قسمت Routing نیز اگر روی Edit کلیک کنیم میتوانیم روتینگ جدید ایجاد کرده و یا اگر Static Route نیاز داریم به آن اضافه کنیم:
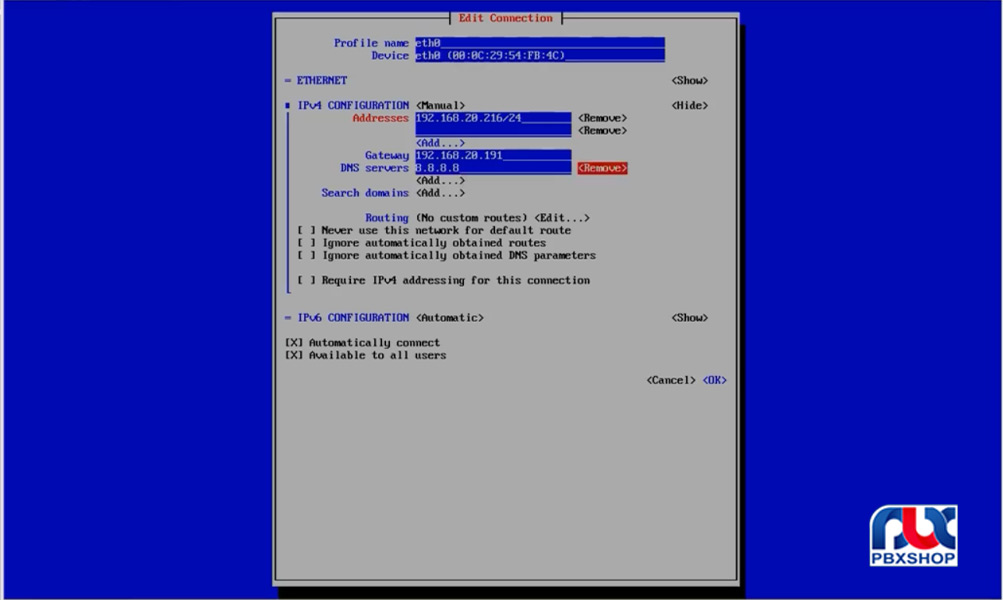
در قسمت Activate Connection پورت هایی که فعال باشد را می توانید مشاهده کنید:
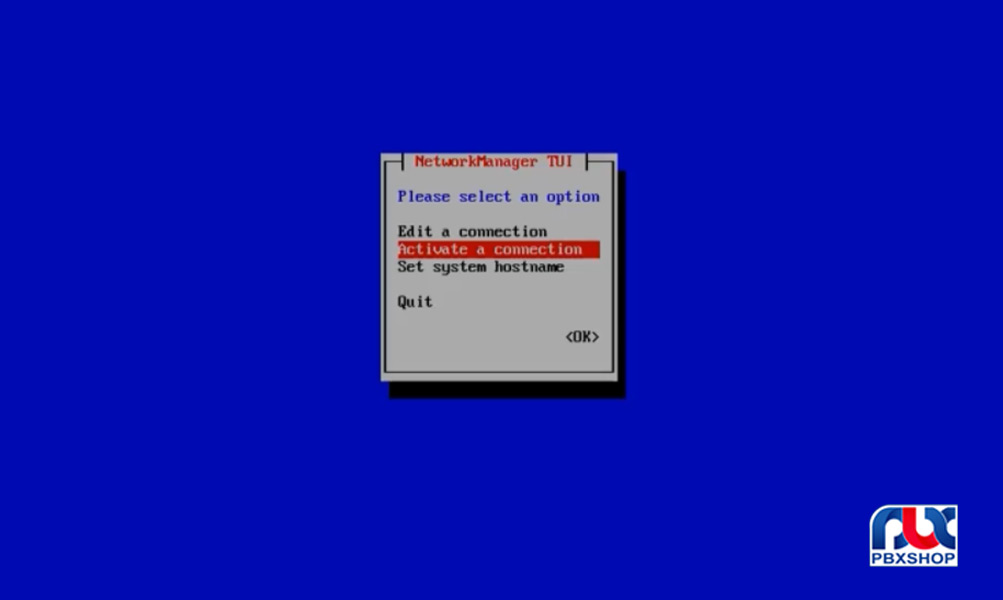
و با فشردن دکمه اینتر می توانیم هر کدام از آنها را فعال یا غیرفعال کنیم.
با دستور Service network restart می توانیم کل تنظیمات شبکه را ریستارت کنیم. این دستور را حتماً باید بعد از انجام هر تغییری در شبکه اجرا کنید تا تغییرات شما ذخیره شده و در CentOS اجرا شود.
سایر دستورات پرکاربرد در محیط لینوکس را در ویدئوی آموزشی اختصاصی آن به شما معرفی می کنیم. جزئیات دیگری نیز وجود دارد که نمی توانیم آن را در محیط گرافیکی لینوکس تغییر بدهیم و حتماً باید از FTP استفاده کنیم. برای اینکه تسلط کاملی روی تنظیمات شبکه با این روش نیز داشته باشید، در دوره آموزشی دیگری، تنظیمات شبکه از طریق FTP را نیز به شما آموزش خواهیم داد.















دیدگاه شما درباره این مقاله چیست ؟