در این آموزش قصد داریم به چگونگی نصب ایزابل بر روی ویندوز ۱۰ از طریق نرمافزار هایپروی (Hyper V) و نحوه فعال سازی نرم افزار بپردازیم.
آنچه در این مقاله می خوانید:
به طور خلاصه مراحل نصب ایزابل بر روی ویندوز ۱۰ شامل مراحل زیر می شود:
- نصب و فعال سازی نرم افزار مجازی سازی هایپر وی (Hyper V)
- ایجاد ماشین مجازی با نرم افزار هایپر وی
- نصب و راه اندازی ایزابل روی ماشین مجازی
فعالسازی Virtualization روی ویندوز ۱۰
در آموزش قبلی که در خصوص نرم افزارهای مجازی سازی ارائه دادیم به این نکته اشاره کردیم که برای نصب و راه اندازی نرم افزار هایپر وی (Hyper V) ابتدا باید بررسی کنید که CPU و مادربرد شما از این قابلیت پشتیبانی می کند و سپس قابلیت مجازی سازی یا Virtualization را در قسمت بایوس سیستم تان را فعال کنید. مراحل فعال سازی قابلیت Virtualization را می توانید در “آموزش نرم افزارهای مجازی سازی ” به طور کامل دنبال کنید.
مراحل فعال سازی قابلیت Virtualization در سیستمی که در این آموزش قصد داریم ایزابل را روی ویندوز آن نصب کنیم را به ترتیب طی مراحل زیر انجام دادیم:
- سیستم را ریستارت کردیم
- با کلید F10 وارد مجیط بایوس سیستم شدیم
- در سربرگ Security روی گزینه System Security کلیک کردیم
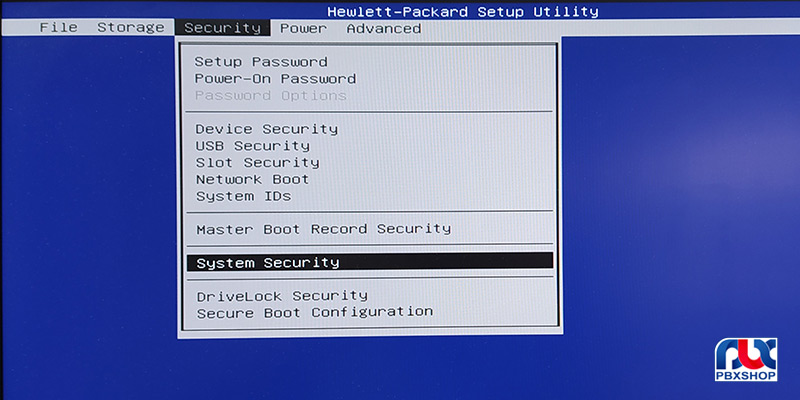
- در صفحه بعد، گزینه Virtualization Technology را که در ابتدا غیر فعال (Disabled) بود،
به Enabledتغییر دادیم.
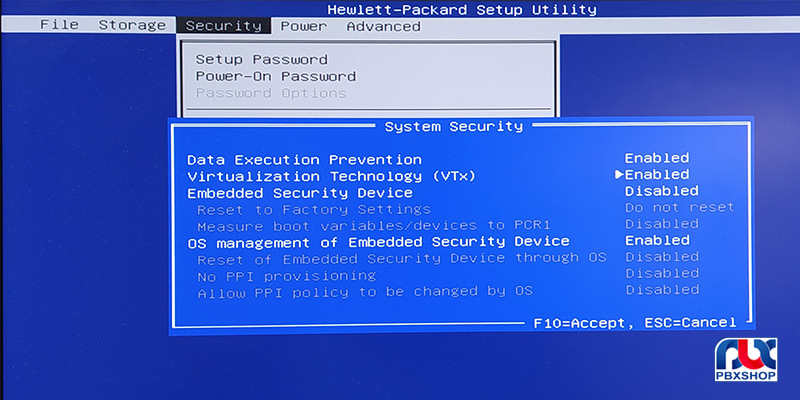
- کلید F10را زدیم تا تنظیمات Accept شود.
- در نهایت ذخیره سازی (Save) کردیم و سیستم مجددا ریستارت شد.
پس از اینکه Virtualization را فعال کردیم اگر مجدداً وارد Task Manager و برگه Performance شویم، مشاهده خواهیم کرد که قابلیت Virtualization در حالت Enabled قرار گرفته که نشان میدهد قابلیت مجازی سازی فعال شده است.
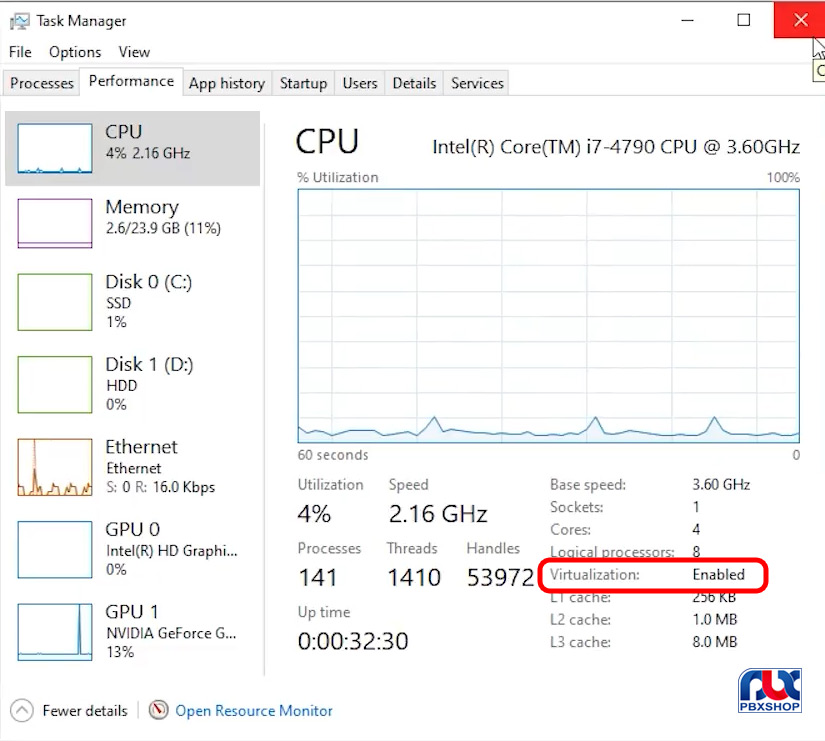
در این مرحله می توانیم نرم افزار مجازی سازی هایپر وی (Hyper V) را بدون هیچ گونه مشکل و محدودیتی فعال کنیم و سپس با ایجاد ماشین مجازی، ایزابل را روی ویندوز ۱۰ نصب کنیم.
مراحل نصب هایپروی روی ویندوز ۱۰
نرمافزار هایپر وی (Hyper V) به طور پیش فرض روی ویندوز نصب شده است، فقط باید آن را فعال کنید. برای فعال سازی این نرم افزار در ویندوز ۱۰ مراحل زیر را به ترتیب طی کنید:
- وارد کنترل پنل شوید و قسمت Programs &Features را باز کنید
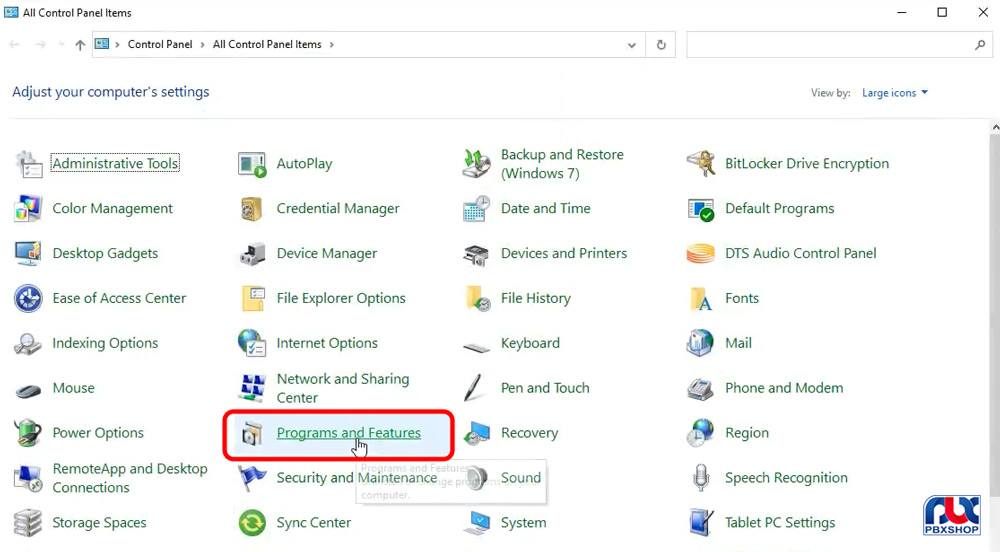
- با کلیک روی Turn windows features on or of می توانید فیچرهای ویندوز را فعال یا غیر فعال کنید.
- در پنجره جدیدی که باز می شود اسکرول کنید تا گزینه Hyper-V را ببینید.
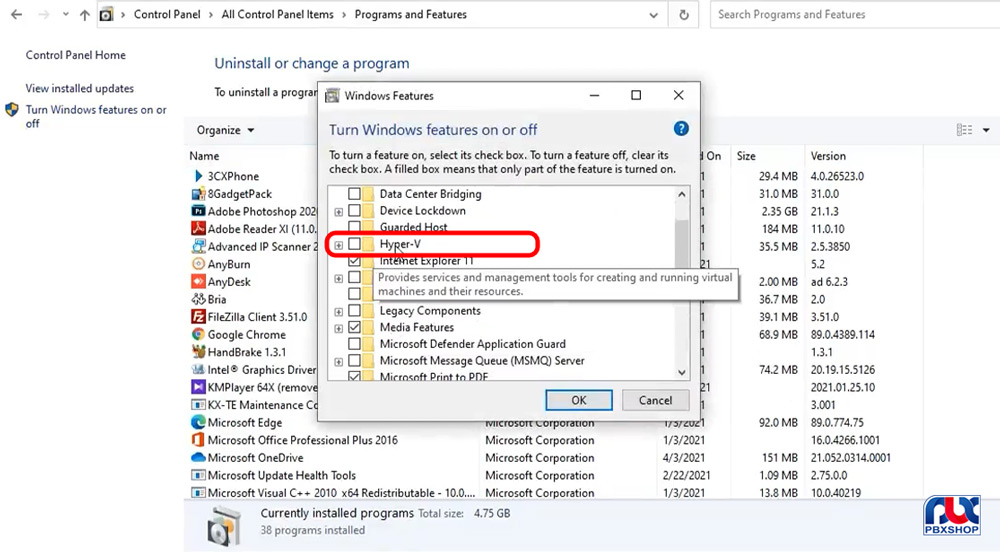
- تیک این گزینه را زده و روی OK کلیک کنید.
- منتظر شوید تا مراحل نصب به طور خودکار انجام شده و با فشردن گزینه Restart now ویندوز ریستارت می شود.
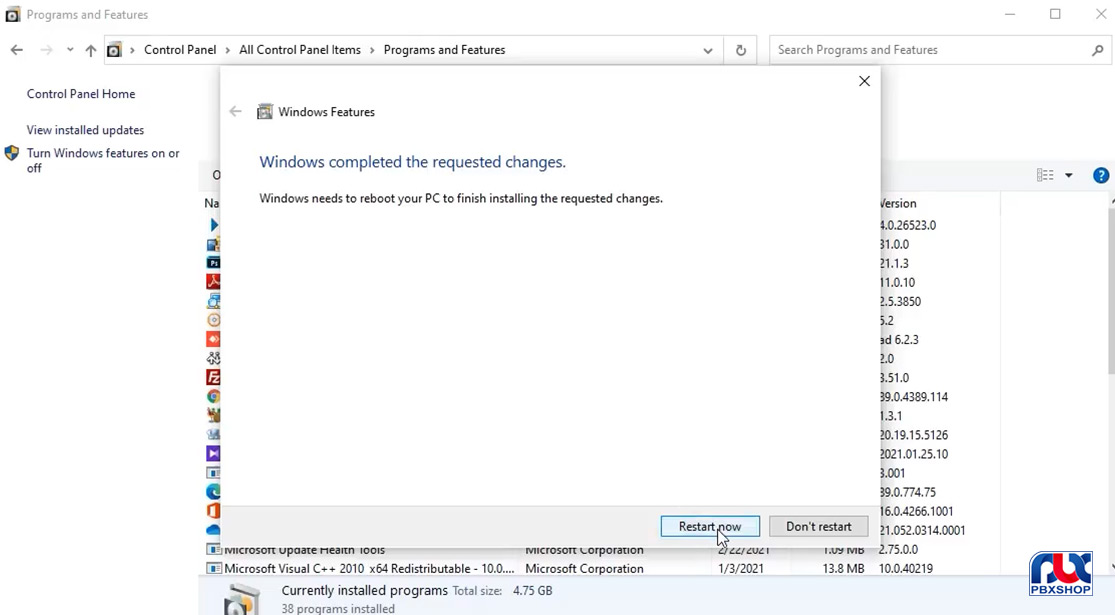
اجرای نرم افزار مجازی سازی هایپر وی (Hyper V) روی ویندوز ۱۰
پس از اینکه ویندوز به طور کامل بالا آمد می توانید در قسمت Start، نرم افزار Hyper V را سرچ کرده و روی Hyper-v manager کلیک کنید تا کنسول نرم افزار در پنجره ای شبیه به تصویر زیر باز شود:
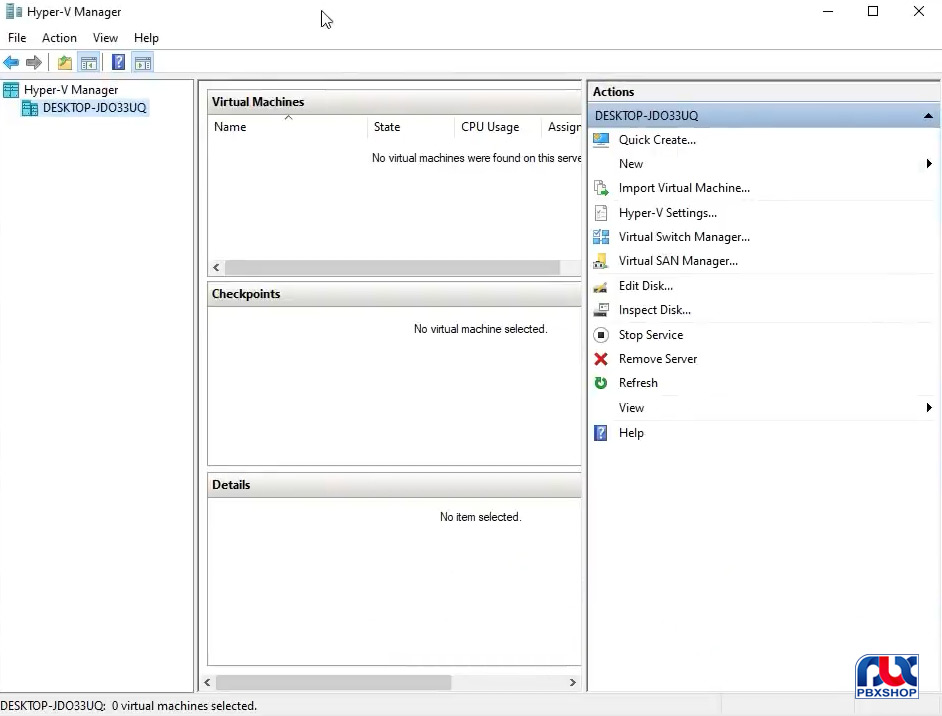
پس از فعالسازی نرم افزار مجازی سازی هایپر وی (Hyper V) اگر وارد کارت شبکه در ویندوز شوید مشاهده خواهید کرد که در قسمت نتورک کانکشن، یک پورت شبکه مجازی ایجاد شده است که مربوط به Hyper V Virtual Ethernet Adapter می شود.
برای ساخت ماشین مجازی توسط نرمافزار هایپر وی (Hyper V) و سپس نصب ایزابل روی ویندوز، در پنجره مربوط به همین نرم افزار، روی گزینه Desktop-JDO33UQ کلیک می کنیم تا وارد قسمت Virtual Switch Manager می شویم و بتوانیم تنظیمات شبکه را انجام دهیم.
ابتدا باید یک کارت شبکه برای ماشین های مجازی که قرار است سیستم ایزابل روی آن نصب شود، بسازیم. برای اینکار درقسمت New Virtual Network Switch حالت External را انتخاب کرده و روی Create Virtual Switchکلیک می کنیم.
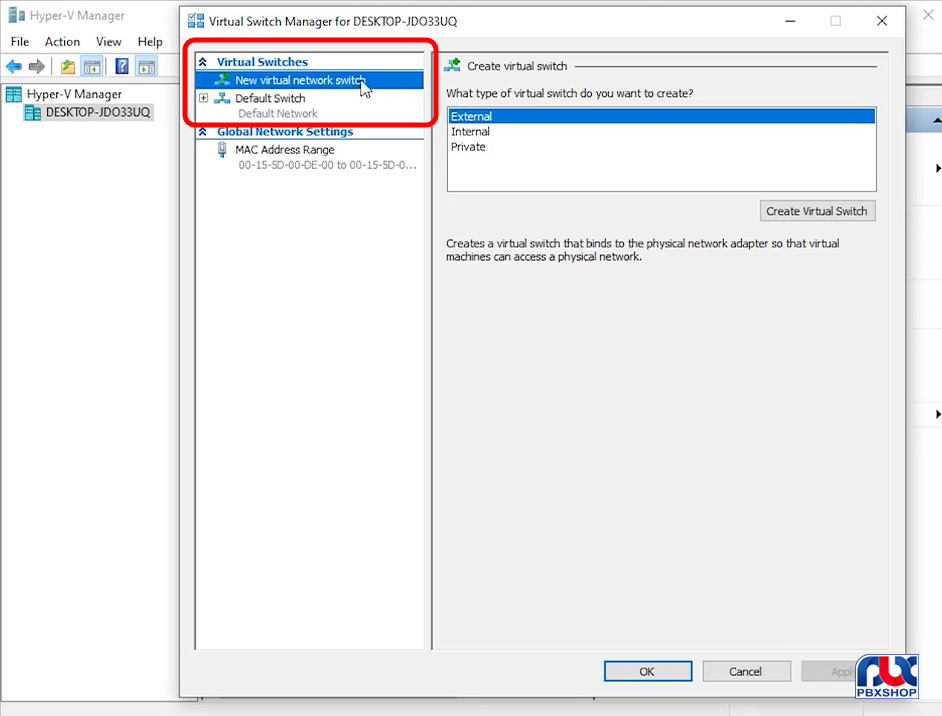
در پنجره جدیدی که باز می شود اطلاعات زیر را وارد می کنیم:
Name (نام شبکه): در این قسمت هر اسمی را میتوانید اختصاص دهید. به عنوان مثال ما Virtual Switch را تایپ کردیم.
در قسمت External network باید کارت شبکه را انتخاب کنیم. چون روی سیستم ما فقط یک کارت شبکه نصب بود، همان گزینه را انتخاب کردیم
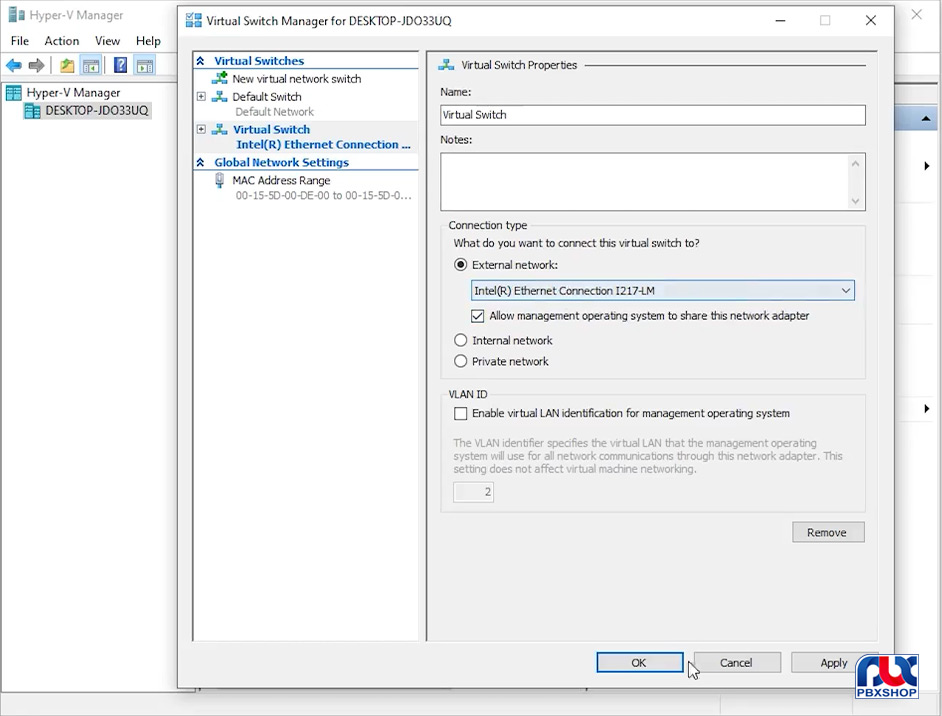
در نهایت روی گزینه Apply و سپس در پنجره Pop-up که باز می شود، گزینه YES را انتخاب کرده و منتظر می مانیم تا تنظیمات ذخیره شود. پس از این که روی گزینه OK کلیک کنیم می توانیم شروع به ساخت ماشین مجازی نماییم تا ایزابل را روی ویندوز نصب کنیم.
ساخت ماشین مجازی در نرمافزار هایپر وی (Hyper V) برای نصب ایزابل
ابتدا روی گزینه Desktop-JDO33UQ کلیک سمت راست کرده و NEW را انتخاب میکنیم.
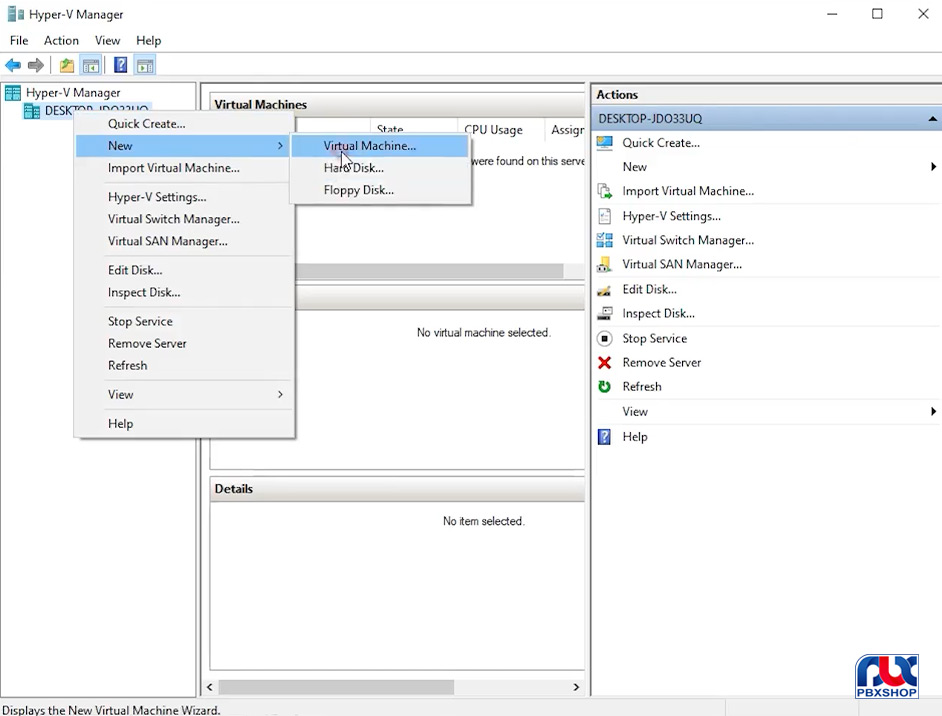
در پنجره جدیدی که باز می شود، گزینه next را انتخاب کرده و در صفحه بعد در قسمت Name، یک نام برای ماشین مجازی خود وارد می کنیم. به عنوان مثال، چون ما قصد داریم روی این ماشین مجازی آخرین نسخه سیستم ایزابل را نصب کنیم، نام Issabel -2020 را برای آن تایپ کردیم و مجدداً next را می زنیم:
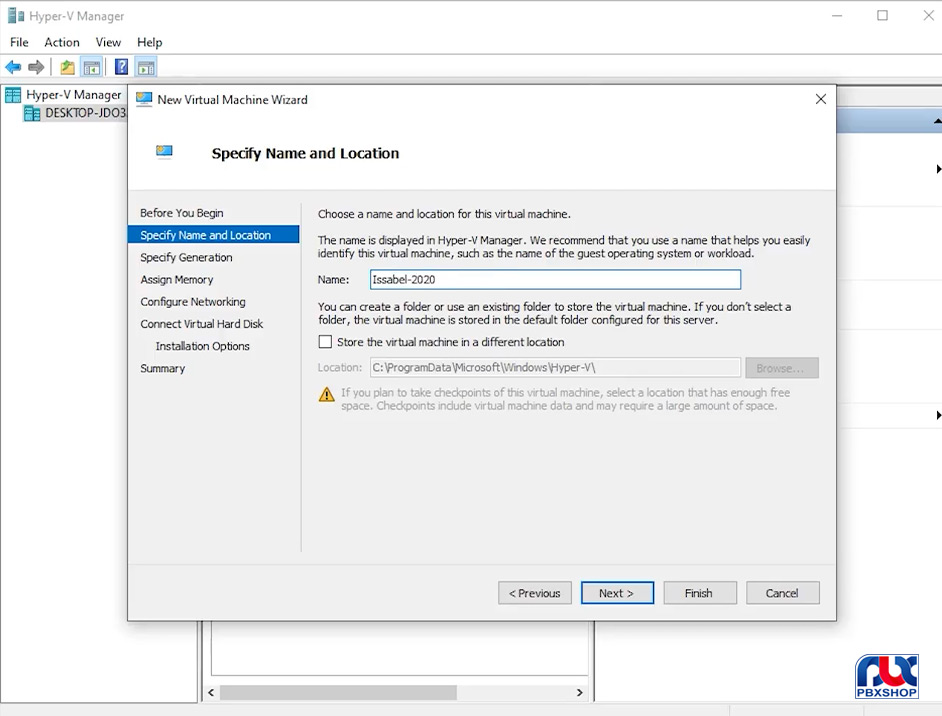
در صفحه بعد، به طور پیشفرض روی نسل یک تنظیم شده است، همین حالت را انتخاب کرده و روی next کلیک می کنیم.
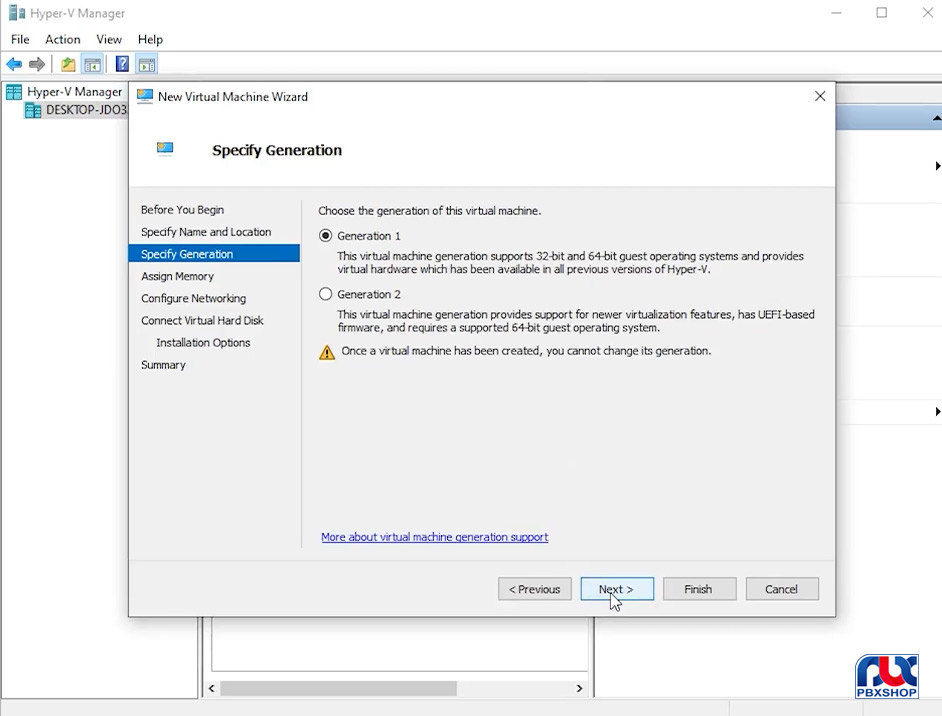
در صفحه بعد مقدار RAM که می خواهیم به ماشین مجازی اختصاص دهیم، در قسمت Startup Memory مشخص می کنیم. به طور مثال، سیستم که در این آموزش می خواهیم ایزابل را روی ویندوز آن نصب کنیم، ۲۴ گیگ رم دارد، بنابراین، ما می توانیم حتی تا ۸ گیگ یا ۸ هزار مگابایت را به رم ماشین مجازی مان اختصاص دهیم. اما شما بسته به منابع سروری که در اختیار دارید می توانید این مقدار را کمتر یا بیشتر کنید.
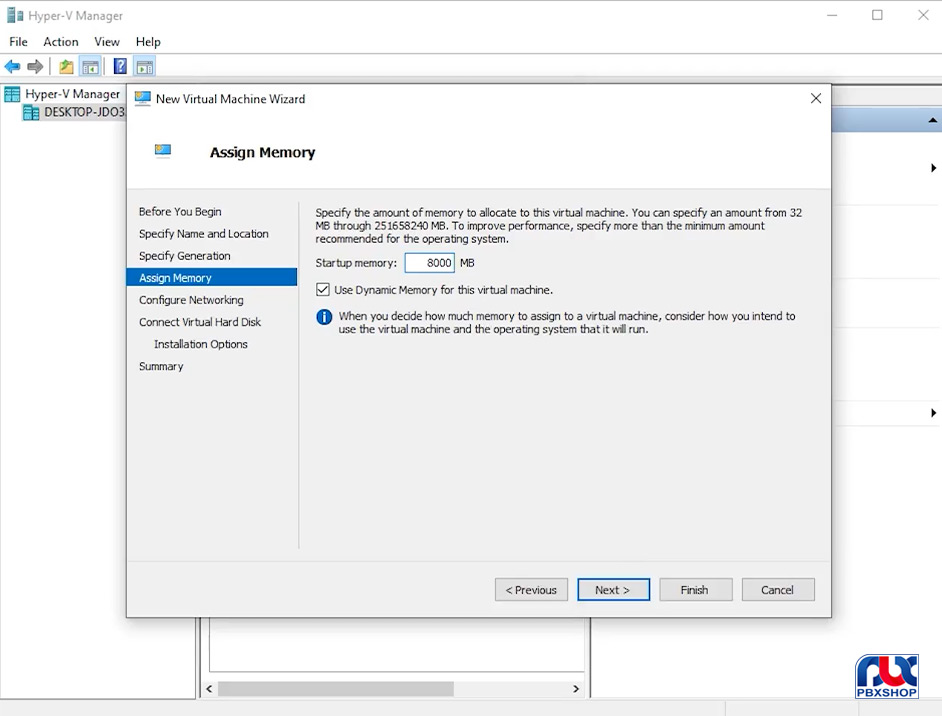
در صفحه بعد که مربوط به Configure Networking است، قسمت Connection را روی Virtual Switch قرار میدهیم. Virtual Switch همان کارت شبکه ای است که در ابتدا ایجاد کردیم اگر شما نام دیگری برای آن در سیستم خود اختصاص داده اید، همان نام را انتخاب کرد و بر روی next کلیک کنید.
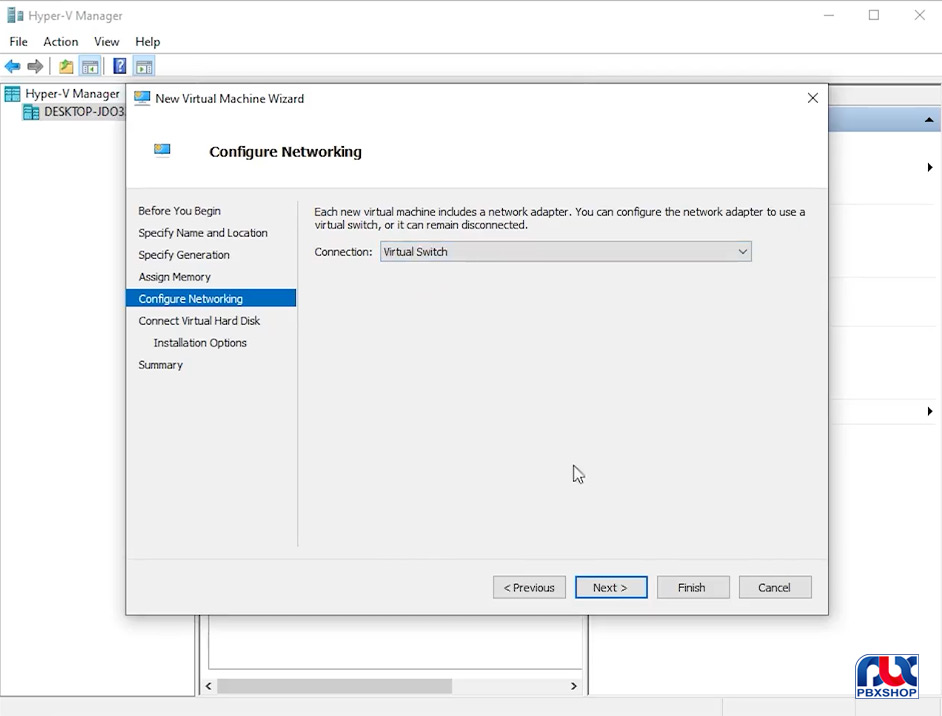
در صفحه بعد اطلاعات مربوط به ماشین مجازی که قرار است ایزابل روی آن نصب شود را مشاهده می کنید:
Name: در این قسمت نام ماشین مجازی همراه با فرمت آن که vhdx باشد به شما نشان داده می شود
Location: در این قسمت مسیر برای شما مشخص می شود که می توانید به دلخواه آن را تغییر بدهید.
Size: در این قسمت می توانید فضایی به ماشین مجازی خود اختصاص دهید تا بعنوان هارد مورد استفاده قرار بگیرد. با توجه به اینکه ما قرار است، سیستم ایزابل را روی این ماشین مجازی نصب کنیم، اختصاص دادن ۲۰ گیگابایت کفایت میکند.
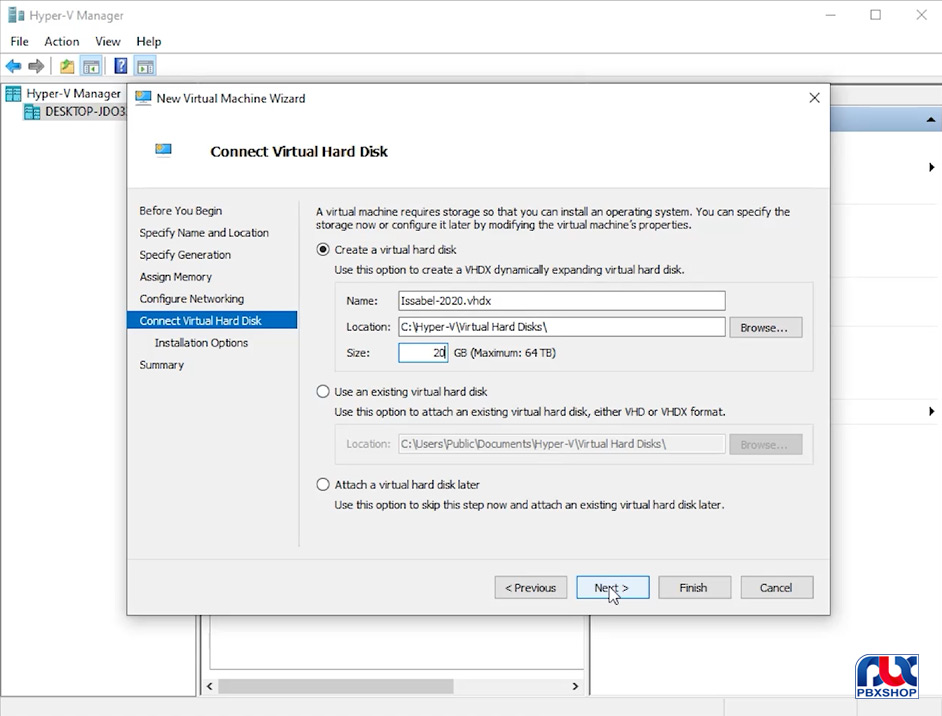
در نهایت روی next کلیک کرده و وارد صفحه بعد می شویم.
در صفحه Installation Options نیازی به تنظیمات خاصی نیست و روی گزینه next کلیک می کنیم.
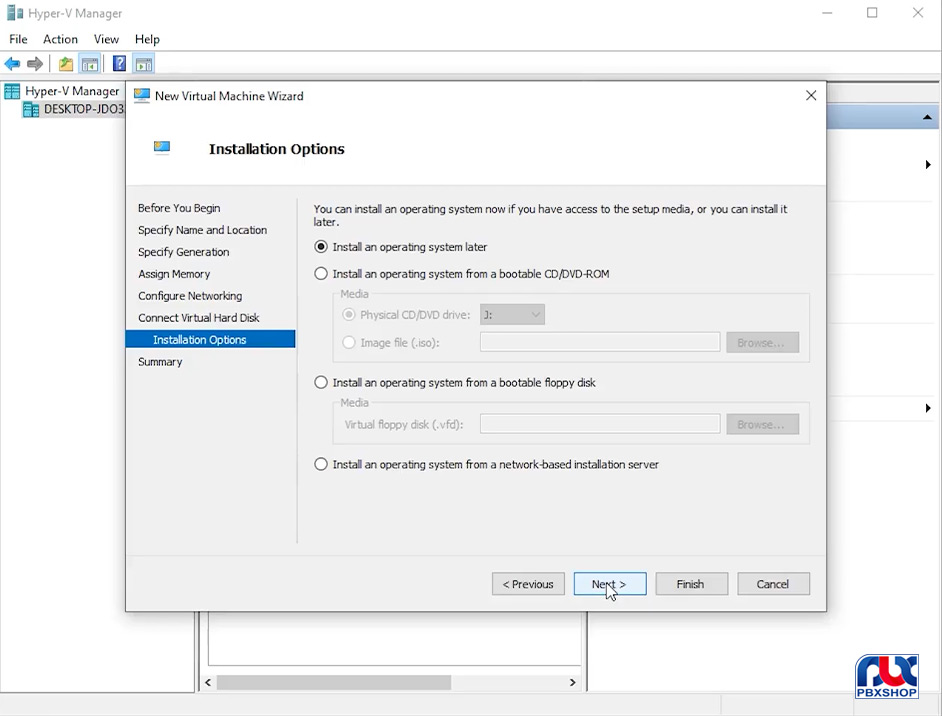
در صفحه آخر، یعنی Completing the new virtual machine wizard روی گزینه finish کلیک کرده و منتظر می مانیم تا نرم افزار مجازی سازی هایپر وی (Hyper V) ماشین مجازی مورد نیاز ما را ایجاد کند و بتوانیم ایزابل را روی آن نصب کنیم.
همانطور که در تصویر زیر می بینید ماشین مجازی Issabel-2020 در صفحه نرم افزار مجازی سازی ها نشان داده میشود.
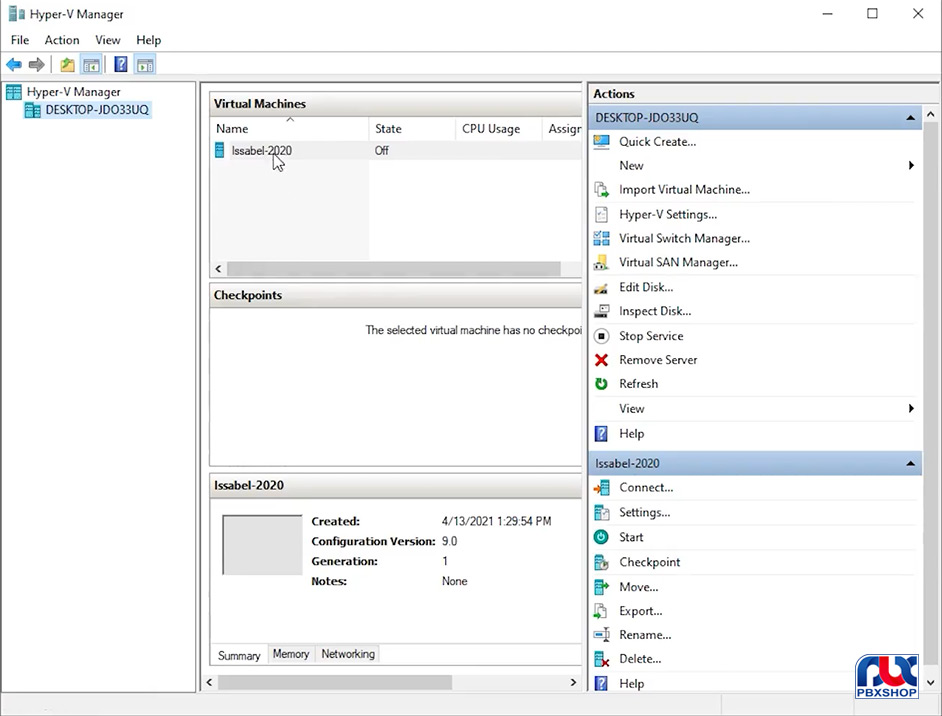
تنظیمات سخت افزاری ماشین مجازی در نرم افزار هایپر وی برای نصب ایزابل
برای انجام تنظیمات سخت افزاری ماشین مجازی ایجاد شده، روی نام آن در صفحه اصلی نرم افزار مجازی سازی هایپر وی (Hyper V) کلیک سمت راست کرده و وارد Settings می شویم:
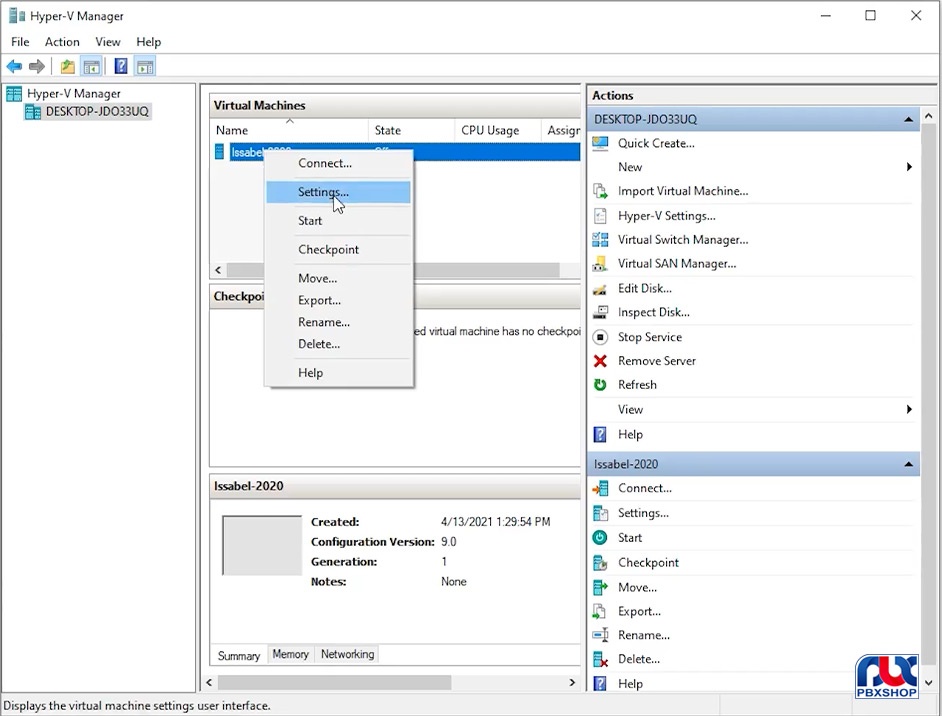
در پنجره Settings می توانید تمام تنظیمات سخت افزاری را مشاهده کنید و درصورت نیاز پیش از اینکه ایزابل را روی این ماشین مجازی نصب کنید، آنها را تغییر دهید.
از آنجایی که طی مراحل Setup Wizard ماشین مجازی Processor را مشخص نکرده بودیم، وارد قسمت Processor می شویم. با توجه به اینکه سیستم ما Core i7 است، تعداد Virtual Processor را ۲ core تنظیم میکنیم سپس روی گزینه Apply کلیک می کنیم. به این ترتیب سی پی یو ماشین مجازی ما ارتقا پیدا کرد.
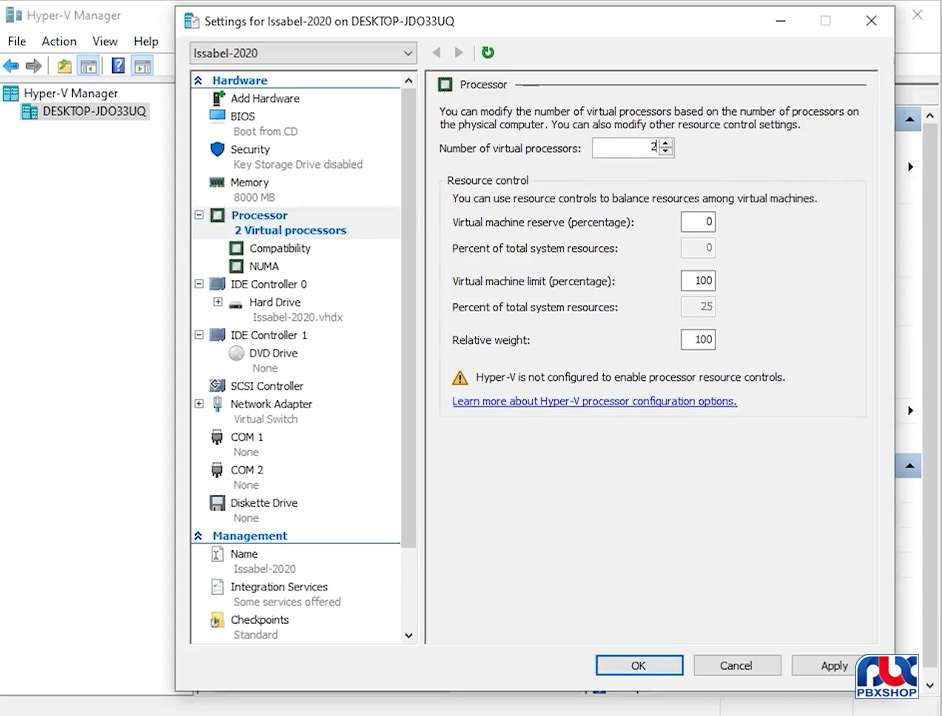
در بخش های دیگر مثل Memory می توانید میزان RAM که به ماشین مجازی اختصاص داده بودید را مشاهده کنید یا در قسمت Network، کارت شبکه را مشاهده می کنید و می توانید در صورتی که در قسمت Setup Wizard گزینه نادرستی را انتخاب کرده بودید، اینجا اصلاح کنید.
به طور کلی تمام مشخصات ماشین مجازی ساخته شده در این بخش در دسترس شماست و در صورتیکه بخواهید می توانید آن را مجدداً تنظیم کرده و مقادیر دیگری را به مشخصات این ماشین مجازی توسط نرم افزار مجازی سازی هایپر وی اختصاص دهید.
راه اندازی ماشین مجازی در نرم افزار مجازی سازی هایپر وی (Hyper V) برای نصب ایزابل
زمانی که ماشین مجازی به طور کامل ساخته شد و تمام تنظیمات آن را به درستی تعیین کردیم، در صفحه اصلی نرمافزار هایپر وی، روی نام ماشین مجازی کلیک سمت راست کرده و گزینه Connect را انتخاب می کنیم:
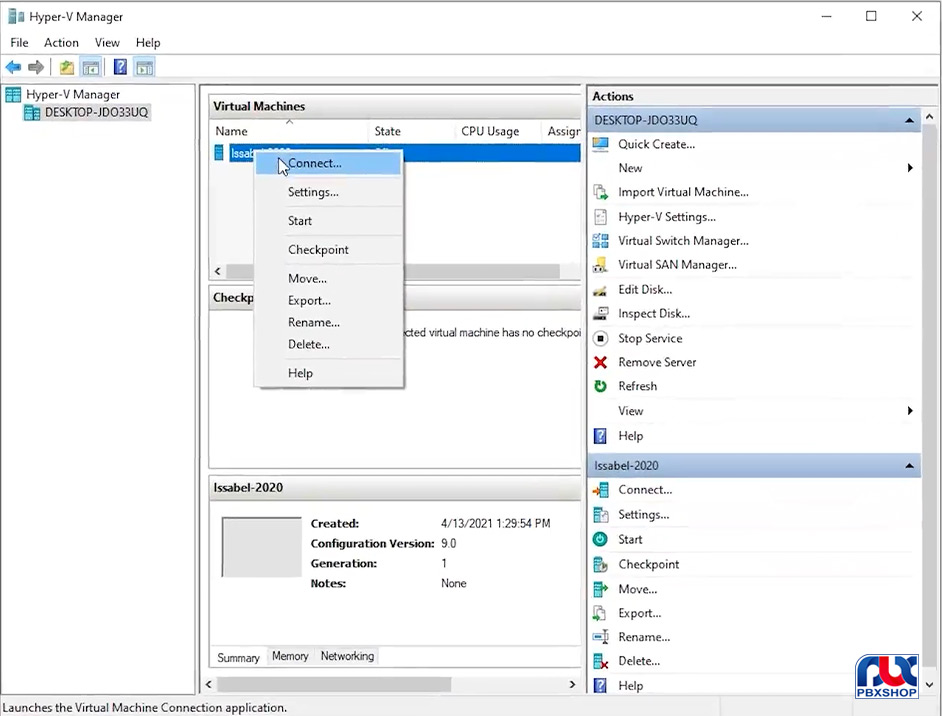
با کلیک روی Connect یک صفحه جدید به شما نمایش داده می شود که این صفحه مانیتور یا ال سی دی ماشین مجازی جدید شما است که به صورت مجازی در اختیار شما قرار گرفته است.
در صورتی که روی گزینه Start کلیک کنید، ماشین مجازی روشن شده و زمانی که صفحه زیر را مشاهده کنید، ماشین شما روشن و آماده کار است:
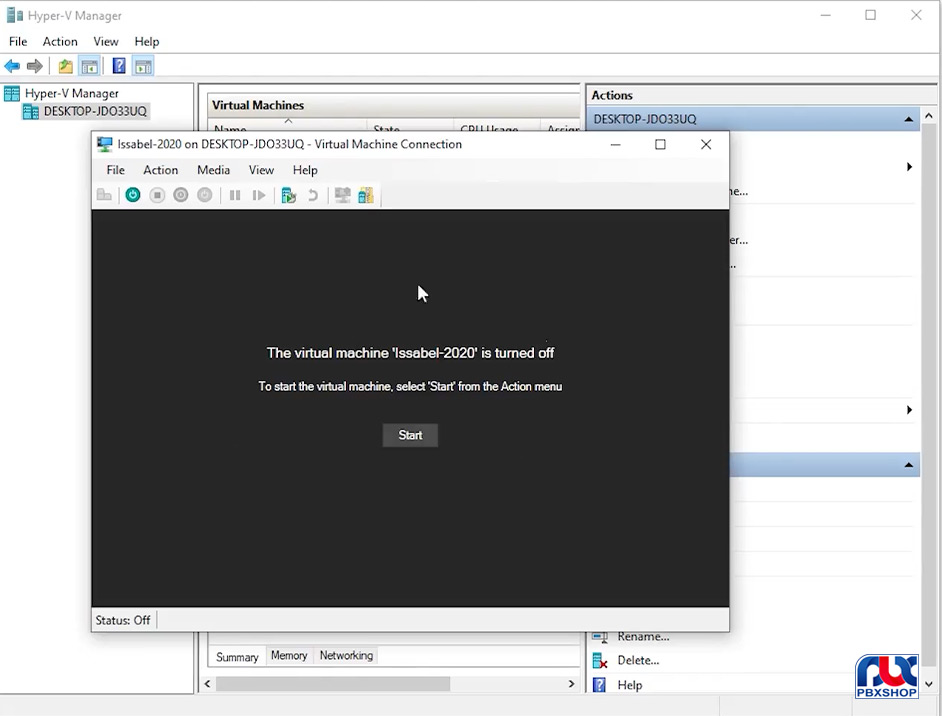
در تصویر زیر می بینید پیامی نمایش داده شده که هیچگونه سیستم عاملی روی این ماشین مجازی بوت نشده است:
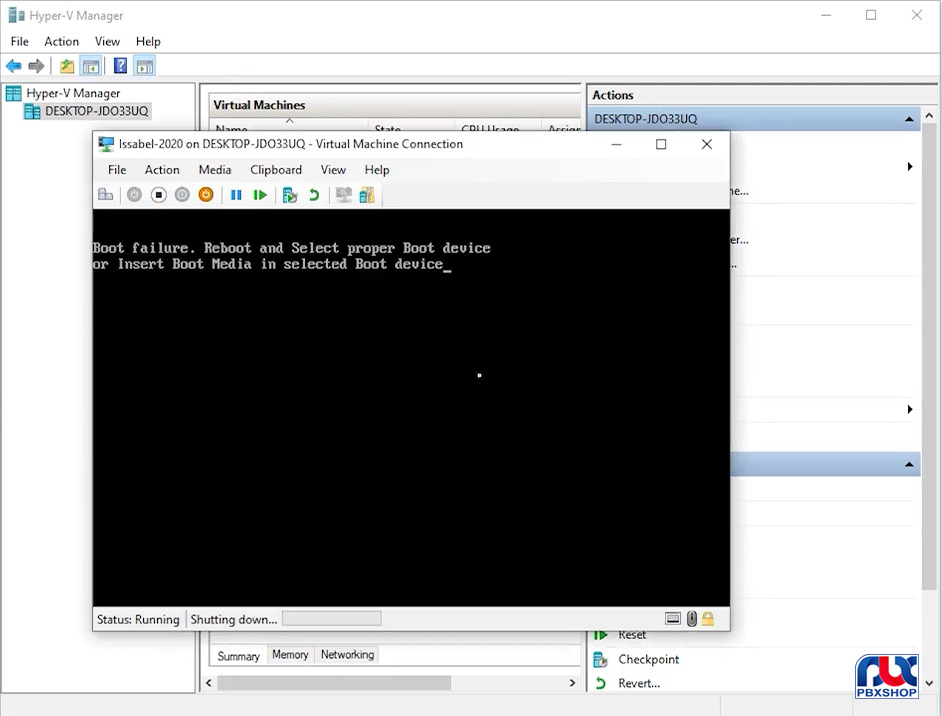
برای اینکه سیستم عاملی را به این ماشین مجازی اختصاص دهیم، مجدداً باید از نرم افزار هایپر وی وارد قسمت Setting شویم.
مراحل نصب ایزابل روی ماشین مجازی ایجاد شده در ویندوز ۱۰ با نرم افزار هایپر وی
برای نصب ایزابل روی ماشین مجازی نیازی نیست که فایل ISO که دانلود کردید را روی یک فلش یا دی وی دی بوت کنید بلکه می توانید از همان فایل دانلود شده به طور مستقیم برای نصب روی ماشین مجازی تان بهره ببرید.
برای نصب ایزابل از روی فایل ISO روی ویندوز از طریق نرمافزار هایپروی مراحل زیر را طی می کنیم:
روی نام ماشین مجازی کلیک سمت راست کرده، گزینه Settings را انتخاب می کنیم.
وارد قسمت DVD Drive شده و در قسمت Image File همان فایل ISO که دانلود کرده بودیم را انتخاب می کنیم و گزینه Apply را زده و ok را انتخاب می کنیم.
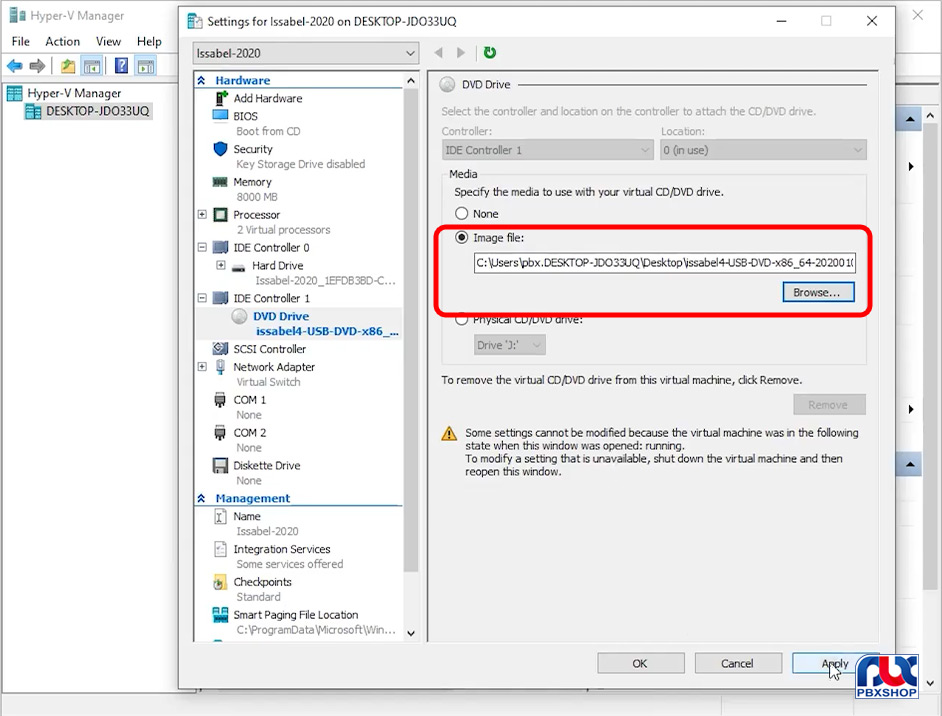
مجددا، در صفحه اصلی نرم افزار مجازی سازی هایپر وی روی نام ماشین مجازی کلیک سمت راست کرده و با انتخاب گزینه Connect ماشین مجازی را روشن می کنیم.
همانطور که می بینید صفحه نصب ایزابل نمایش داده می شود:
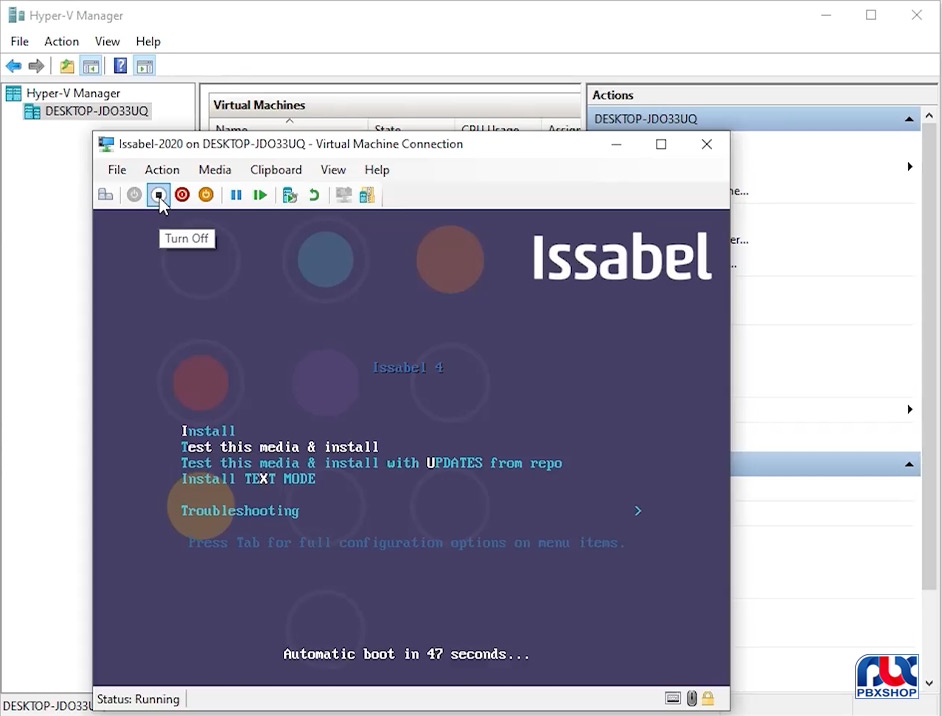
از آنجایی که مراحل نصب ایزابل را در آموزش نصب و راه اندازی ایزابل بر روی سرور فیزیکی به طور کامل توضیح دادیم، می توانید مراحل نصب را به طور کامل از همان آموزش دنبال کرده و ایزابل را روی ماشین مجازی خودتان نصب کنید.
در ویدیوی آموزشی این مبحث نیز مراحل نصب ایزابل روی ماشین مجازی که ایجاد کردیم به طور خلاصه نشان داده شده است که شامل مراحل زیر می شود:
- تنظیم زبان کیبورد
- تنظیمات شبکه
- اختصاص دادن پسورد لینوکس
- اختصاص دادن پسورد ماریا دیتابیس
- اختصاص دادن پسورد محیط وب ایزابل
دستور nmtui
پس از اتمام مراحل نصب شما با وارد کردن Username و Password که به لینوکس اختصاص داده بودید، وارد محیط لینوکس خواهید شد و می توانید از کد دستوری nmtui استفاده کرده و تنظیمات شبکه ایزابل خودتان را تغییر دهید.
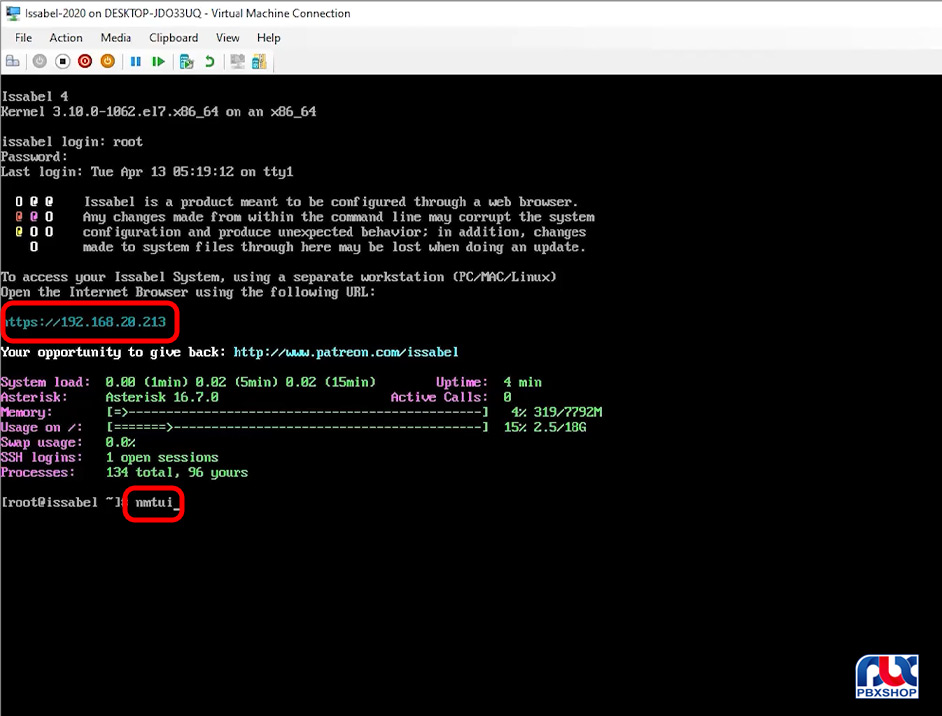
در محیط لینوکس می توانید هر کد دستوری مرتبط دیگری را وارد کرده و نتیجه آن را مشاهده کنید. به عنوان مثال می توانید با وارد کردن کد دستوری Ping تمامی پینگ ها را مشاهده کنید:
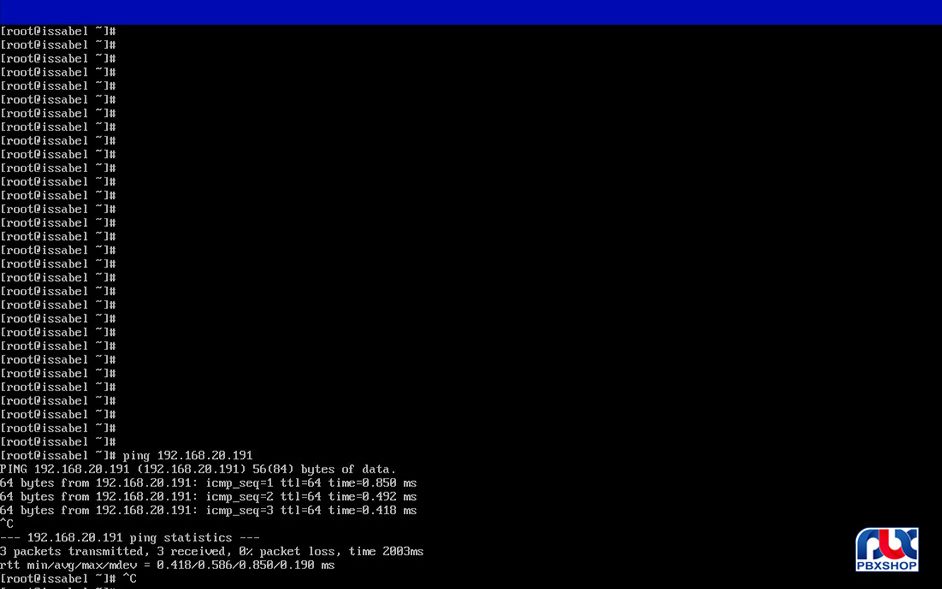
ورود به محیط لاگ استریسک
اگر بخواهیم وارد محیط استریسک شده و log های آن را مشاهده کنیم باید از کد دستوری asterisk -rvvvvv استفاده کنیم. هرچه تعداد v هایی که می گذاریم بیشتر باشد نتیجه را به جزئیات بیشتری به ما نمایش خواهد داد:
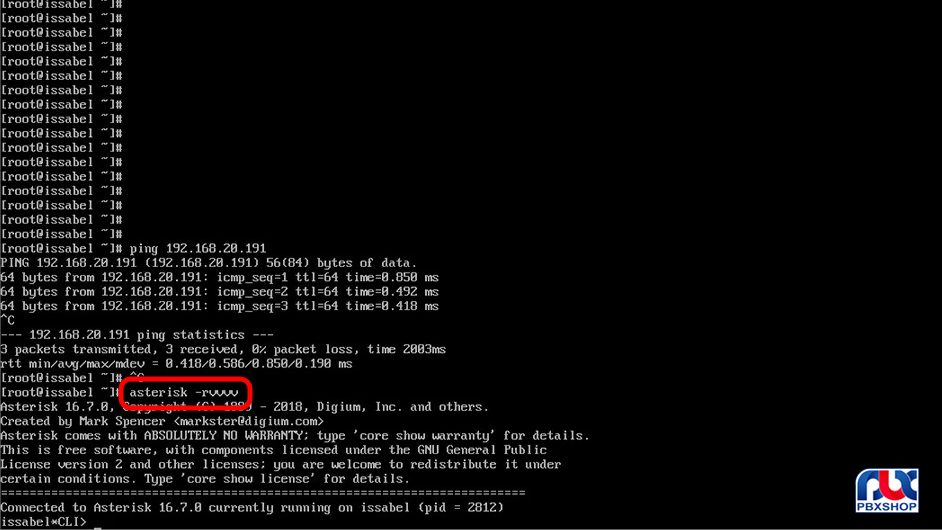
زمانی که مراحل نصب ایزابل روی ماشین مجازی ویندوز به پایان رسید میتوانیم با ورود به بخش Run ویندوز، پینگ های ایزابل را نیز مشاهده کنیم. با تایپ کردن کد دستوری Ping مشخص است که مرکز تلفن ما به طور کامل بالا آمده و تمامی پینگ ها به ما نشان داده شده است.
ورود به محیط وب ایزابل
محیط وب ایزابل را با وارد کردن آدرس ۱۹۲.۱۶۸.۲۰.۲۱۲ در هر مرورگری می توانیم مشاهده کنیم. در این آموزش IP مرکز تلفن ایزابل را ۱۹۲.۱۶۸.۲۰.۲۱۲ قرار داده ایم.
سپس میتوانیم با یوزرنیم و پسوردی که وارد کرده بودیم، محیط وب ایزابل را روی ویندوز ببینیم:
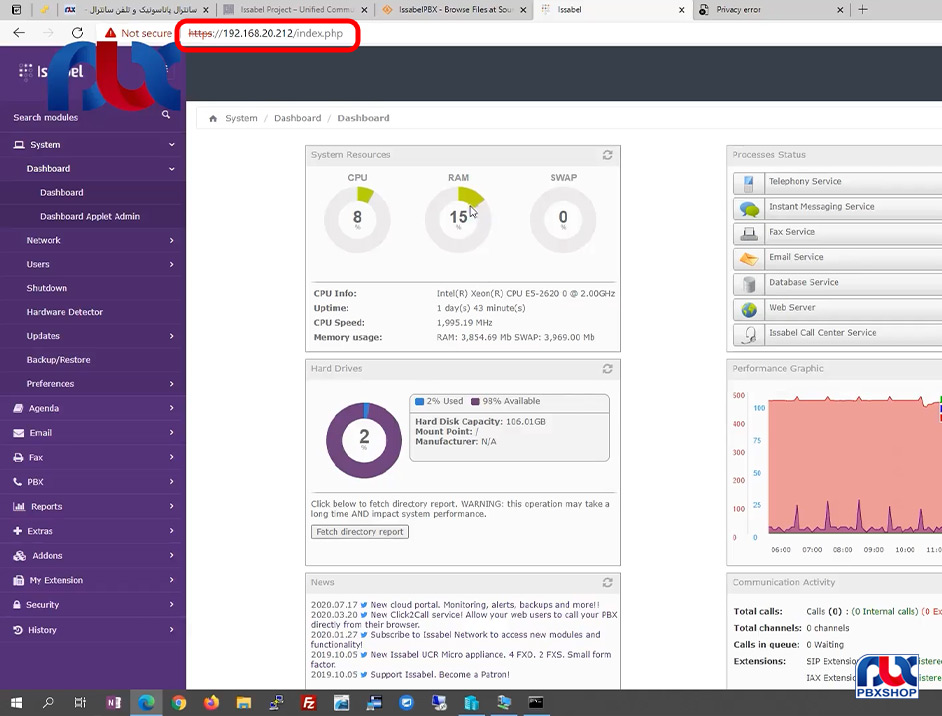















سلام مهندس همتی
نهایت تشکر از این همه لطف که دارین
من ایزابل و روی ماشین مجازی نصب کردم تمام مراحل و با ویدیو شما انجام دادم با hyper-v تو انتخاب کارت شبکه مشگل داره و پینگ و از CMD ندارم ممنون میشم راهنمایی کنید
سلام و درود
گاهی اوقات مشکلات روی کارت های شبکه ماشین های محازی پیش می آید و بهترین کار این است که کارت های مجازی را پاک کنید و مجدد ایجاد کنید