در آموزش های قبلی نحوه نصب ایزابل بر روی ویندوز و سرور لینوکس را با استفاده از نرم افزارهای هایپر وی و vmware فرا گرفتید که به طور خلاصه شامل آموزش های زیر است:
آنچه در این مقاله می خوانید:
- ویدئو آموزشی ۱: آموزش نصب و راه اندازی سیستم تلفنی ایزابل روی سرور فیزیکی
- ویدئو آموزشی ۲: ماشین مجازی چیست و چه کاربردی دارد؟
- ویدئو آموزشی ۳: نرم افزار های مورد استفاده برای ماشین مجازی در سرور و دسکتاپ
- ویدئو آموزشی ۴: نصب ایزابل بر روی ویندوز ۱۰ از طریق نرمافزار مجازی سازی هایپروی
- ویدئو آموزشی ۵: چگونگی نصب ایزابل بر روی ویندوز سرور از طریق هایپر وی (Hyper-V)
- ویدئو آموزشی ۶: نصب ایزابل روی ویندوز ۱۰ با استفاده از نرم افزار vmware workstation
- ویدئو آموزشی ۷: چگونگی نصب ایزابل روی نسخه سروری با استفاده از VMware Esxi
در این آموزش قصد داریم شما را با محیط وب ایزابل آشنا کرده و گزینه های مهمی که در داشبورد ایزابل در اختیار شما قرار دارد و می توانید از طریق آن تنظیمات مختلفی را انجام دهید، بررسی کنیم.
ورود به محیط وب ایزابل
اگر ویدئوهای آموزشی قبلی سایت را دنبال کرده باشید، به خاطر دارید که ما آخرین نسخه ایزابل را از طریق نرمافزار Vmware Esxi روی ماشین مجازی ساخته شده در سرور لینوکسی نصب کردیم.
در این مقاله آموزشی نیز قرار است روی همان سیستم کار کنیم و از طریق وارد کردن IP که برای ایزابل اختصاص داده بودیم، در Browser وارد محیط وب ایزابل شدیم و پس از اینکه یوزرنیم و پسورد را وارد کردیم.
داشبورد ایزابل همانطور که در شکل زیر می بینید، برای ما نمایش داده شد:
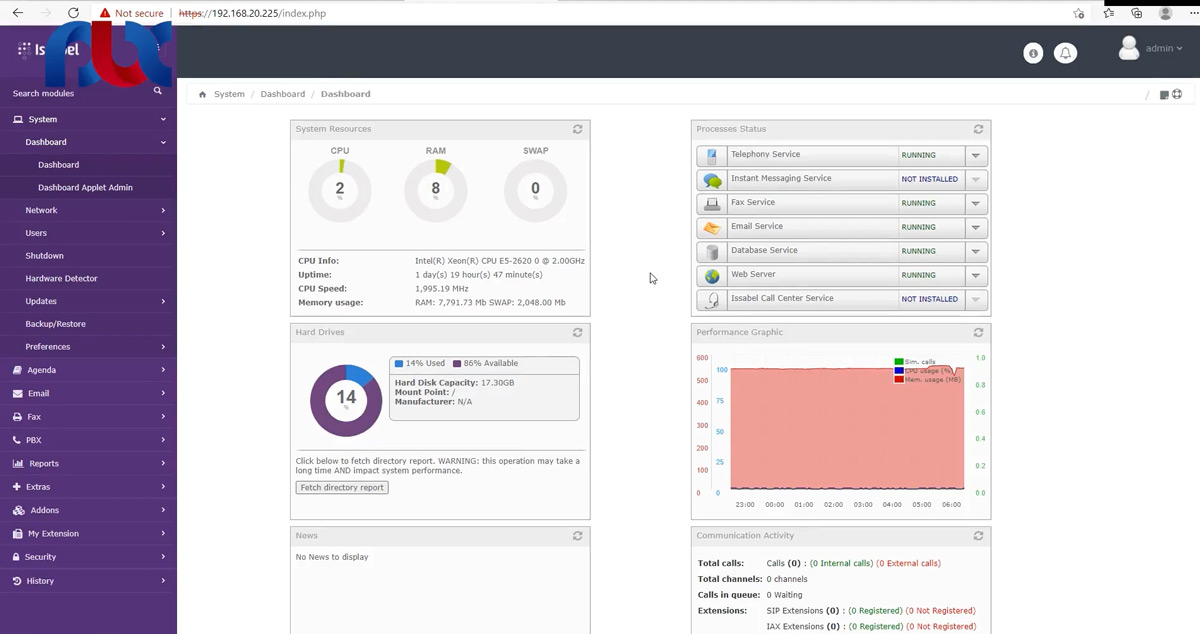
زمانی که برای اولین بار وارد ایزابل شوید، محیط پیش فرض آن به شکل همان تصویر بالا به شما نشان داده می شود. پنل سمت چپ گزینههای مختلفی مشاهده می کنید که شامل موارد زیر است:
- System
- Agenda
- Fax
- PBX
- Reports
- Extras
- Addons
- My Extension
- Security
- History
در ادامه مقاله، مهترین قسمت های داشبورد ایزابل را با هم مرور می کنیم تا با آنها آشنا شده و بتوانید کار با مرکز تلفن و برنامه ریزی آن را شروع کنید.
گزینه System اولین قسمت از داشبورد ایزابل
در این قسمت تنظیمات خاص و اختصاصی برای سیستم وجود دارد که میتوانید آنها را مشاهده کرده و یا تغییر دهید.
گزینه داشبورد Dashboard
اولین گزینه در قسمت System گزینه داشبورد است که با کلیک روی آن همان صفحه پیش فرض یا اولیه که وارد صفحه وب ایزابل شدید، به شما نشان داده می شود. در این صفحه اطلاعات مختصری در خصوص موارد زیر مشاهده می کنید:
منابع ماشین مجازی (System Resources)
در باکس اول صفحه داشبورد ایزابل، منابع ماشین مجازی به شما نمایش داده می شود به عنوان مثال در سیستم ما اطلاعات زیر دیده می شود:

- Cpu که فقط میزان مصرف سی پی یو در آن مشخص شده و تعداد Core ها نمایش داده نمی شوند. همانطور که میبینید در حال حاضر، دو درصد از کل منابع سی پی یو ما در حال استفاده است.
- RAM در قسمت رم نیز میزان مصرف رم نمایش داده می شود که در مورد سیستم ما حدود ۸% آن در حال استفاده شدن است.
- در قسمت های بعدی Uptime دستگاه و همچنین فرکانس CPU و میزان مصرف رم سرور نیز مشخص شده است.
ماژول های ایزابل (Processes Status)
در باکس بعدی، کل ماژول هایی که روی مرکز تلفن ایزابل نصب هستند را مشاهده می کنید. به عنوان مثال، می توانیم Massage و Call Center را نصب کنیم و اطلاعات آن در اینجا نمایش داده می شود که البته در حال حاضر روی سیستم ما نصب نیستند.
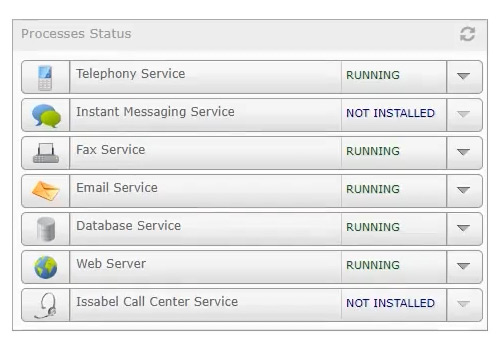
موارد دیگری که نصب و فعال باشند را می توانیم در همین قسمت از حالت Run خارج کرده و گزینه های Stop، Restart یا Disable را انتخاب کنیم تا فعالیت های مربوط به هر کدام برای مواردی که انتخاب کرده ایم، انجام گیرد.
عملکرد منابع (Performance Graphic)
در قسمت پایین تر صفحه داشبورد ایزابل، پنجره ای وجود دارد که به صورت گرافیکی عملکرد منابع را به ما نشان میدهد. همانطور که مشاهده می کنید این عملکرد با رنگ های مختلفی نشان داده شده که حاوی اطلاعات زیر است:
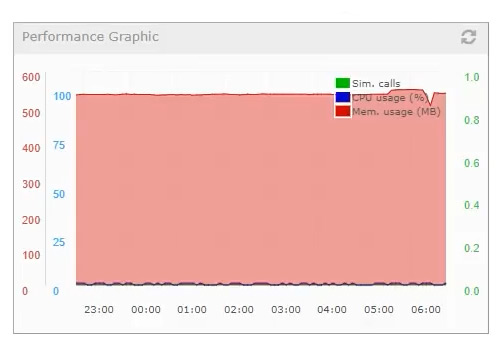
- رنگ قرمز: رنگ قرمز نشان دهنده مموری یا رم دستگاه است که بر حسب مگابایت میزانی از رم که در حال استفاده است را به صورت گرافیکی نشان میدهد.
- رنگ آبی: میزان درصد استفاده از CPU نیز به صورت آنلاین و لحظه ای با رنگ آبی نمایش داده می شود. چون من در حال حاضر استفاده خاصی از سی پی یو نکردهایم، فعلا درصد ۰ را به ما نمایش میدهد.
- رنگ سبز: رنگ سبز نشان دهنده تعداد تماس ها است که بازهم چون تماس با مرکز تلفن برقرار نشده، در حال حاضر روی نمودار عدد صفر را نشان میدهد.
میزان مصرف هارد (Hard Drive)
در پنجره سمت چپ داشبورد ایزابل، میزان مصرف هارد نمایش داده شده است. همانطور که در تصویر زیر می بینید ۱۴ درصد از هارد سیستم ما مورد استفاده قرار گرفته و ۸۶ درصد آن قابل دسترسی و خالیست. کل فضایی که هارد ما در اختیار دارد ۱۷ گیگابایت است.

در صورتی که روی گزینه Fetch کلیک کنیم می توانیم مسیر هایی را که بیشترین فضا را در اختیار میگیرند، مشاهده کنیم.
به عنوان مثال، فضاهایی که لاگ تماس، ایمیل، ویس میل، لوکال بکاپ، کانفیگوریشن و ریپورتینگ مصرف کردهاند، را نمایش می دهد.
در صورتی که نشانگر موس را روی هر کدام از آن ها قرار دهیم، مسیر آن به ما نشان داده می شود. به طور کلی ۶ مسیر کاربردی وجود دارد که با FTP میتوانیم به ایزابل یا Centos وصل شده و در مسیری که به ما نشان می دهد، مسیر آن را پیدا کرده و مشاهده کنیم.
همچنین اگر فضای هارد پر شود، کاملا مشخص است که کدام مسیر بیشترین فضا را در اختیار گرفته پس میتوانید وارد مسیر مربوطه شده و داده های اضافی را جابجا کرده یا حذف کنید تا فضای هارددیسک خالی شود.
دقت داشته باشید که اگر فضای هارد دیسک پر باشد، کل سیستم مرکز تلفن قطع شده و یا با اختلال مواجه خواهد شد. در حقیقت پر بودن فضای دیسک موجب می شود که مرکز تلفن، عملکرد درستی نداشته باشد. پس همواره باید این قسمت از داشبوردی ایزابل را بررسی کنید تا اگر فضای هارد دیسک شما ۱۰۰ درصد پر شده آن را خالی کنید.
باکس Communication Activity در داشبود ایزابل
در قسمت بعدی، عملکرد کل سیستم از لحاظ تعداد تماس ها، تعداد کانالها، تماسهای منتظر در صف، اکستنشن ها و غیره به ما نشان داده می شود.
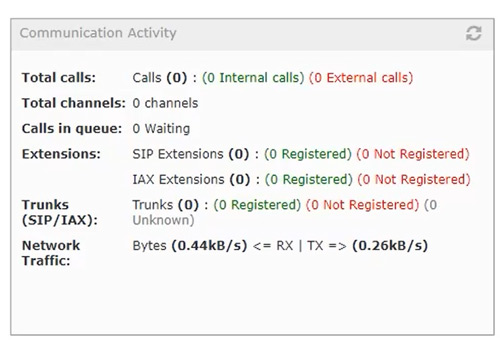
داشبورد اپلت ادمین (Dashboard Applet Admin)
در قسمت داشبورد اپلت ادمین ایزابل می توانید بخش هایی را که در صفحه داشبورد به شما نمایش داده می شود، حذف و یا اضافه کنید. همانطور که در تصویر زیر میبینید امکان فعال کردن یا غیر فعال کردن باکس های زیر با زدن یا حذف تیک آنها وجود دارد:
به عنوان مثال، اگر تمام تیک ها را فعال کنیم و سپس روی Save کلیک کنیم، زمانی که مجدداً با کلیک کردن روی داشبورد (Dashboard) وارد این صفحه شوید، تمام باکس هایی که انتخاب کرده بودیم به ما نمایش داده می شود:
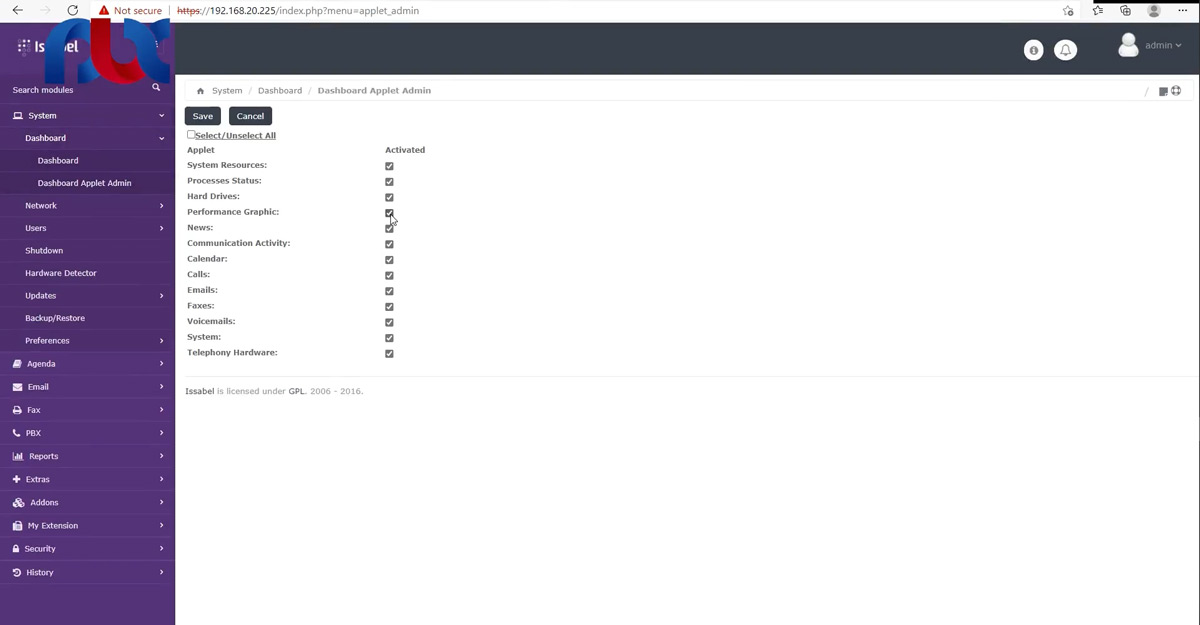
در این قسمت می توانیم مواردی مثل System Resource و Hard Drive که بسیار مهم هستند را انتخاب کنیم تا به ما نمایش دهد. زمانی که وارد داشبورد ایزابل می شوید بهتر است این دو مورد را حتما چک کنید تا سیستم شما دچار مشکل نشود. به عنوان مثال، هارد درایو شما هیچگاه نباید ۱۰۰ درصد درگیر باشد و یا سرور هایی که دچار حمله یا اتک شده اند را می توانید در این قسمت تشخیص بدهیم.
گزینه Network
همانطور که پیش از این گفتیم در بخش Network می توانید تنظیمات شبکه را انجام دهید. همانطور که در تصویر زیر می بینید، ۵ بخش مختلف در این برگه در نظر گرفته شده است:
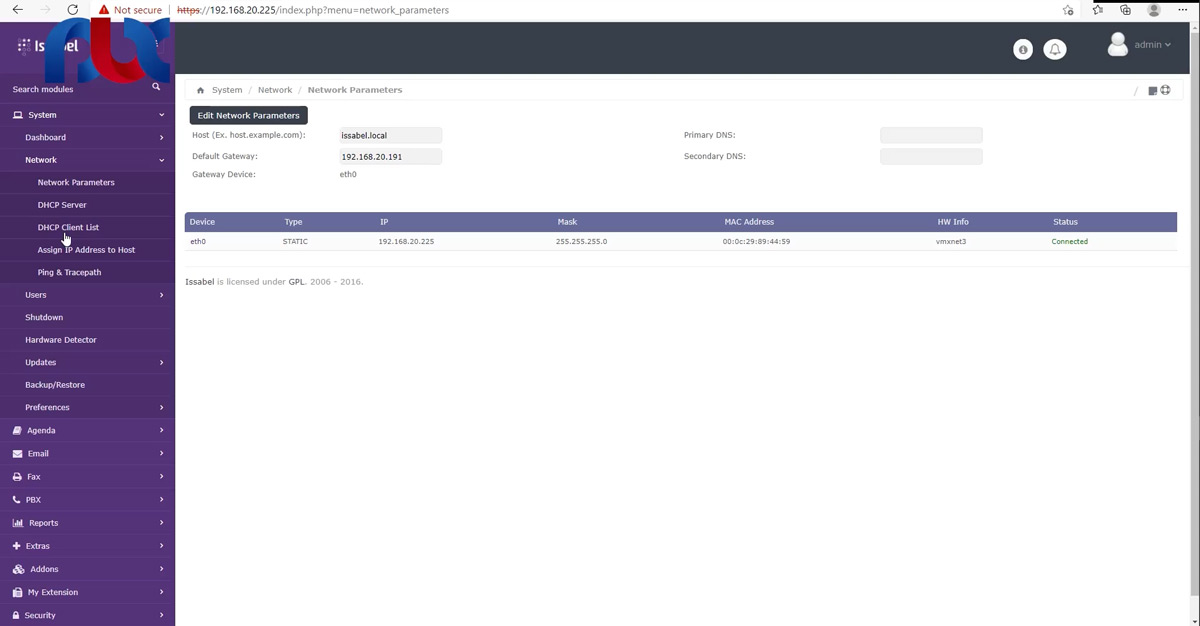
با وارد شدن به هر کدام می توانید تنظیمات اولیه شبکه را انجام دهید که به صورت خلاصه در ویدیو های قبلی درباره آن صحبت کردیم. به علت طولانی بودن و اهمیت بخش Network در داشبورد ایزابل، ویدئوی آموزشی اختصاصی برای آن در نظر گرفته شده است که می توانید برای آشنایی بیشتر با این بخش به آن مراجعه کنید.
البته پیشنهاد می کنیم که تنظیمات شبکه را از طریق کدهای دستوری در محیط سنت او اس انجام دهید. چون در داشبورد ایزابل، بسیاری از اطلاعات مثل استاتیک روت ها به شما نمایش داده نمی شوند. در صورتی که در محیط لینوکس به طور کامل به آنها دسترسی دارید و می توانید آن ها را Add کرده و یا اطلاعات جدیدی را وارد کنید.
گزینه Users
در قسمت Users تمامی کاربران گروه ها و دسترسی های آن ها نمایش داده می شود که به علت اهمیت بالایی که دارد در یک ویدئوی آموزشی جداگانه به آن می پردازیم
گزینه Shutdown
در قسمت Shutdown، می توانید مرکز تلفن خود را به طور کامل خاموش کرده و یا ری استارت کنید.
گزینه Hardware Detector
در این قسمت کارتهای استریکس که روی سرور نصب کردید، نشان داده می شود. اگر میخواهید تنظیمات خاصی روی پورت های آن قرار داده ،اطلاعات مورد نظر خود را مشاهده کنید یا تغییرات دیگری که در نظر دارید، را انجام بدهید، از این بخش امکان پذیر است.
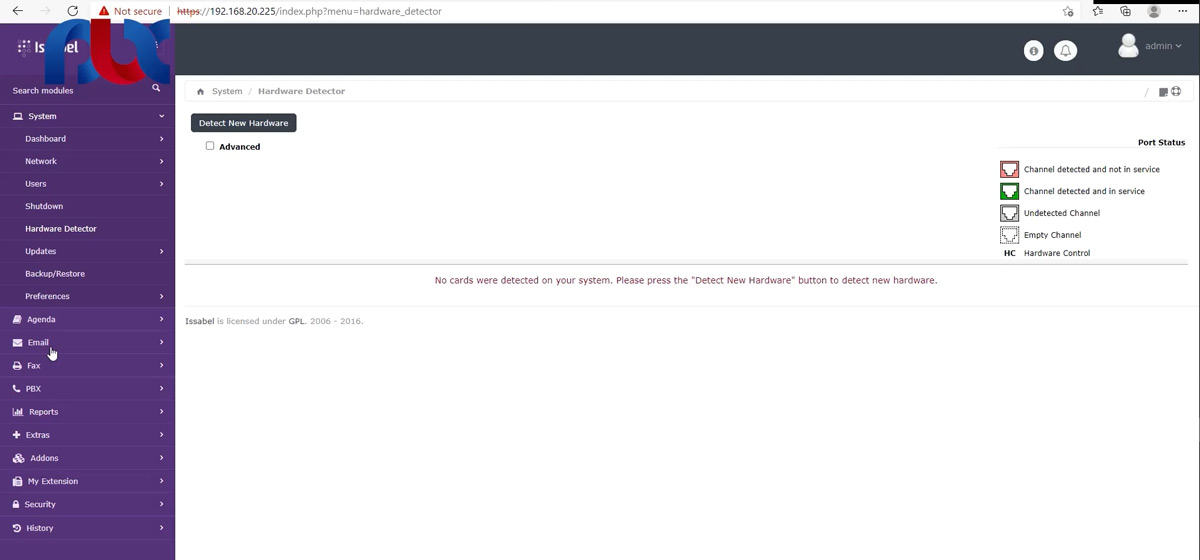
گزینه Updates
در قسمت Update دو گزینه Repositories و Packages وجود دارد که می توانید هر کدام از آنها را انتخاب کنید. اما دستور آپدیت در این بخش انجام نمیشود. شما فقط می توانید مخازن خود را انتخاب کرده و آنها را دانلود کنید تا در نهایت برای آپدیت کردن مورد استفاده قرار دهید.
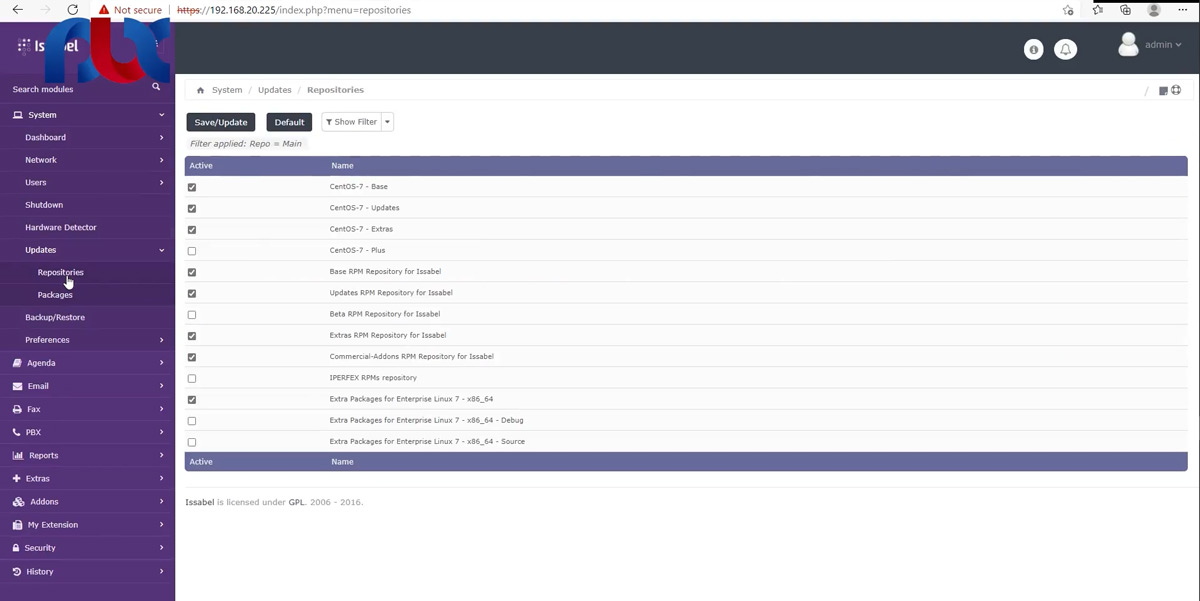
گزینه Backup / Restore
بکاپ و ریستور نیز از عملیات بسیار مهمی در داشبورد ایزابل هستند که نحوه انجام و کار با آن را در یک ویدئوی اختصاصی به شما آموزش خواهیم داد در این بخش میتوانید از اطلاعات خود بک آپ گرفته و و هر زمانی که به آنها احتیاج داشتید مجددا بک آپ ها را ریستور کنید در این بخش همچنین امکان راهاندازی و برقراری ارتباط با اف تی پی نیز وجود دارد
گزینه Preference
آخرین گزینه داشبود ایزابل پریفرنس است که مربوط به تاریخ و زمان، تم و واحد پول دستگاه میشود.
گزینه PBX پنجمین قسمت از داشبورد ایزابل
در بخش PBX می توانید تنظیمات مرکز تلفن را با استفاده از گزینه های زیر به طور کامل انجام دهید:
Pbx Configuration
تمامی تنظیمات مربوط به مرکز تلفن در این بخش به شما نمایش داده می شود و می توانید هر نوع تنظیماتی مثل صف های انتظار، ساخت IVR، تماس های ورودی و خروجی، Announcement، Extensions، Features، Codes و هر چیز دیگری که مربوط به مرکز تلفن می شود را در این بخش انجام دهید.
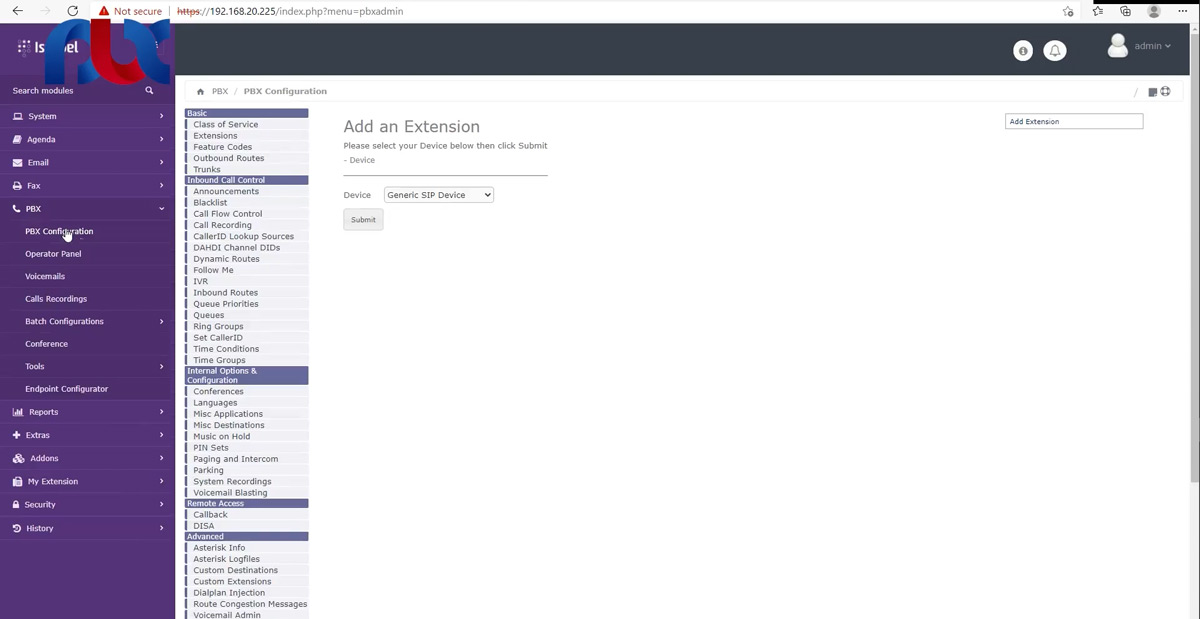
گزینه Agenda پنجمین قسمت از داشبورد ایزابل
در این بخش تقویم و کانتکت ها به شما نمایش داده می شود و می توانید آن ها را در این بخش Save نمایید.
گزینه Report ششمین قسمت از داشبورد ایزابل
بخش Report مربوط میشود به تمام گزارش هایی که مرکز تلفنی ایزابل می تواند به شما ارائه کند که شامل گزارش های گرافیکی، نموداری، رکوردها یا موارد دیگر می شود.
در این بخش، فیلترینگ بسیار قوی وجود دارد و شما می توانید تماس های مورد نظرتان را فیلتر کرده و برای آنها گزارش بگیرید چون در سیستم ما هیچ گونه تماسی برقرار نشده در حال حاضر اطلاعاتی در این خصوص به ما نمایش داده نمی شود.
گزینه Security دهمین قسمت از داشبورد ایزابل
بخش امنیت(Security) که برگه خاصی در داشبورد ایزابل به آن اختصاص داده شده یکی از مهمترین قسمتهای مرکز تلفن ایزابل است. تنظیمات مربوط به Firewall و Fail2Ben از اهمیت ویژه ای در این قسمت برخوردار است و شما باید بتوانید امنیت ایزابل را در حدی که خود این سیستم اجازه آن را به شما می دهد تامین کنید.
البته نباید برای تامین کردن امنیت مرکز تلفن فقط به همین دو گزینه اکتفا کرد بلکه باید پیش از کار با این دو بخش، لایههای دیگری را نیز در نظر بگیرید و تجهیزات یا سخت افزارهایی را مورد استفاده قرار دهید چون بسیار مهم است که امنیت مرکز تلفن تضمین شود.
در این ویدئو آموزشی با قسمتهای مهم داشبورد ایزابل به طور مختصر آشنا شدیم اما در ویدیو های بعدی هر قسمت را به طور جداگانه و اختصاصی مورد بررسی قرار می دهیم تا به طور کامل بتوانید با این مرکز تلفن کار کرده و از آن استفاده کنید.
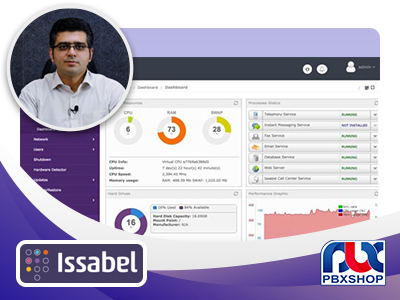
















سلام و عرض ادب
یک سوال داشتم، در قسمت داشبورد پنجره ای که ماژول های نصب شده رو نشون میده، ماژول DataBase Service رو Not Running میزنه که فکر کنم باعث شده نتونم قسمت Operator Panel رو ببینم.
میشه راهنمایی کنید به چه صورت فعالش کنم؟
از کشوی سمت راست هم استارت میزنم باز هم Run نمیشه، ممنون میشم راهنماییم کنید.
سلام
اگر not running هست یعنی ارتباط وب سرور با دیتابیس برقرار نیست
شاید پسور دیتابیس را تغییر دادید
یا شاید دیتابیس غیر فعال شده و لازم هست با دستورات لینوکی فعال کنید
استریسک به غیر از ثبت رویداد ها به دیتابیس نیازی ندارد و به همین دلیل مرکز تماس شما فعال هست
باید مشکل دیتا بیس را در لینوکس حل کنید
باسلام و احترام
چرا گاهی اوقات دسترسی به محیط گرافیکی از بین میره.
یا اینکه فقط صفحه ابتدایی رو میاره مثلا extension ها رو نمیتونه بارگزاری کنه؟
ممنون میشم راهنمایی بفرمایید
با سلام
متاسفانه مشکلات وب سرور ایزابل هست
یا شاید نسخه استیبل را نصب نکرده اید