نحوه اتصال گیت وی fxo گرنداستریم به ایزابل
دوستان در ادامه مبحث FXO در این بخش از آموزش می خواهیم به گیت وی fxo گرنداستریم متصل شویم و تنظیمات ترانک بین ایزابل و گرنداستریم را انجام دهیم.
بخش اول: نحوه اتصال گیت وی FXO گرنداستریم به ایزابل
مراحل اتصال
ابتدا به روی One note برویم..من از قبل یک تصویری را اینجا گذاشتم و کاری که میخواهیم انجام دهیم را قرار است برایتان توضیح دهم. سمت راست شما گیت وی fxo گرنداستریم را میبینید.
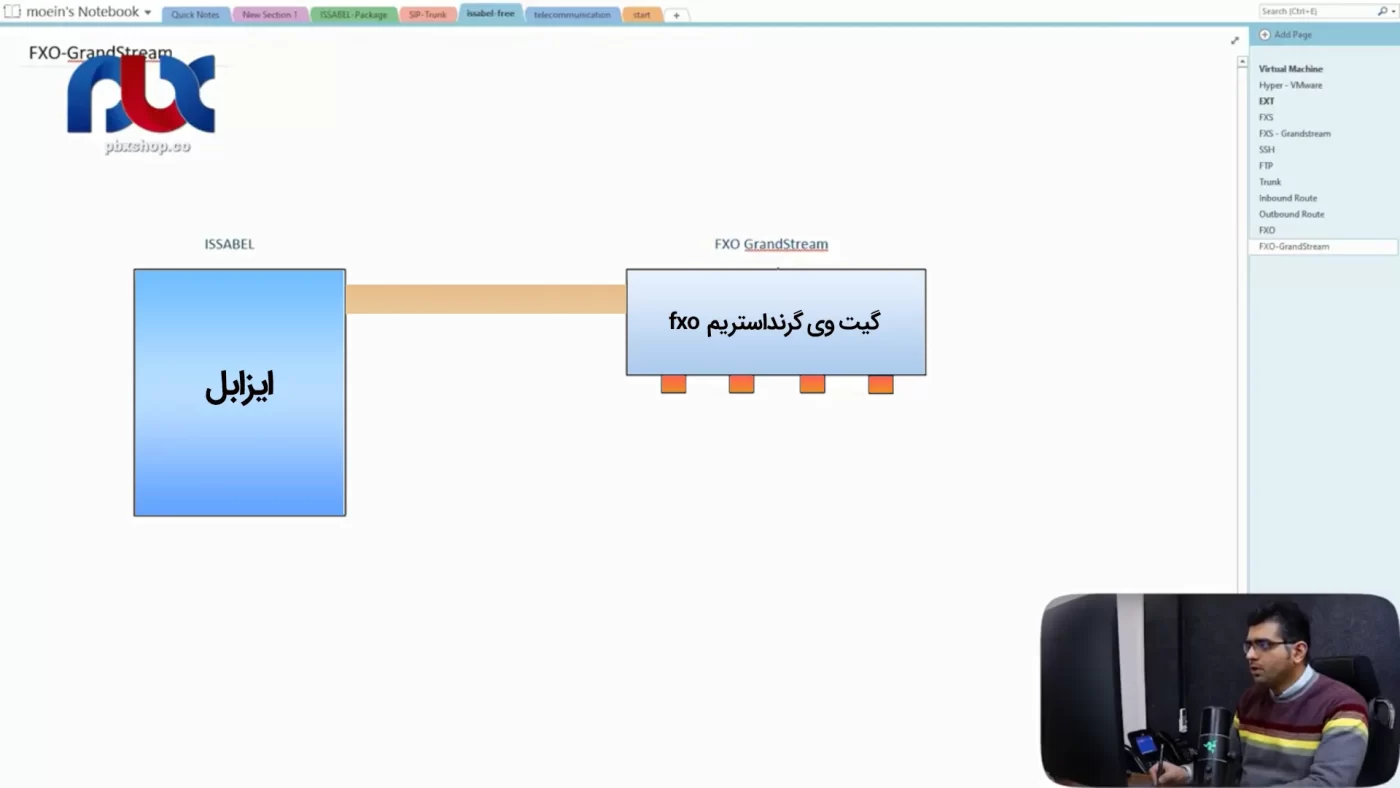
و دقیقاً چهار تا ورودی دارد. به ترتیب FXO 1 و بعدی FXO 3، FXO 2 و FXO 4 که ما یک چهار کانال را برای شما در نظر گرفتیم و دقیقاً به اولی یعنی به FXO 1 خط شهری آنالوگ را ارتباط دادیم.
در واقع یک خط شهری آنالوگ را به FXO 1 یا پورت یک ارتباط دادم و قرار است که یک SIP TRUNK هم اینجا یعنی بین گرنداستریم و ایزابل قرار دادیم. که در ویدئوی قبل در مورد آن صحبت کردیم.
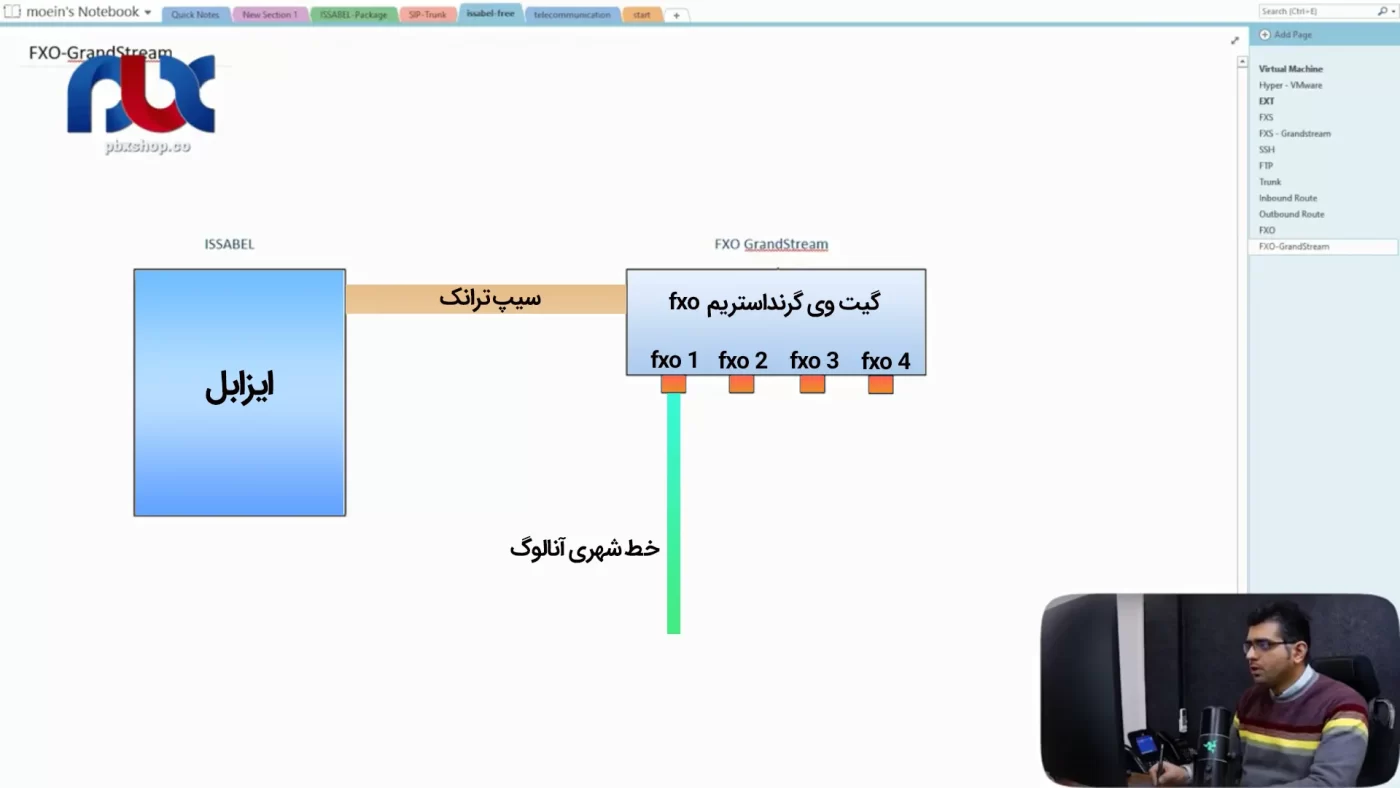
ارتباط خط شهری به گرنداستریم
اولین کاری که انجام میدهیم باید IP مرکز تلفن ایزابل و گرنداستریم را داشته باشیم و در یک رنج شبکه باشند.IP در FXO گرنداستریم ما ۲۰/۱۶۸/۱۹۲ و بعد از ۱۶۸ قاعدتاً ۲۰ است اما نمیدانیم که چند است و ایزابل ما ۲۲۵/۲۰/۱۶۸/۱۹۲ است.
پس IP ایزابل ما ۲۲۵ است با سابنت ۲۴ که رنج شبکه ما ۱۹۲.۱۶۸.۲۰ میشود. کاری که تا این مرحله انجام دادم دقیقاً این بوده است که یک خط شهری را به گرنداستریم یا FXO1 وصل کردم و با استفاده از یک کابل شبکه گرنداستریم را به Switch ارتباط دادم.
در بخش قبلی ما از سوئیچ استفاده می کردیم و در این بخش ما Switch را حذف کردم. شما به صورت واقعی در نظر بگیرید. گرنداستریم و ایزابل به Switch وصل هستند. قاعدتاً باید از DHCP سرور IP بگیرند.
اختصاص IP توسط DHCP
شما وقتی گرنداستریم یا اکثر تجهیزات شبکه را به شبکه وصل میکنید معمولاً IP پیش فرض را ندارند و از DHCP سرور IP میگیرند قاعدتاً به این صورت است. اکثر تجهیزات شبکه از DHCP سروری که در شبکه شما قرار دارد IP میگیرند.
پس DHCP سرور ما IP میدهد و به گرنداستریم قطعاً یک IP را اختصاص داده است. ما نمیدانیم که چه IP را گرفته است. یک راه آن این است که به Router خود برویم و در قسمت Table DHCP ببینیم که گرنداستریم ما چه IP را گرفته است.
راه سادهتر آن این است که از نرمافزارهایی مانند Advanced IP Scanner استفاده کنیم و ببینیم که گرنداستریم که من به شبکه وصل کردم چه IP را گرفته است.
بخش دوم: نرمافزار Advanced Scanner
کاربرد نرم افزار Advanced Scanner
نرمافزار Advanced Scanner را من از قبل نصب کردم اگر آن را ندارید حتماً بر روی سیستم خود نصب کنید. نرمافزار بسیار کاربردی است و در رنجی که شما به نرمافزار Advanced Scanner میدهید، تمام Clientهایی که در آن رنج باشند را به شما نشان میدهد که چه IP را گرفتند.
پس برای پیدا کردن یک تجهیز یا یک Client در شبکه که IP آن را نداریم باید از نرمافزار Advanced Scanner استفاده کنیم. البته نرمافزار دیگری هم هست اما این نرمافزار بسیار سبک و رایگان است.
کار با نرم افزار Advanced Scanner
اعداد ۱۹۲.۱۶۸.۲۰-۲۵۴ را وارد کرده – که گذاشته یعنی از ۱ تا ۲۵۴ را برای من بگرد و Search کن و ببین که چه IP در شبکه وجود دارد. Scan را میزنیم و به آن زمان میدهیم تا تمام سیستمهایی که در شبکه ما هستند و IP دارند را به ما نشان بدهد.
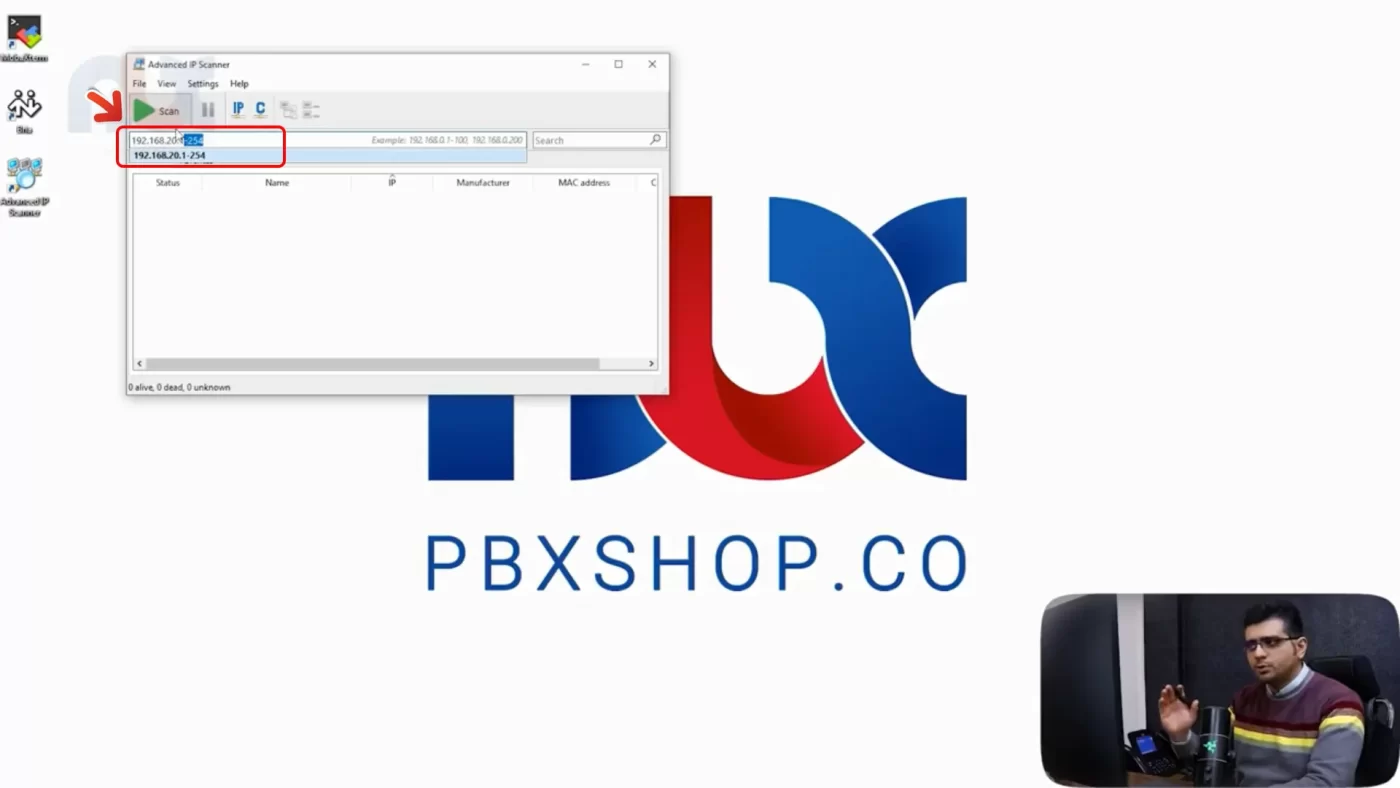
در این پنجره به ما Name را میدهد بعد IP و بعد اسمی که خود کارخانه گذاشته و MAC address را هم به ما میدهد.
میدانید که MAC به صورت Uniqe هست و هر کدام از تجهیزات شما باید در واقع یک MAC مخصوص خود را داشته باشد.
اسم را در قسمت Manufacture نوشته است که نام آن Grand stream Network است. پس ۲۰.۶۷ IP هست که DHCP سرور به گرنداستریم داده و یا اختصاص داده است و با چه مکی این کار را کرده است؟ MAC آن ۴۱ است. به روی مرورگر میرویم و IP 192.168.20.67 را بزنیم.
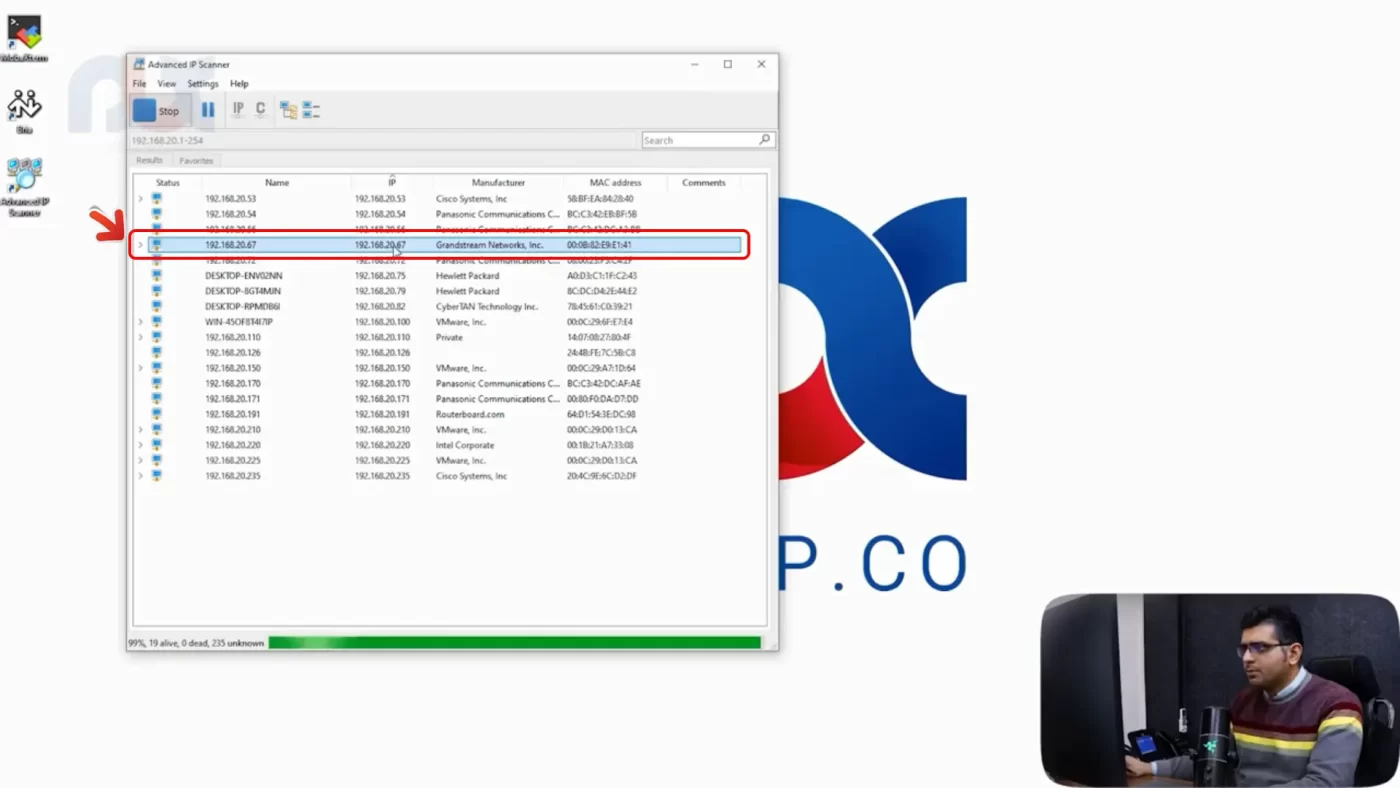
مشاهده وب Clientها
قطعاً Clientهایی که تحت شبکه باشند بعد از اینکه شما IP آنها را پیدا کنید میتوانید در مرورگر هم IP آنها را بزنید و وب آنها را ببینید.
کمتر تجهیزاتی هست که تحت شبکه باشد اما محیط وبی برای تنظیمات نداشته باشد. اکثر تجهیزات دارند مثلاً اگر شما یک پرینتر تحت شبکه داشته باشید میتوانید وارد وب شوید و تنظیمات آن را ببینید. بطور مثال اکثر IP phone ها دارند مثلاً Sisco یک محیط وب به شما میدهد اما فقط در حد این است که بتوانید وضعیت آن را ببینید.
چیزی را نمیتوانید تغییر دهید. تنظیماتش از آنجا انجام نمیشود و این جزو موارد استثنا است. یا به طور مثال تلفنهای سری NT پاناسونیک که تلفنهای تحت شبکه هستند اما محیط وبی به شما نمیدهد. یا مثلا سری TDE پاناسونیک اغلب به این صورت هستند که وب ندارند و باید با نرمافزار به آنها وصل شوید. اما اکثر تجهیزاتی که تحت شبکه هستند محیط وب دارند.
ترانک بین گرنداستریم و ایزابل
من به آیپی ۲۰.۶۷ که IP گرنداستریم هست وصل میشوم و Enter را میزنم.

این محیط وب هست و User آن به صورت پیشفرض admin است. این محیط وب یا محیط تنظیمات گرنداستریم ما هست.
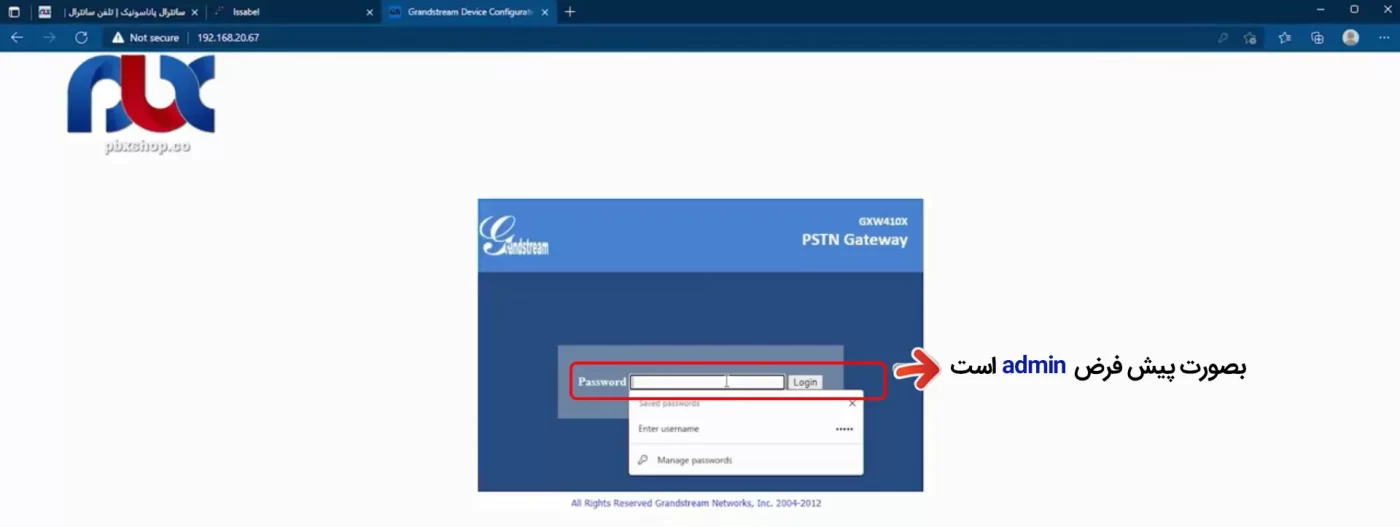
به روی One note برویم و اینجا ۲۰.۶۷ را به ۱۹۲.۱۶۸.۲۰ اضافه کنیم .نکته مهم این است که اولین کاری که انجام میدهیم این است که IP گرند استریم را ثابت کنید.
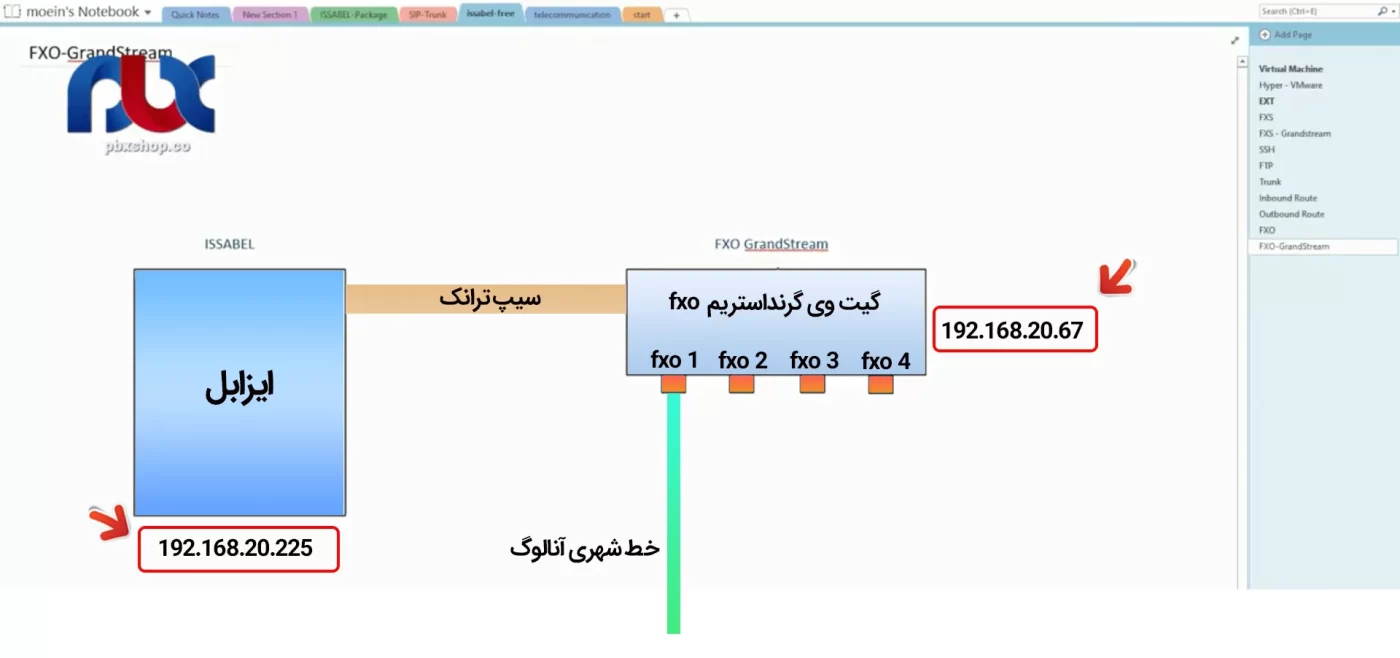
پس در شبکه آیپی FXO را ثابت کنید. چرا؟ چون میخواهیم بین ایزابل و گرنداستریم ترانک بزنیم و همانطور که IP ایزابل باید ثابت باشد که تلفنها از Register خارج نشوند چون تمام تلفنها بر روی IP ایزابل Register میشوند.
اگر زمانی IP ایزابل توسط DHCP سرور تغییر میکند تمام تلفنهای داخل شبکه شما از Register خارج میشوند. پس میگوییم یک سری تجهیزات در شبکه هستند که باید IP آنها را Static کنیم. مثلاً سرورهای اصلی مانند سرورهای ایزابل که گرنداستریم هم همینطور است و شما باید حتما IP گرند استریم را ثابت کنید.
بخش سوم: ثابت کردن IP گرند استریم
به روی محیط وب برویم و در بخش network از حالت داینامیک به حالت استاتیک میگذاریم و IP رنج خودمان را به آن میدهیم و یا IP به آن میدهیم که هیچ تجهیزی از آن IP استفاده نکرده باشد.
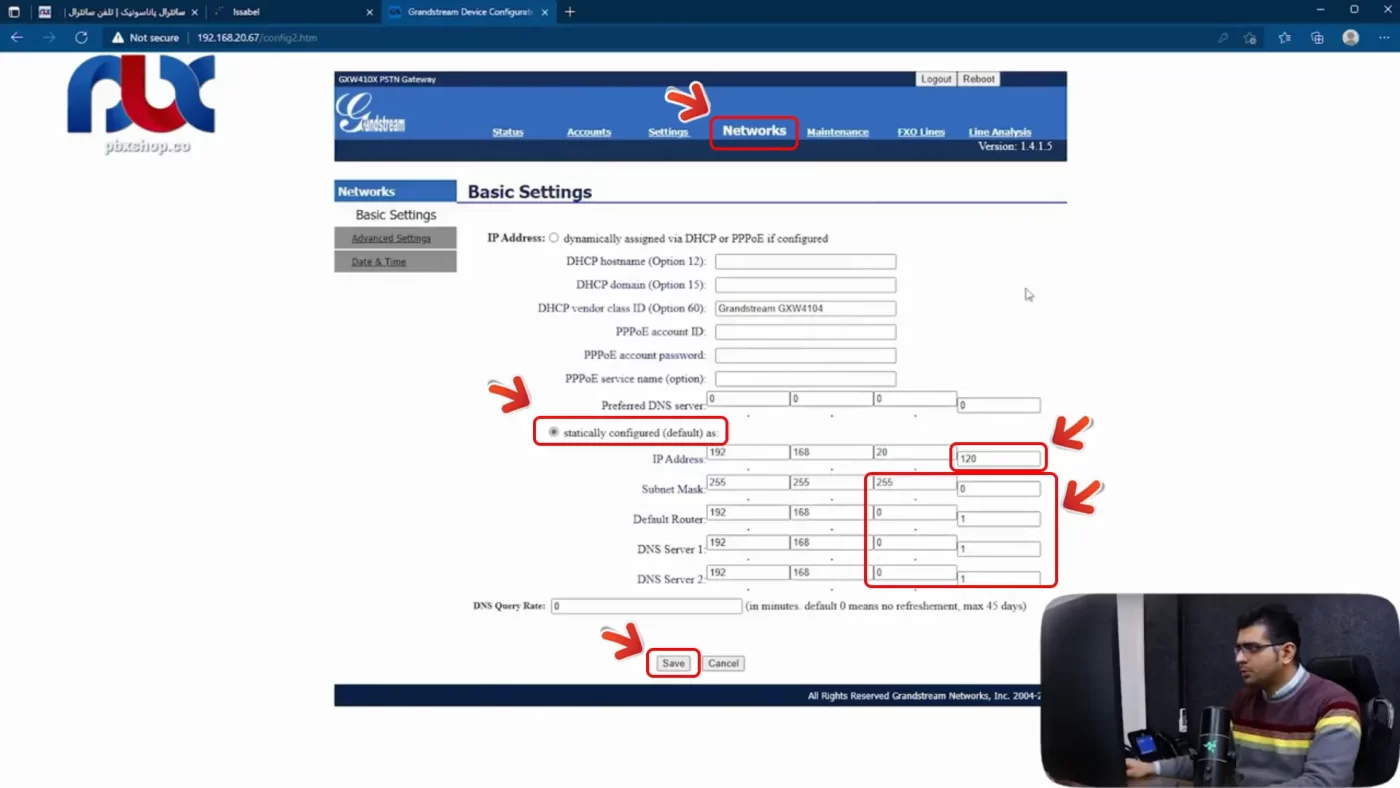
پس باید سرچ کنیم یا اگر Document داریم به آن مراجعه کنیم و ببینیم که چه IP را خالی داریم و به آن بدهیم. من میدانم که آیپی ۱۲۰ خالی است و اگر هم تردید داشتید میتوانید وارد CMD شوید و ping 192.168.20.120 را بگیرید که من دقیقاً همین IP را میخواهم بگذارم و مشاهده میکنید که هیچ نوع ping را به ما نمیدهد.
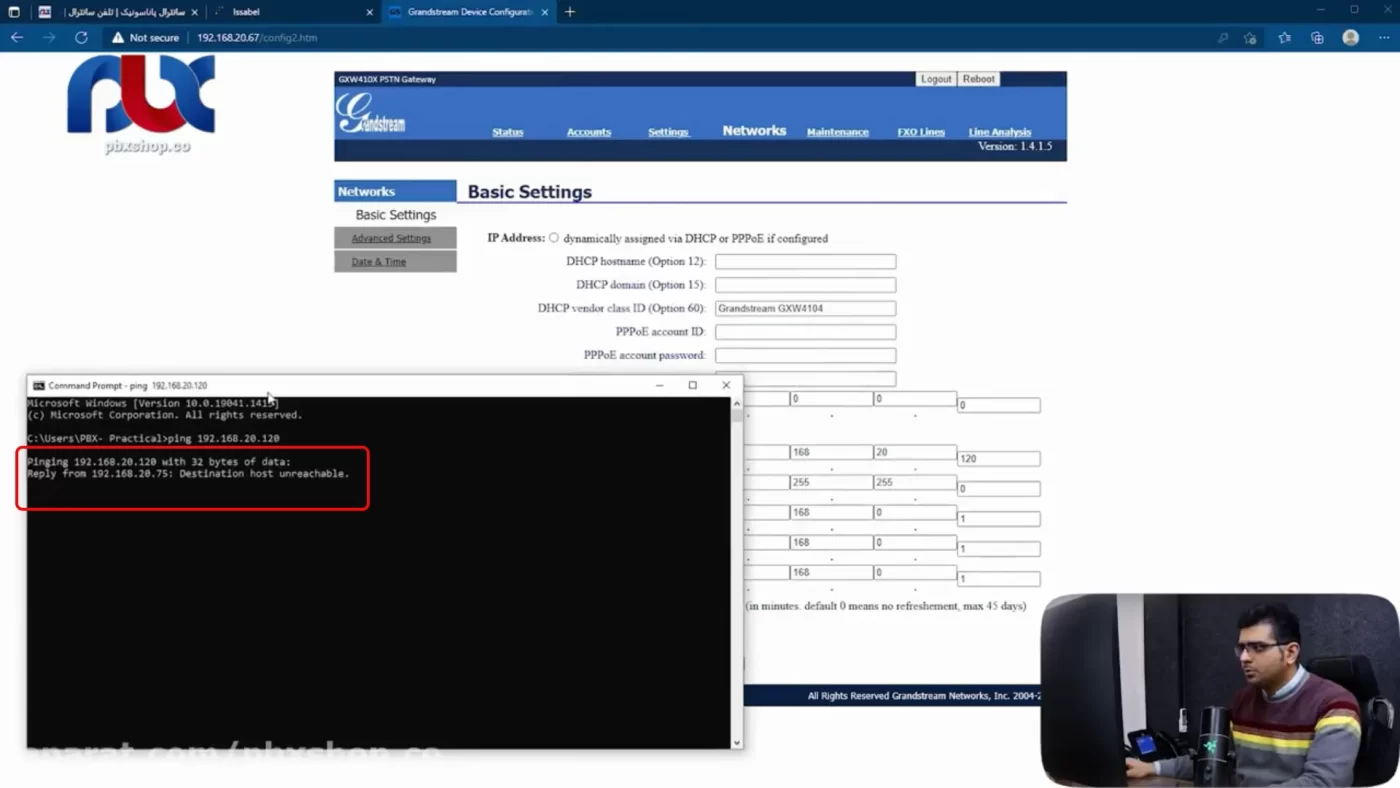
پس من ۱۲۰ را برای آن گذاشتم و Subnet ما درست است. Default Router را هم رنج ۲۰ بگذاریم و ۲۰.۱۹۱ هست. اگر نیاز باشد که به روی شبکه برود قاعدتاً در کاری که ما میخواهیم استفاده کنیم در این پروژه به Gateway و DNS نیازی نداریم. Save را میزنیم .
دوستان حتماً باید گرند استریم را ریبوت کنید.
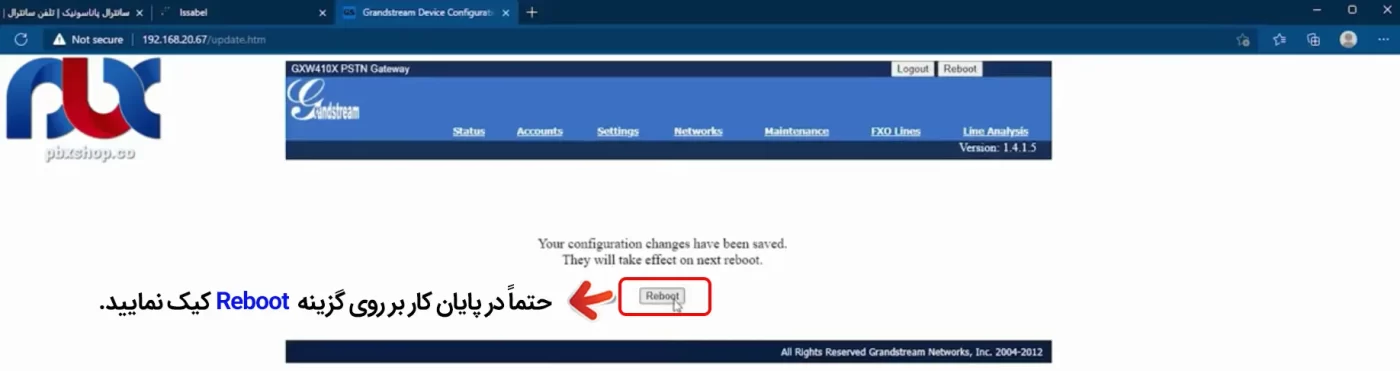
حالا اگر به روی Ping بروم میتوانم دستور آیپی ۱۲۰ را ببینم و اگر Enter را بزنم نداریم. اگر در انتهای آن – T بگذاریم به این شکل ۱۹۲.۱۶۸.۲۰.۱۲۰-T که به صورت مداوم دستور ping اجرا میشود و به محض اینکه دستور ۱۲۰ آمد به این معناست که گرنداستریم کامل بالا آمده است.
مدل گرنداستریم به این صورت است که شما باید هر تنظیمی که انجام میدهید بعد ریبوت کنید تا تنظیمات کاملاً روی گرنداستریم اجرا شود. زمانی که به ما ping میدهد پس ok هست. من دیگر با ۲۰.۶۷ نمیتوانم گرنداستریم را ببینم و باید آن را ۲۰.۱۲۰ بگذارم و مطمئن شدم IP گرنداستریم برای همیشه ثابت است و با استفاده از DHCP دیگر تغییری نمیکند.
بخش چهارم: ساخت Sip Trunk روی ایزابل
ساخت ترانک Sip روی ایزابل
پس IP گرنداستریم را به ۱۲۰ تغییر دادیم. اجازه بدهید من به روی one note بروم و ۶۷ را به ۱۲۰ تغییر دهم به این صورت ۱۹۲.۱۶۸.۲۰.۱۲۰ حالا اولین کاری که باید انجام دهیم این است که بر روی ایزابل یک ترانک Sip بسازم.
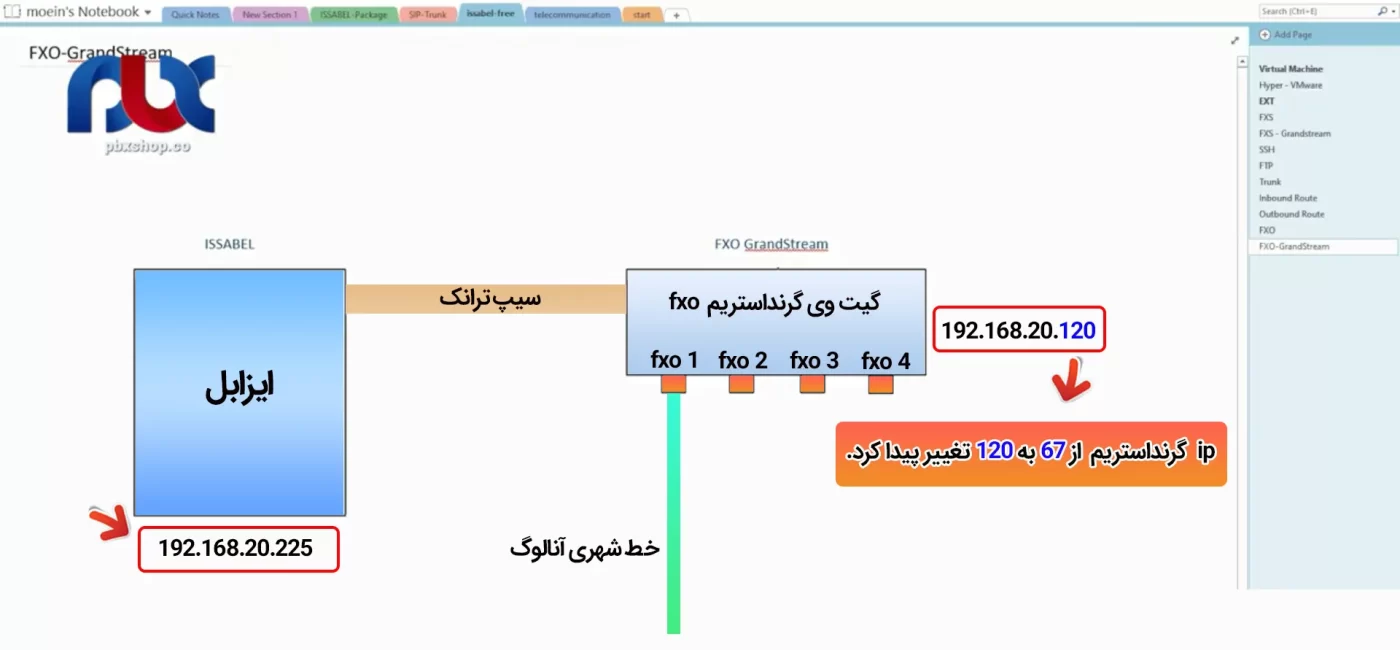
دوستان از اینجا به بعد اطلاعات و مطالبی که در بخشهای قبلی در مورد آنها صحبت شد در اینجا مورد استفاده قرار میگیرد. گفتیم که برای ساخت ترانک به بخش ترانک میرویم و یک Sip Trunk میسازیم.
در نظر گرفتن Trunk Name
اگر به خاطر داشته باشید گفتیم که یک Trunk Name را میتوانیم برای آن در نظر بگیریم. اگر در باکس سمت راست ببینید ما یک سری ترانک از قبل ساختیم. شما فرض کنید که هیچ ترانکی وجود ندارد و میتوانید اینها را پاک کنیم چون نمیخواهیم از این ترانکها استفاده کنیم.
میخواهیم برای گرند استریم یک ترانک جدید بسازیم. اسم آن را در قسمت Trunk name به عنوان مثال Sip-grand بگذاریم و گفتیم که فعلاً با باکسهای پایین کاری نداریم و Trunk name را باید بگذاریم. فعلاً مهم نیست که چه مقداری میگذاریم و در قسمت باکس اینجا باید تنظیمات ترانک خود را وارد کنیم.
اولین گزینه host بود که گفتیم host آیپی مرکز یا سرور مقابل است. اینجا همان گرنداستریم مطرح است host=192.168.20.120 و User name و Secret ندارد چرا؟ چون ما ترانکی که میخواهیم با گرنداستریم بگذاریم از نوع Trust است وUser و pass ندارد و قرار نیست که ایزابل روی گرنداستریم Register شود.
پس User و Secret را کامل پاک میکنیم. پس type و pear را میگذاریم که بماند و Context را باید وارد کنیم.
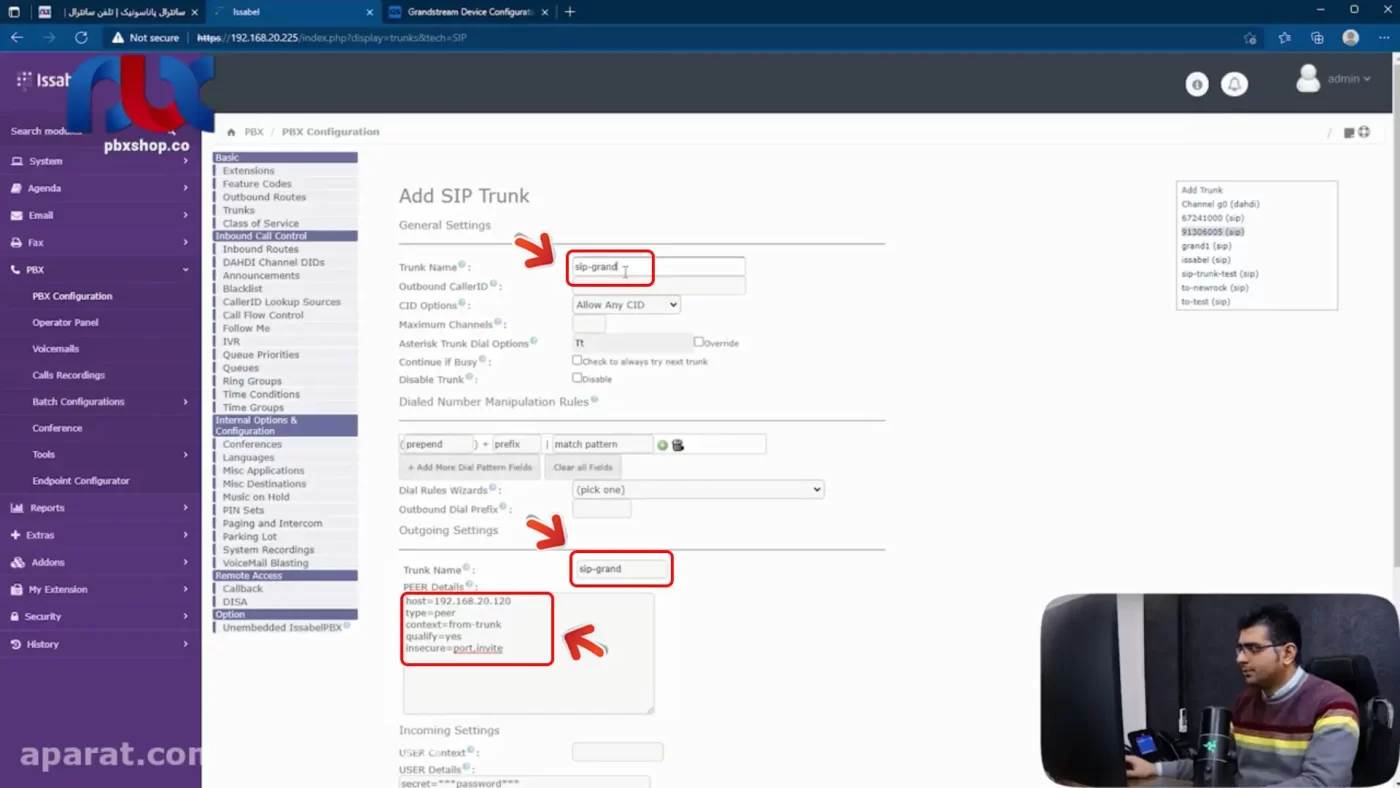
نوع Context انتخابی
Context برای چه کاری بود و چه نوع Context باید وارد کنیم؟ گفتیم کانتکست به تماسهای ورودی مربوط میشود که روی این ترانک برقرار میشود. تماسهایی که روی این ترانک برقرار میشود حتماً باید Context آن را به درستی انتخاب کنیم.
اگر کانتکس را From-internal بگذاریم تماسهای ما به Internal Context و در واقع جزو داخلیها میرود. اگر کانتکست را From-Trunk بگذاریم تماسهای ورودی روی این ترانک به inbound route وارد میشود و براساس دو تا پارامتر DID و Caller ID میتوانیم تماسهای خود را تفکیک کنیم.
که اگر تماس کالرآیدی بود به قسمت مورد نظر برود و اگر DID بود هم به قسمت مورد نظر برود. میتوانیم به این صورت تفکیک کنیم.
لینک دادن ایزابل با یک ایزابل دیگر
پس در نهایت یک نتیجهگیری کردیم و گفتیم که اگر ارتباط بین مراکز است مثلاً شما میخواهید ایزابل را با یک ایزابل دیگر یا با Sisco یا پاناسونیک لینک کنید.
در چنین مواقعی Context را From- Internal میگذاریم اما برای راهاندازی خطوط شهری مانند سیپ ترانکهای مخابرات، SIP فونهای شرکتهای خصوصی یا برای راهاندازی خطهای شهری آنالوگ که به گرنداستریم و Gateway ها متصل هست، از کانتکست From-Trunk استفاده میکنیم.
چون قاعدتاً میخواهیم تماس خود را بر اساس یک DID یا Caller ID تفکیک کنیم چون این قابلیت مورد استفاده ما قرار میگیرد.
همچنین گفتیم که یک گزینه به نام Qualify داریم که yes میگذاریم و میتوانیم هم نگذاریم. یک پارامتری هست که قرار ندادن آن در عملکرد ترانک تاثیری نمیگذارد و صرفاً وضعیت ترانک را به ما نشان میدهد که در مورد آن صحبت کردیم.
وارد کردن insecure در تماسها برای محیط ایزابل
یک گزینه دیگر هم به نام insecure داشتیم که گفتیم این را همیشه برابر با port invite بگذاریم به این صورت insecure=port invite که اگر تماسهای ورودی ناشناس هم بودند به آنها اجازه ورود بدهد.
یک سری پارامتر دیگر هم داریم که در جلوتر در مورد آنها صحبت میکنیم که شامل بحثهایی در مورد DTMF، NAT، PORT و Codecها هستند. اینها پارامترهای مهمی هستند ولی به صورت Optional میباشند و شما میتوانید آنها را بگذارید و یا نگذارید.
اگر شما هیچ پارامتری را برای اینها در نظر نگیرید یک مقدار اولیه را دارند. درست است که شما این پارامترها را بر روی ایزابل وارد میکنید اما موقعی که submit کنید و Apply را بزنید خود ایزابل تمام پارامترهای مورد نیاز را با مقدارهای اولیه مانند port ارسال میکند.
تنظیمات نهایی ترانک
شما اینجا پورت را ۵۰.۶۰ نگذاشتید اما چون سیپ ترانک است به صورت پیشفرض ۵۰.۶۰ است و ۵۰.۶۰ روی Data base لینوکس ما ذخیره میشود.
این کاری است که انجام میشود و نیازی نیست که شما چیزی را وارد کنید. Submit کنیم و یک خطایی را برای کالرآیدی outbound ما میدهد که فعلاً مهم نیست Apply را میزنیم و ترانک خود را بررسی میکنیم.
اسم ترانک ما Sip-grand بود. دقیقاً IP، Type و Context را قرار دادیم که اینها خیلی مهم بود و گفتیم که Qualify را yes بگذاریم که ارتباطمان را با مرکز مقابل هر شصت ثانیه چک کند و insecure را هم port invite بگذاریم که تماسهای ورودی را از گرند استریم بگیرد.
این تنظیمات ترانک ما بود وارد operator panel شویم و اینجا وضعیت ترانک خود را ببینیم.
سیپ ترانک گزینه آخر هست که وضعیت آن به رنگ روشن درآمده است به این معنا که مرکز مقابل را میبیند و مشکلی از این بابت نیست.
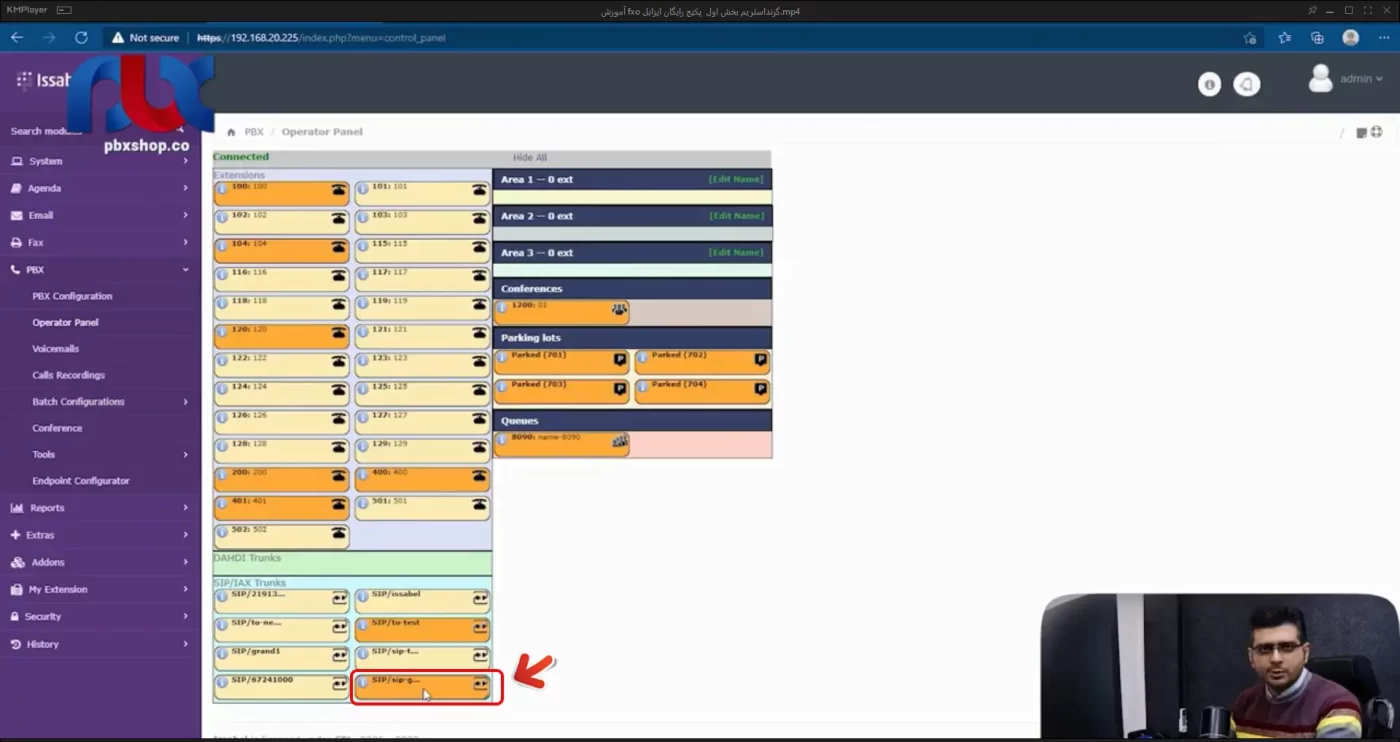
اگر این رنگ روشن شد به معنای Register شدن نیست. سیپ ترانک شما اصلاً register نیست و به دلیل اینکه User و pass ندارد قابلیت Register شدن را ندارد. فقط به این معناست که مرکز مقابل را با پورت ۵۰.۶۰ میبیند.
مبحث ترانک را به صورت عملی هم کار کردیم و در بخش بعدی میخواهیم باقی تنظیمات گرنداستریم، inbound ها و outbound ها را بنویسیم و تماسهای ورودی و خروجی را برقرار کنیم.


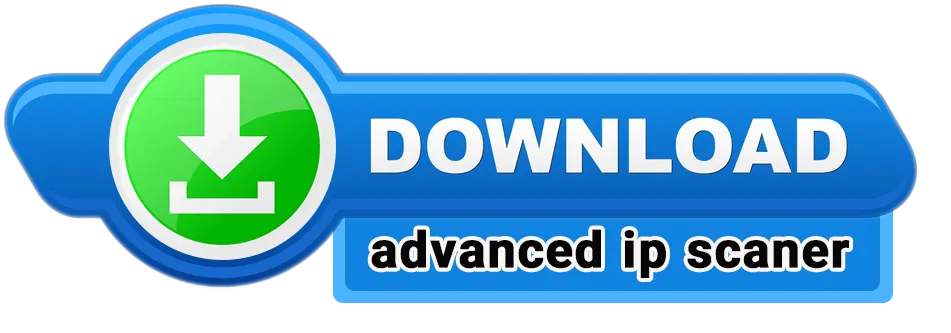








سلام
وقت بخیر
آموزشی که گذاشتین میشه گفت خیلی روان توضیح دادید ولی بعضی جزئیاتو تا این قسمت ۳۰ که من دیدم کمی گنگ بود
البته احتمالا بیشتر به این خاطر باشه که من اطلاعات زیادی در خصوص شبکه ندارم ولی شاید اگر گفته بشه بهتر باشه
من تا اینجای آموزش کارهای گفته شده را انجام دادم و مسکلاتی هم بود مثله اینکه من میخوام توی یه سطح کوچیک و با مودم adsl انجام بدم و آی پی من رنج ۱ است
اول سعی کردم آی پی lan گرند استریم ht503 را رنج ۱ قرار بدم ولی نمیشد صفحه وب گیتوی را باز کرد و در نهایت تونستم مشتقیم با آیپی رنج ۲ ( ۱۹۲.۱۶۸.۲.۱ )به کیس وصلش کنم تا صفحه وب بالا بیاد . آی پی wan را ۱۹۲.۱۶۸.۱.۳ قرار دادم ولی هرکاری کردم با wan هم نتونستم صفحه وب گیتوی را بالابیارم در نهایت مجددا مستقیما به کیس وصل کردم و بعد کلی سرچ فهمیدم باید گزینه wan side http/telnet access روی yes باشه تا بشه از طریق wan لاگین شد . بعد از اینکار مشکل لاگین حل ولی نمیتونم ping بگیرم و نمیدونم چرا ؟
مقدار آی پی : ۱۹۲.۱۶۸.۱.۱ ساب نت ماسک : ۲۵۵.۲۵۵.۲۵۵.۰ دیفالت روتر : ۰.۰.۰.۰ دی ان اس سرو ر ۱ و ۲ : ۱۹۲.۱۶۸.۱.۱
نمیدونم مقادیر فوق درسته یا نه ولی خب دیفالت روت هم نمیدونم برای چی هستش و چرا شما ۱۹۲.۱۶۸۲۰.۱۹۱ قرار داده بودید
آیا اصلا باید به پورت lan وصل کنم گیتوی را یا به Wan و اینکه تفاوتشون چیه ؟
لطفا راهنمایی کنید که بتونم قسمت های بعدی را هم ببینم و انجام بدم
سپاس
سلام و درود
ممنون از توجه شما
برای ارتباط با گرنداستریم یا هر دیوایس دیگه، فقط از lan استفاده کنید
پیش نیاز دوره رایگان ایزابل، دوره رایگان نتورک هست که خیلی بهتون کمک میکنه البته اگر به مباحث اولیه شبکه مسلط نیستید
در مورد ای پی گیت وی، این ای پی گیت وی شبکه ای هست که راه اندازی کردیم
اگر مشکلتون هم حل نشد هم می تونید از همکاران پشتیبانی کمک بگیرید