کانفیگ مودم دی لینک
در درسنامه های قبلی توضیح دادیم که چگونه می توانیم یک مودم تندا را در یک شبکه ی کامپیوتری راه اندازی نماییم. توضیح دادیم که روش های راه اندازی این مودم چگونه است و برای استفاده از آن باید چه مراحلی را طی کنیم. اما تندا تنها یک مدل از چندین مدل مودم پرطرفداری است که عموماً در شبکه های کامپیوتری مختلف وجود دارند.
آنچه در این مقاله می خوانید:
همه ی ما می دانیم که مودم ها نقش بسیار مهمی را در تزریق اینترنت به شبکه های کامپیوتری ایفا می کنند. از این رو آشنایی با روش کار آن ها، می تواند به تسلط بیشتر ما بر روی کارایی مودم و شبکه های کامپیوتری کمک کند.
اما این درسنامه درباره راه اندازی مودم D-LINK در شبکه کامپیوتری می باشد. مودم D-LINK نیز یکی از چندین مدل و برندهای مودمی است که معمولاً برای شبکه های کامپیوتری مختلف، مورد استفاده قرار می گیرد. به طور خلاصه باید خدمت تان عرض کنیم که در این درسنامه تمامی مواردی را که درباره ی راه اندازی مودم تندا خدمت تان عرض کردیم را در ارتباط با مودم D-LINK برای تان توضیح خواهیم داد.
با توجه به این مقدمه ی ساده، پیشنهاد می کنیم که برای آشنایی با را روش های راه اندازی مودم D-LINK تا انتهای درسنامه هجدهم از دوره جامع آموزشی PBXSHOP، با ما همراه باشید.
راه اندازی کانکشن pppoe برای مودم D-Link
اولین کاری که برای راه اندازی کانکشن PPPOE بر روی مودم D-LINK باید انجام دهیم. این است که بررسی کنیم سیستم ما چه IP دارد. طبق آموزش ها ی قبلی، همه ی ما یاد گرفته ایم که IP مودم روترها در حالت پیش فرض و عادی، بر روی آی پی ۱۹۲.۱۶۸.۱.۱ ست شده است. با این حال اگر باز هم به این موضوع شک دارید و از IP خود مودم مطمئن نیستید، پیشنهاد می کنیم که ببینید، IP درج شده در کاتالوگ محصول از جانب شرکت، چه آی پی می باشد.
بعد از پیدا کردن IP مودم ها نوبت به DHCP SERVER می رسد. این قابلیت عموماً از طرف کارخانه و شرکت سازنده، به صورت دیفالت بر روی مودم ها فعال می باشد. از این رو، این مودم به محض راه اندازی بر روی شبکه، می تواند به صورت کاملاً خودکار، برای تمامی کلاینت های فعال در شبکه، IP تعریف نماید.
خوب؛ حالا برای دیدن IP مودم در شبکه کامپیوتری از بخش START سیستم وارد می شویم و CMD را سرچ می کنیم و در پنجره ی باز شده، IP CONFIG خواهیم گرفت. در نتیجه ی اجرای فرمان IP CONFIG، متوجه می شویم که IP دریافتی مودم از DHCP SERVER، ۱۹۲.۱۶۸.۱.۲ می باشد.
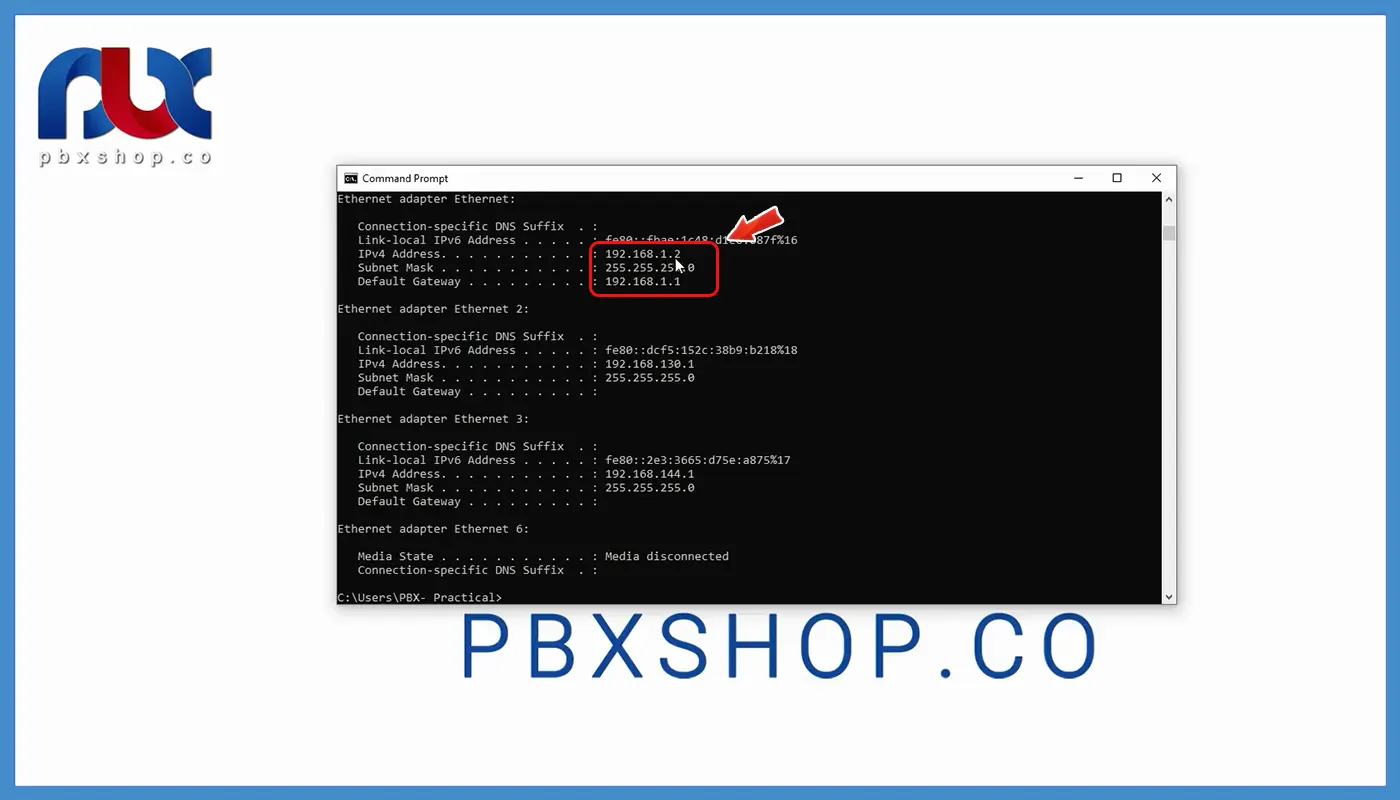
خوب؛ حالا با تسلط بر این داده ها، نیاز است که تنظیمات مودم را برای راه اندازی انجام دهیم. برای این کار نیاز است که ابتدا به صفحه ی وب دستگاه در مرورگر برویم. فرقی نمی کند که چه مرورگری باشد، ابتدا یک مرورگر بر روی سیستم باز می کنیم و سپس آی پی مودم را که همان ۱۹۲.۱۶۸.۱.۱ است را می زنیم و سپس ENTER.
صفحه ی باز شده برای ما یک یوزرنیم و یک پسوردمی خواهد این دو عبارت در حالت عادی، ADMIN هستند. پس برای هر دو قسمت، این عبارت را درج می کنیم و وارد می شویم. خوب اتفاقی که می افتد این است که شما حالا وارد صفحه ی تنظیمات مودم D-LINK شده اید و به تمامی آپشن ها و تنظیمات مودم به راحتی دسترسی دارید.
اگر دقت کنید مشاهده می کنید که در بخش ADSL SET UP گزینه ی WIZARD وجود دارد. از این روی برای دسترسی به این آپشن، می توانید از این بخش اقدام کنید. صفحه ی وب این مودم با مودم تندا متفاوت است و تمامی قابلیت ها و آپشن ها و تنظیمات مودم در یک صفحه گنجانیده شده اند. از این روی به محض کوچک ترین تغییرات در تنظیمات و آپشن ها، می توانید بر روی گزینه ی SAVE SETTING کلیک کنید و تنظیمات جدید را ذخیره کنید.
اجرای تنظیمات و ساخت کانکشن PPPOE
خوب؛ برویم برای اجرای تنظیمات و ساخت کانکشن PPPOE ؛ در قسمت WAN CONECTION، گزینه را روی همان عبارت اول، یعنی PVC0 می گذاریم و برای بخش CONNECTIONIP VERSION گزینه ی IPV4 اوکی خواهد بود. در ادامه همان طور که بارها تکرار کردیم، ما قصد داریم که کانکشن PPPOE را بر روی خود مودم راه اندازی نماییم چرا که ابتدا خود مودم باید اینترنت بگیرد.
پس در قسمت MANUAL ADSL CONNECTIONSET UP ، باید تیک مورد نظر بر روی گزینه ی PPPOE/PPPOA قرار گیرد. لطفاً به همین بخش دقت کنید؛ مشاهده می کنید که تنظیمات دیفالت مودم بر روی حالت BRIDGE قرار داده شده است. اما ما می خواهیم مودم را از حالت BRIDGE خارج کنیم و روی حالت PPPOE/ PPPOA قرار دهیم.
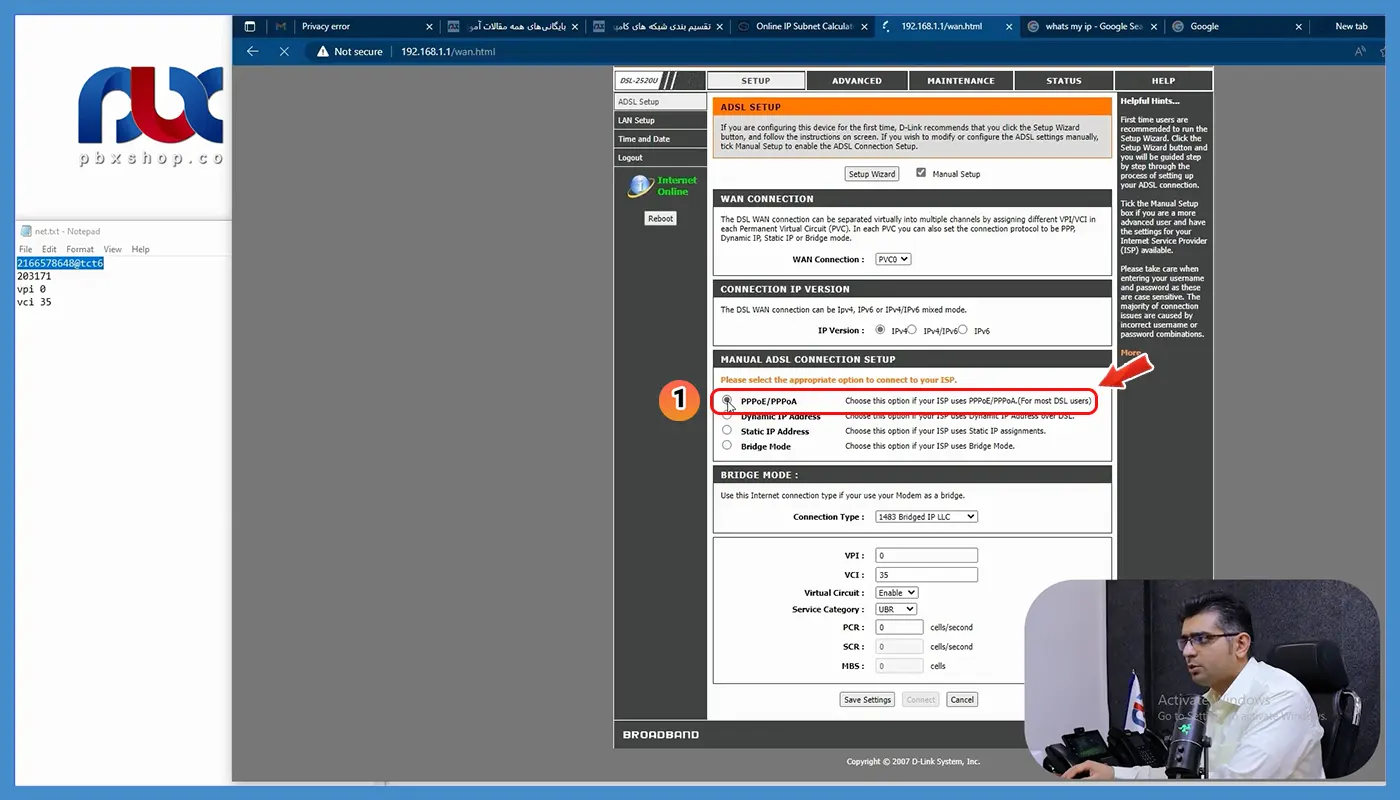
بعد از این قسمت نوبت به وارد کردن یوزرنیم و پسوردکانکشن برای ساخت کانکشن می رسد. در این قسمت شما باید همان یوزرپسی را که از شرکت ارائه دهنده خدمات اینترنتی خود دریافت نموده اید را وارد کنید. بعد از این مرحله، یک نام برای سرویس انتخاب می کنیم و در بخش CONNECTIONTYPE ، گزینه ی PPPOE LLC را انتخاب می نماییم.
رسیدیم که بخش VPI و VCI، معمولاً عددی که برای این دو متغیر تعریف می شود به ترتیب عدد ۰ و ۳۵ می باشد. البته باز هم می توانید از شرکت مورد نظر، استعلام بگیرید تا از این اعداد مطمئن شوید. بعد از وارد کردن اعداد مربوط به این متغیرها، روی عبارت SAVE کلیک کنید.
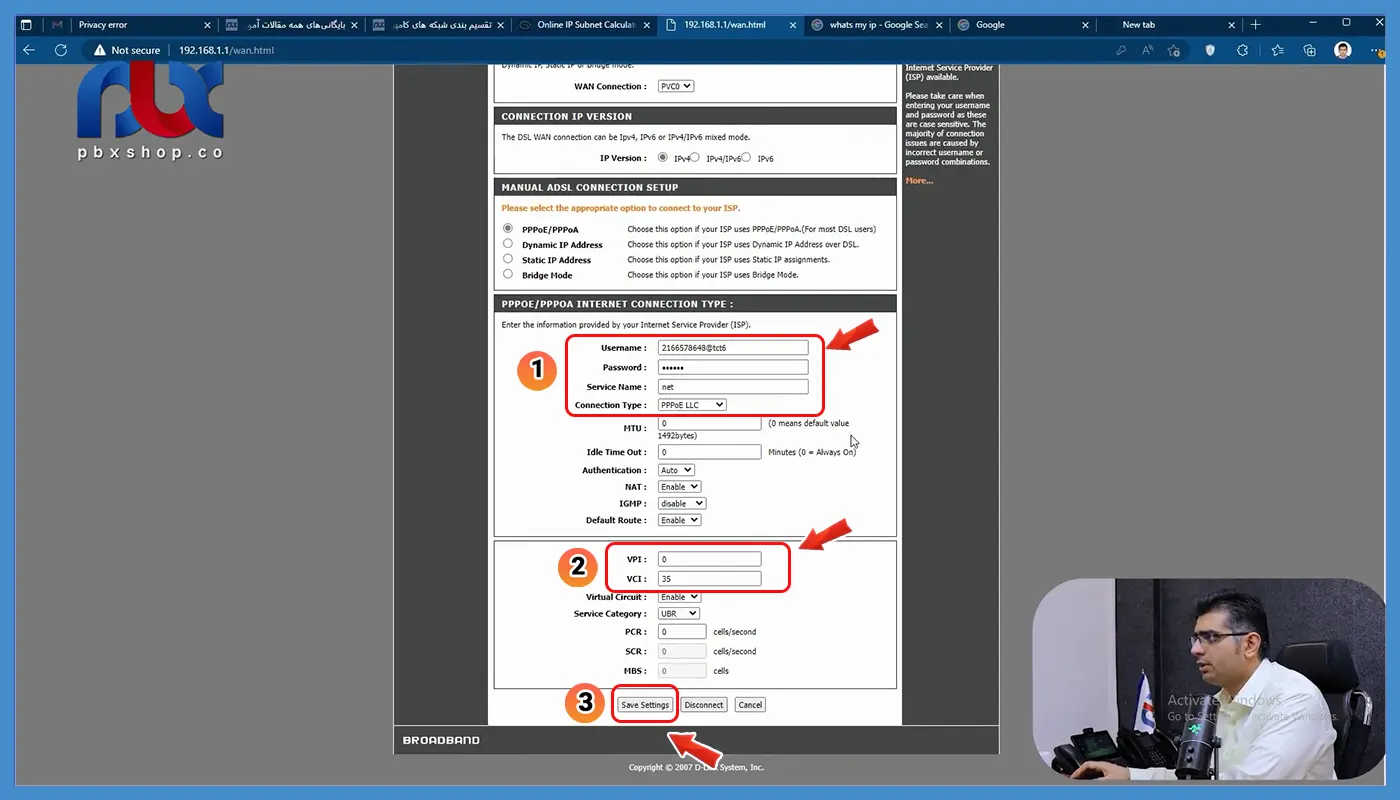
کانکشن مورد نظرتان را بسازید. اگر در همین مرحله دقت کرده باشید، گزینه ی کنار عبارت SAVE SETTING در حالت قبل از ساخت کانکشن، CONNECT بود اما حالا به عبارت DISCONNECT تغییر پیدا کرده است. این بدین معناست که اینترنت برقرار است و شما برای قطع کردن آن می توانید از گزینه ی DISCONNECT استفاده نمایید.
برای مشاهده ی وضعیت کانکشن می توانید از بخش STATUS اقدام کنیم. در این قسمت برای شما گزارش داده خواهد شد که کانکشن PPPOE شما برای مدت زمان مثلاً سه دقیقه است که با این ویژگی ها و مشخصات به اینترنت متصل شده است.
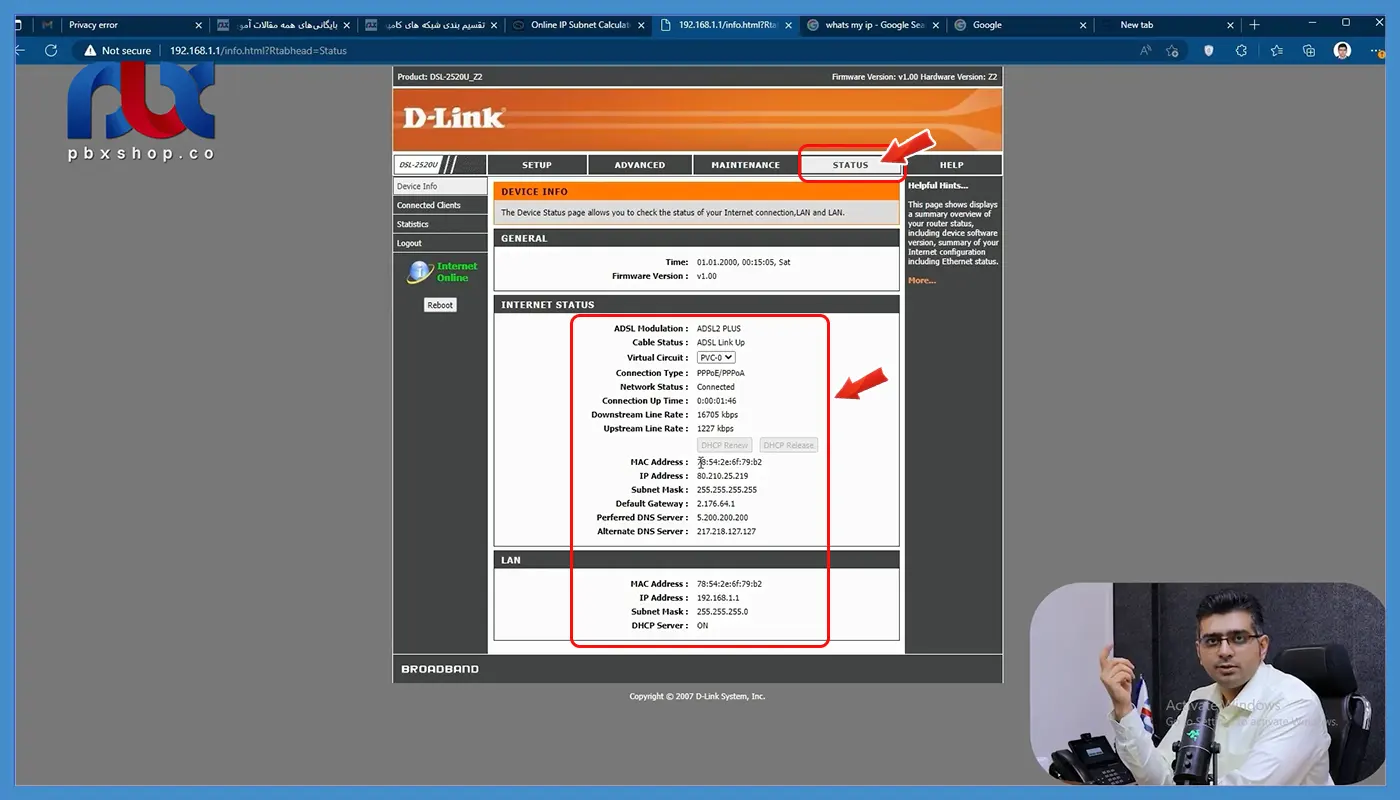
در واقع شما می توانید وضعیت تمامی تنظیمات و فاکتورهای تاثیرگذار و مهم شبکه را از این قسمت پیدا کنید. فاکتورهایی مانند SUBNET، G.W، DNS و IP که وضعیت هر کدام آن ها به تنهایی، تاثیر بسیار زیادی بر روی کیفیت عملکرد کانکشن و شبکه دارد.
VPN CLIENT PPPOE
نکته ی خیلی جالبی که درباره ی کانکشن PPPOE وجود دارد، این است که این کانکشن نوعی VPN است. در واقع این کانکشن یک نوع VPN CLIENT است که ما آن را بر روی مودم مان راه اندازی می نماییم. البته درباره ی انواع VPN ها و نقش آن ها در شبکه های کامپیوتری در دوره های پیشرفته میکروتیک، توضیحات بیشتری ارائه خواهیم داد.
به دنبال این موضوع شما متوجه خواهید شد که VPN CLIENT PPPOE چه نوع وی پی انی است که اصلاً برای چه هدفی و چگونه استفاده می شود. اما در حالت معمول و در سطح آموزش های جامع PBXSHOP نیاز است بدانید که این مدل وی پی ان، منحصراً برای اتصال اینترنت در شبکه های کامپیوتری مورد استفاده قرار می گیرد. در واقع مودم ما تمامی اطلاعات مورد نیاز خودش را از VPN SERVER هایی می گیرد که بر روی ISP قرار دارند.
به طور کلی، تمامی کلاینت هایی که قرار است به دنیای اینترنت وارد شود، باید از این IP عمومی عبور نمایند. در ادامه یک سوال مهم مطرح می شود و آن هم این است که بعد از راه اندازی کانکشن PPPOE، حالا سیستم ما باید چگونه به اینترنت متصل شود!
اتصال سیستم به اینترنت
در درسنامه های قبلی یاد گرفتیم که هر کاربر می تواند با داشتن دو فاکتور مهم گیت وی و DNS به راحتی مقدمات اتصال سیستم خود به اینترنت را فراهم کند. پس سیستم ما برای اینکه بتواند به اینترنت متصل شود، باید یک G.W، یک DNS و یک IP داشته باشد.
اگر خاطرتان باشد ما در درسنامه ی قبلی، مفصلاً درباره ی DNS ها و وظیفه ی آن ها در شبکه های کامپیوتری صحبت کردیم. یاد گرفتیم که ما می توانیم حتی DNS ها را به صورت دستی وارد تنظیمات شبکه ی خود کنیم. کما اینکه هر کاربر می تواند از هر DNS دلخواهی برای سیستم خود استفاده نماید.
مثلا DNS های ۸.۸.۸.۸ و یا ۴.۲.۲.۴ DNS هایی هستند که عموماً کاربرد بسیار بیشتری دارند. اما این انتهای داستان DNS ها نیست. چرا که کاربر می تواند DNS را بر روی حالت OBTAIN تنظیم کند و DNS خود را از مودم دریافت کند. همان DNS ای که خود مودم آن را از ISP می گیرد.
در ادامه فراموش نکنید که درگاه و یا همان G.W که قرار است کل کلاینت ها از طریق آن به اینترنت متصل شوند، باید همان درگاه مودم باشد. در واقع درگاه مودم، همان درگاهی است که برای تمامی کلاینت ها تعریف می شود. پس متغیرهای مورد نیاز برای اتصال سیستم به اینترنت به شرح زیر خواهند بود :
IP : 192.168.1.2/24
G.W : 192.168.1.1
DNS : – MANUAL- 8.8.8.8
OR
OBTAIN – DHCP SERVER – 192.168.1.1
(در این حالت، دی ان اس مورد نظر ما از DNS ها خود مودم که مستقیما از ISP گرفته می شود، استفاده می کند.)
پس حالا ما تا اینجای کار چه کار کردیم؟ وارد تنظیمات مودم D-LINK شدیم. کانکشن مورد نظرمان را ساختیم و اتصال را با اینترنت برقرار نمودیم. حال به سراغ قسمت های بعدی کار می رویم :
LAN SET UP
در ادامه نیاز است که در صفحه ی وب مودم به سراغ بخش LAN SETUP برویم. در این قسمت ما می توانیم تنظیمات و یا همان ROUTER SETTING را به راحتی مشاهده نماییم. عددی که در مقابل آیتم ROUTER IP ADDRESS مشاهده می شود، در واقع همان G.W کل شبکه می باشد.
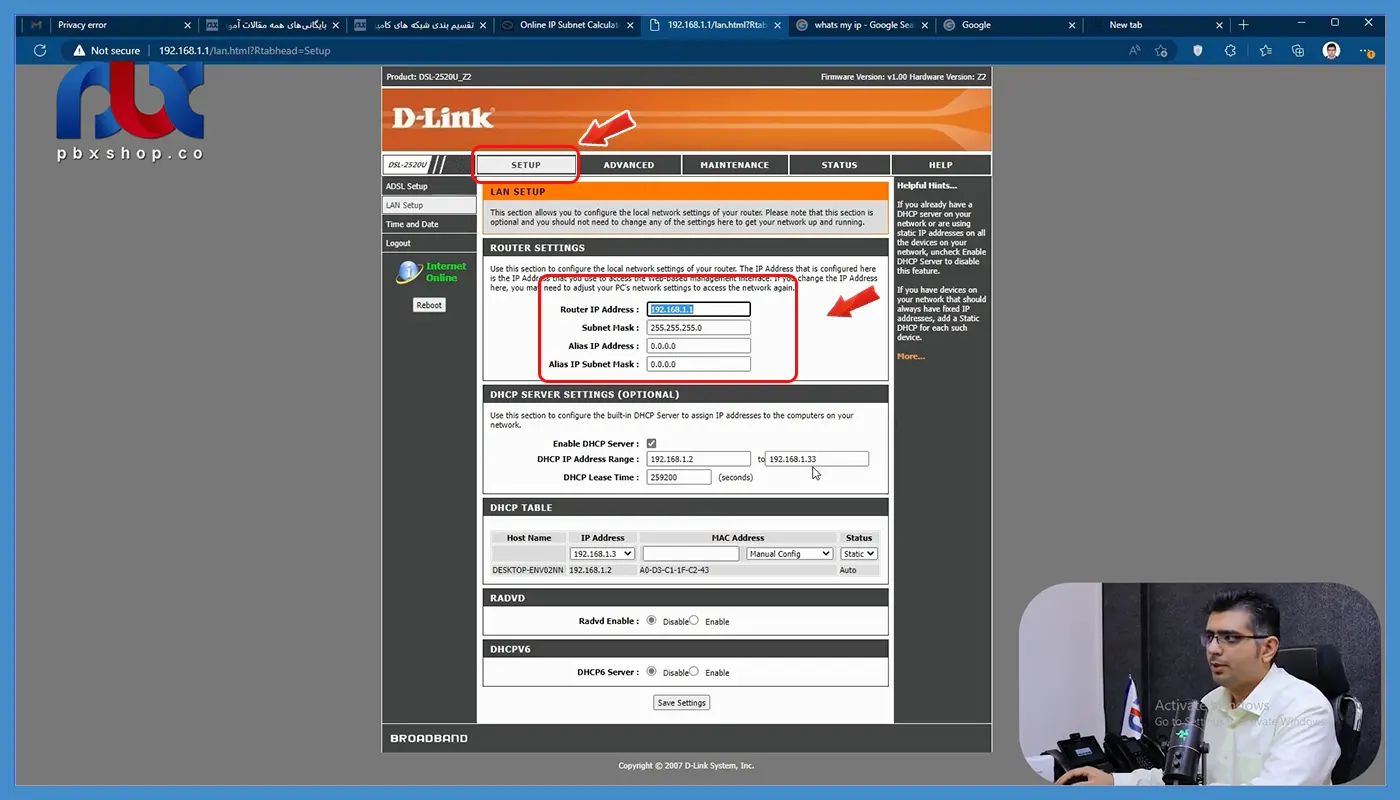
در بخش بعدی و پایین تر، تنظیمات DHCP SERVER را مشاهده می نماییم که تیک بر روی گزینه ی ENABLE DHCP SERVER قرار گرفته است. این بدین معناست که تنظیمات DHCP SERVER به صورت اتوماتیک برای مودم فعال می باشد.
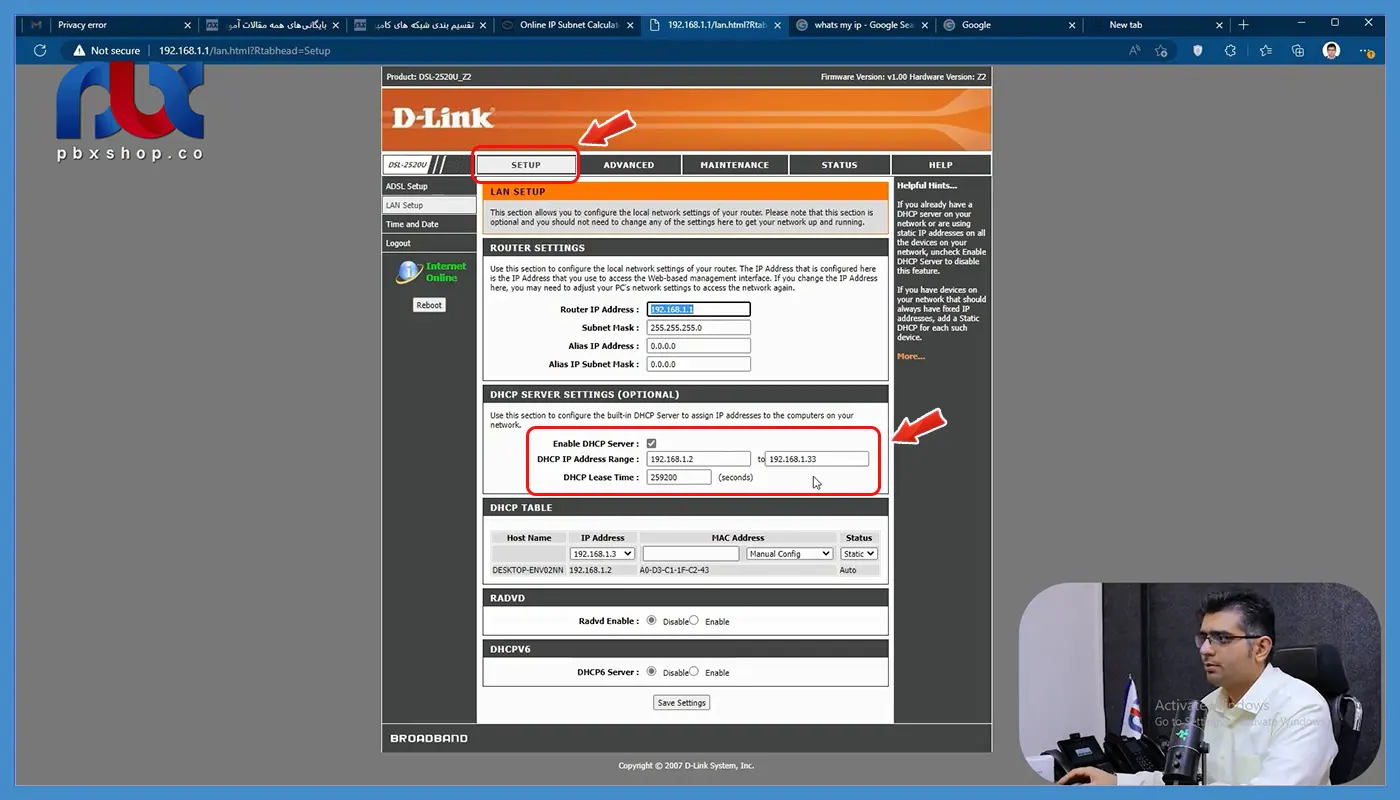
در ادامه مشاهده می کنیم که رنج شبکه ی ۱۹۲.۱۶۸.۱.۲ تا ۱۹۲.۱۶۸.۱.۳۳ برای این مودم تعریف شده است. این رنج نشان دهنده این موضوع است که مودم شما می تواند به ۳۱ کلاینت به صورت خودکار IP دهد.
یادتان باشد که تمامی این تنظیمات، تنظیمات دیفالت مودم D-LINK می باشد. اما برویم به سراغ DHCP SERVER TABLE. این بخش به ما می گوید که مودم ما چه MAC و IP دریافت کرده است.
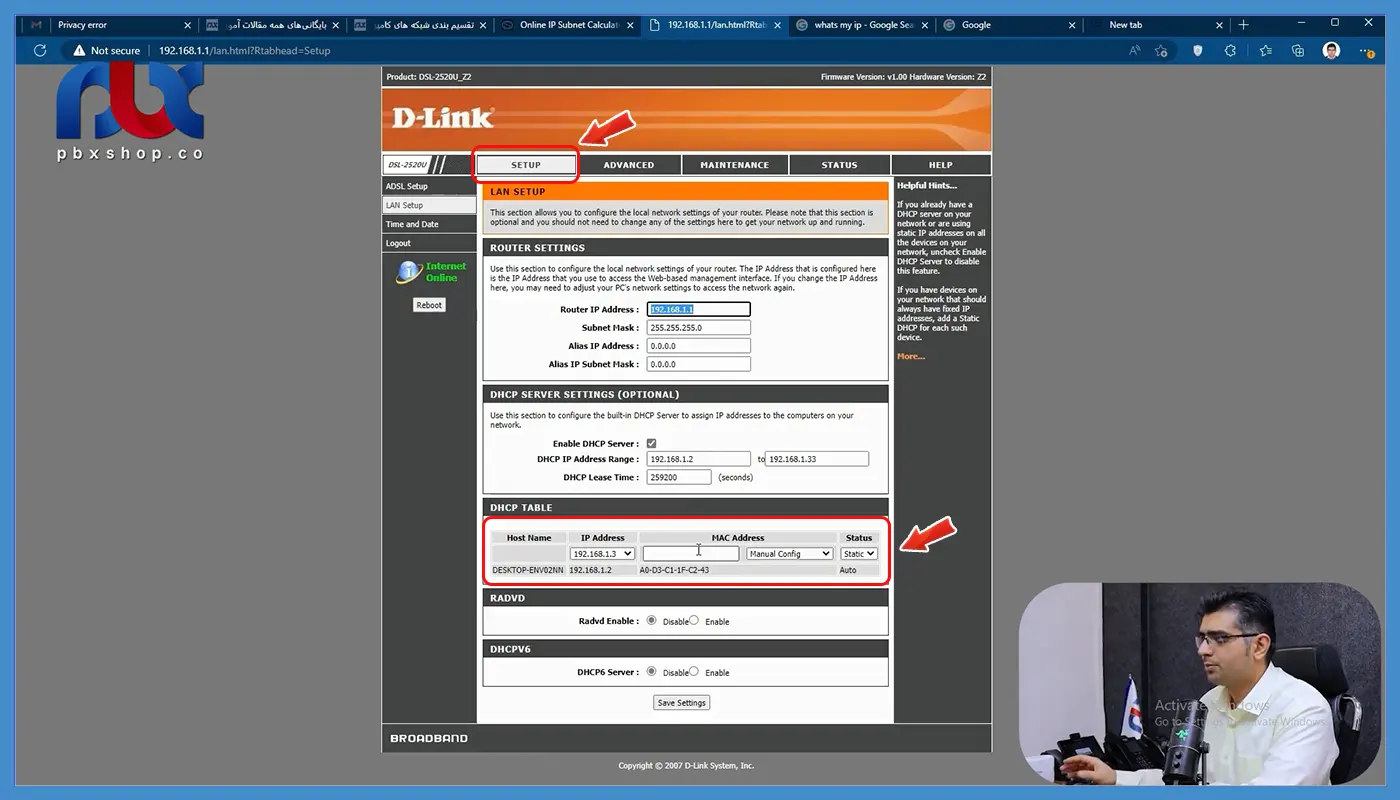
بررسی وضعیت اتصال اینترنت بر روی سیستم
خوب؛ بعد از طی نمودن تمامی این مراحل، حالا باید وضعیت اتصال اینترنت را بر روی سیستم بررسی نماییم. دوباره به پنجره ی CMD می رویم و PING 8.8.8.8 را می گیریم. این پینگ در واقع همان پینگ DNS سرور گوگل است. در نتیجه ی اجرای دستور PING ما TTL دریافت می کنیم. حالا می توانیم PING GOOGLE و یا PING PBXSHOP را بگیریم. مشاهده می کنیم که اینترنت برقرار است و DNS به درستی کار می کند. اما این انتهای داستان راه اندازی مودم D-LINK در شبکه کامپیوتری نیست.
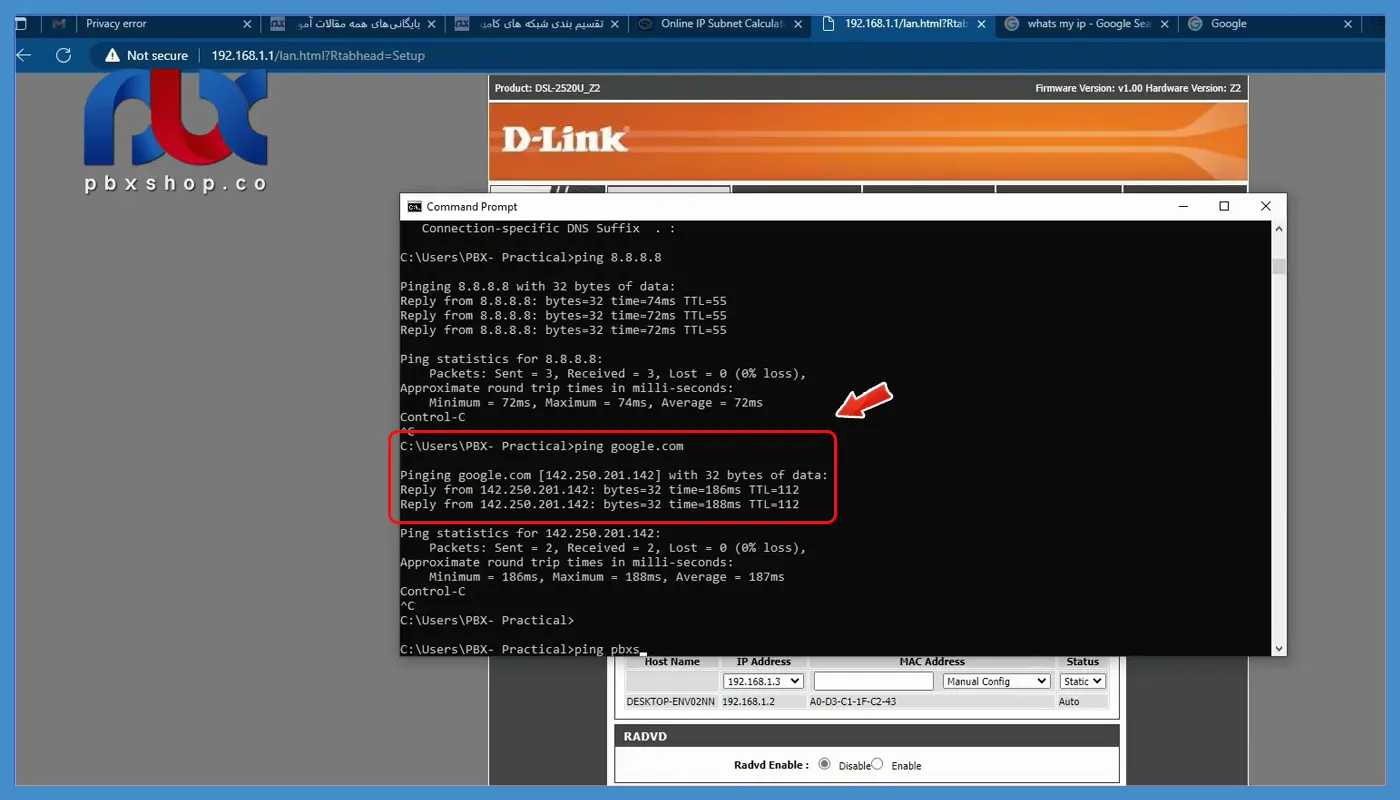
تنظیمات BRIDGE بر روی مودم D-LINK
حالا ما می خواهیم بررسی کنیم که یک مودم در حالت BRIDGE چگونه می تواند خدمات اینترنت را برای شبکه فراهم نماید. برای بررسی این موضوع ابتدا به صفحه ی وب مودم می رویم و در سربرگ SET UP روی گزینه ی ADSL SETUP کلیک می کنیم. طبیعتا در این بخش ما می توانیم SETUP CONNECTION خود را ببینیم.
مشاهده خواهیم کرد که در بخش MANUAL ADSL CONNECTIONSETUP تیک مورد نظر بر طبق تغییرات و تنظیمات قبلی ما بر روی گزینه ی PPPOE قرار گرفته است. پس اولین کاری که ما باید انجام دهیم این است که تیک مورد را بر روی گزینه ی BRIDGE قرار دهیم.
بعد از گذاشتن تیک بر روی گزینه ی BRIDGE صفحه دوباره لود خواهد شد. بعد از لود شدن صفحه، دیگر هیچ کاری با باقی تنظیمات نخواهیم داشت و تنها کاری که می کنیم این است که با کلیک بر روی گزینه ی SAVE SETTING، تمامی تنظیمات وارد شده را ذخیره نماییم. بعد زدن گزینه ی SAVE طبیعتاً ما اینترنت نخواهیم داشت.
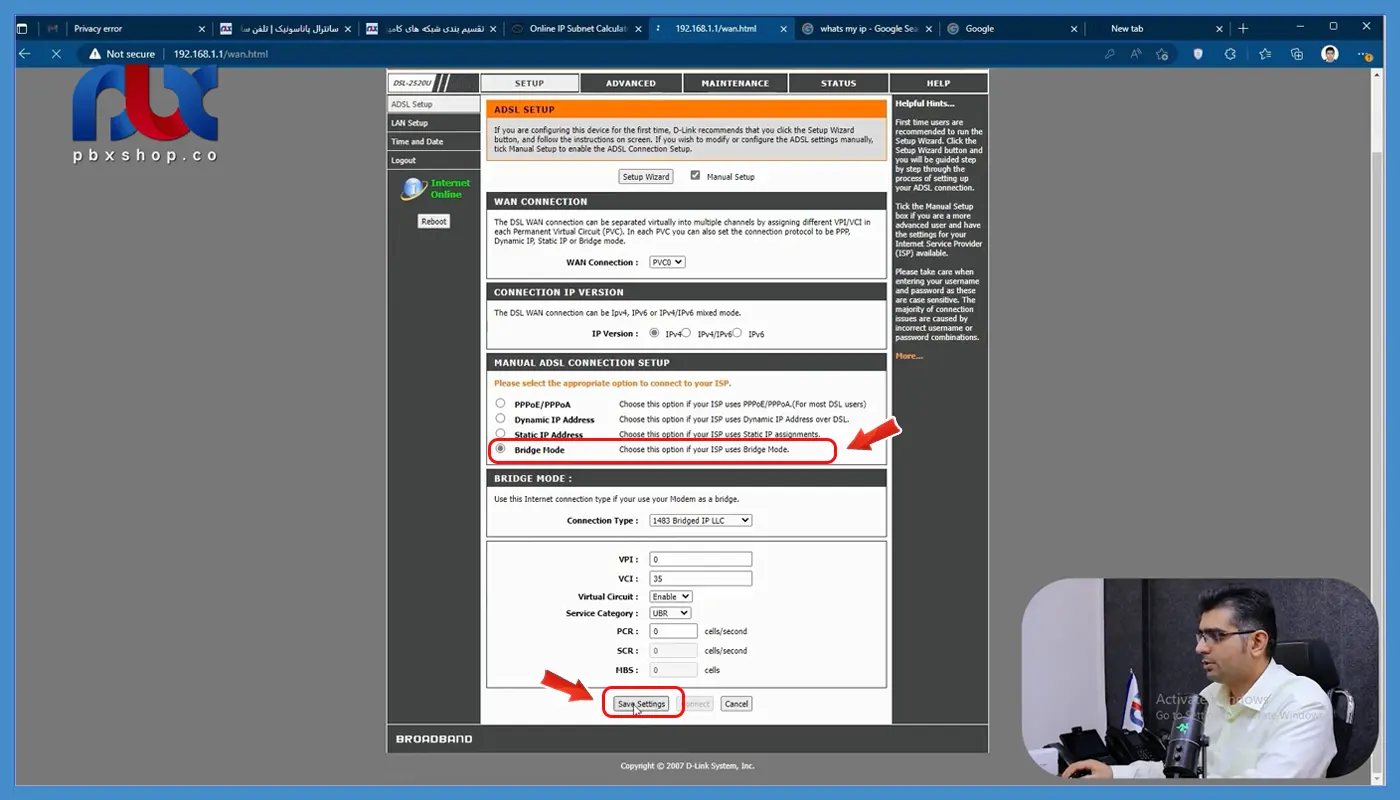
برای چک کردن این موضوع به CMD می رویم و PING GOOGLE را میگیریم و مشاهده می کنیم که نتیجه ای حاصل نخواهد شد.
بنابراین به CONTROL PANEL می رویم. روی گزینه ی NETWORK AND SHARING CENTER، کلیک می کنیم. حالا نوبت کلیک بر روی گزینه ی SETUP A NEW CONNECTION OR NETWORK می باشد. حالا NEXT و سپس NEW CONNECTION را میزنیم. یوزرپسوردمان را وارد کرده و حالا CONNECT را می زنیم.
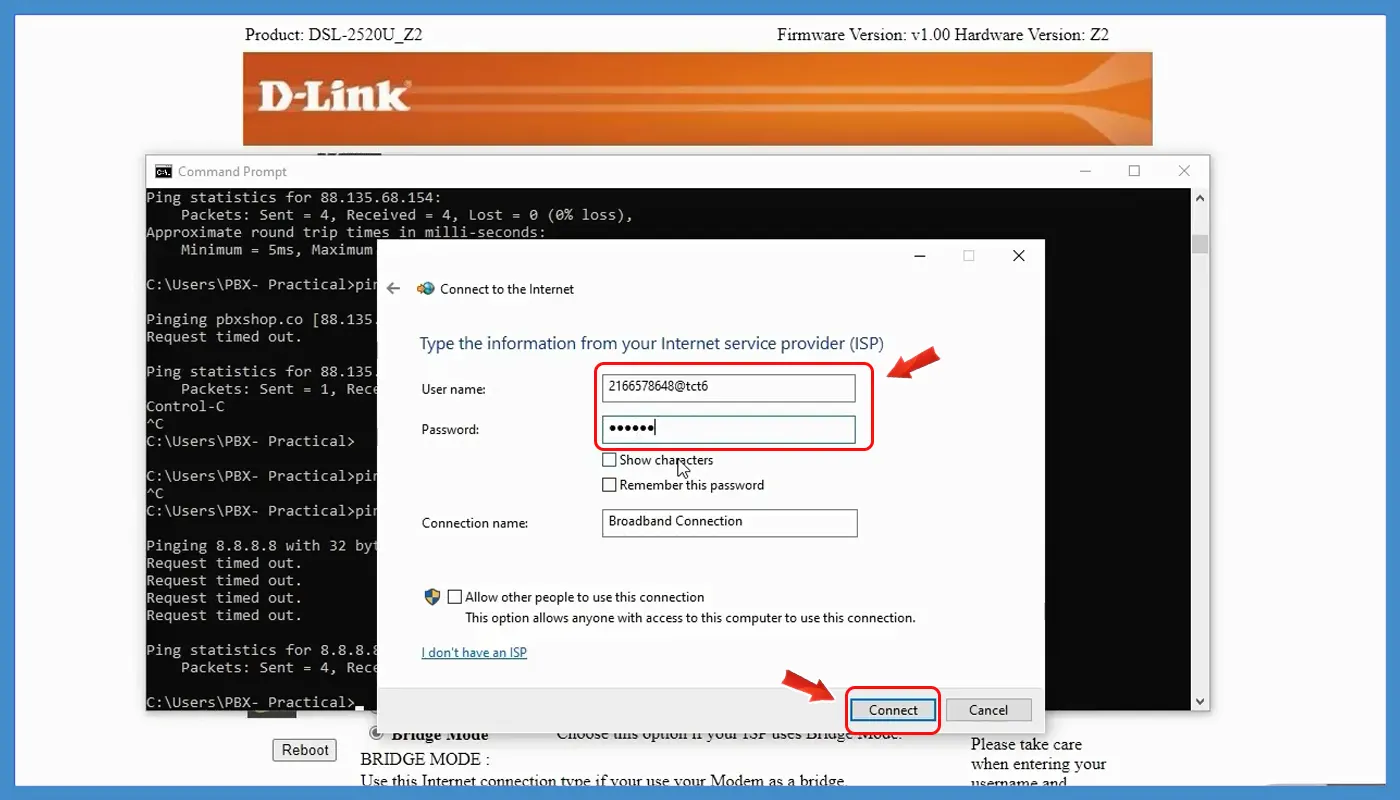
در این شرایط حتماً اینترنت برقرار است. برای چک کردن این موضوع دوباره به CMD رفته و از گوگل، پی بی ایکس شاپ و یا ۸.۸.۸.۸، پینگ می گیریم. می بینیم که TTL دریافت می کنیم پس اینترنت برقرار است.
در گوگل عبارت ? WHATS MY IP را سرچ می کنیم. نتیجه همان آی پی عمومی است که در حالت اتصال دریافت می شود. حالا مودم در حالت BRIDGE است و به مجموعه و شبکه کامپیوتری، اینترنت تزریق می کند.









خسته نباشید مهندس
بیصبرانه منتظر جلسات بعدی هستیم.
ارادتمندیم