Bridge کردن مودم تندا و اجرای کانکشن PPPOE
اگر خاطرتان باشد در درسنامه های قبلی، مفصلاً برای تان توضیح داده بودیم که مودم روترها، کلاینت هایی هستند که عموماً از بخش روترینگ آن ها خصوصاً در مجموعه ها و شبکه های کامپیوتری بزرگ، آن طور که باید استفاده نمی شود. این کلاینت ها عموماً به حالت bridge در آمده و وارد شبکه ی کامپیوتری می شوند. بنابراین وظیفه ی روترینگ مجموعه بر عهده ی یک روتر جداگانه خواهد بود.
آنچه در این مقاله می خوانید:
همان طور که خدمت تان عرض کردیم، مودم روترها برای اینکه بتوانند به عنوان یک مودم مجزا در یک شبکه ی کامپیوتری فعالیت کنند، باید به حالت bridge درآیند. Bridge اصطلاحی است که طی آن، قابلیت روترینگ مودم غیر فعال می شود و این داستان عموماً برای اکثر مودم روترها اتفاق خواهد افتاد.
در این درسنامه از دوره آموزشی جامع pbxshop ما قصد داریم تا به مقوله ی bridge و اجرای کانکشن pppoe بر روی سیستم ها بپردازیم. پیشنهاد می کنیم که برای آشنایی با این بخش روترینگ، لطفاً تا انتهای درسنامه با ما همراه باشید.
نحوه Bridge کردن مودم
Bridge کردن مودم یک پروسه ی بسیار مهم در برقراری اینترنت برای شبکه های کامپیوتری مختلف تعریف می شود. این پروسه اصلاً پروسه ی سختی نیست؛ بنابراین خیلی راحت می توانید این کار را برای اکثر مودم روترها به راحتی انجام دهید. برای Bridge کردن مودم ابتدا نیاز است که به تنظیمات صفحه ی وب مودم برویم.
بارها توضیح داده ایم که برای رفتن به بخش تنظیمات تنها کافیست که آی پی مودم را مرورگر خود سرچ کنید و سپس با وارد نمودن عبارت admin در دو بخش یوزر نیم و پسورد، وارد تنظیمات صفحه ی وب مودم خود شوید. حالا از نوار و منوی سمت چپ، وارد گزینه ی advanced setting شده و حالا روی گزینه ی wan کلیک می کنیم.
در این بخش ما یک کانکشن از پیش ساخته شده داریم که برای اجرای فرمان Bridge ، یا باید این کانکشن را ویرایش کنیم و یا کلاً آن را پاک کنیم. پیشنهاد ما در این بخش پاک کردن کانکشن است. چرا که پس از پاک کردن کامل کانکشن دیگر هیچ کانکشنی وجود نخواهد داشت.
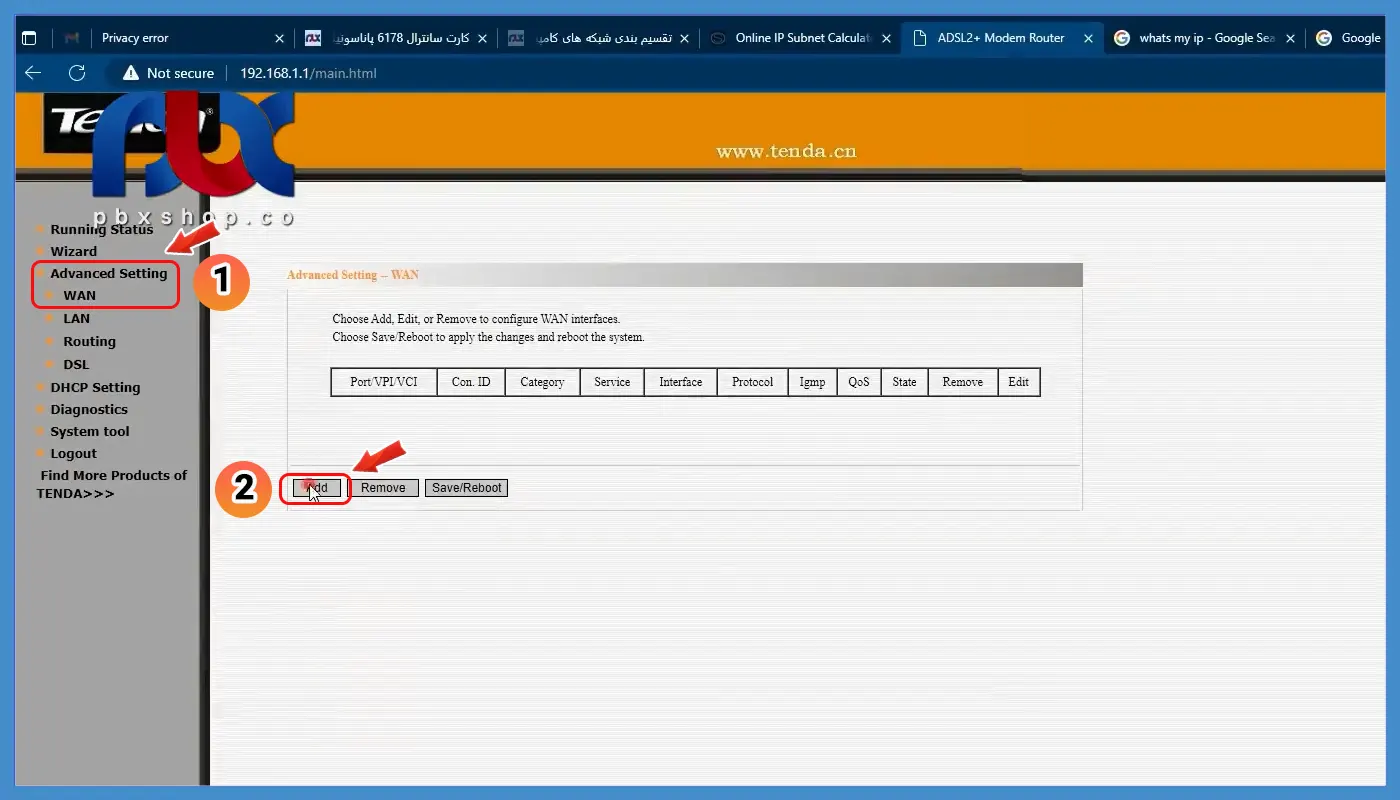
حالا گزینه ی add را می زنیم و یک کانکشن جدید می سازیم. و روی گزینه ی next کلیک می کنیم و بعد از این در پنجره ی باز شده، تیک تایید را از روی کانکشن pppoe برداشته و بر روی حالت Bridge می گذاریم. حالا دوباره next و دوباره next در نهایت برای ذخیره کردن تمامی تنظیمات اعمال شده، روی گزینه ی save کلیک می کنیم.
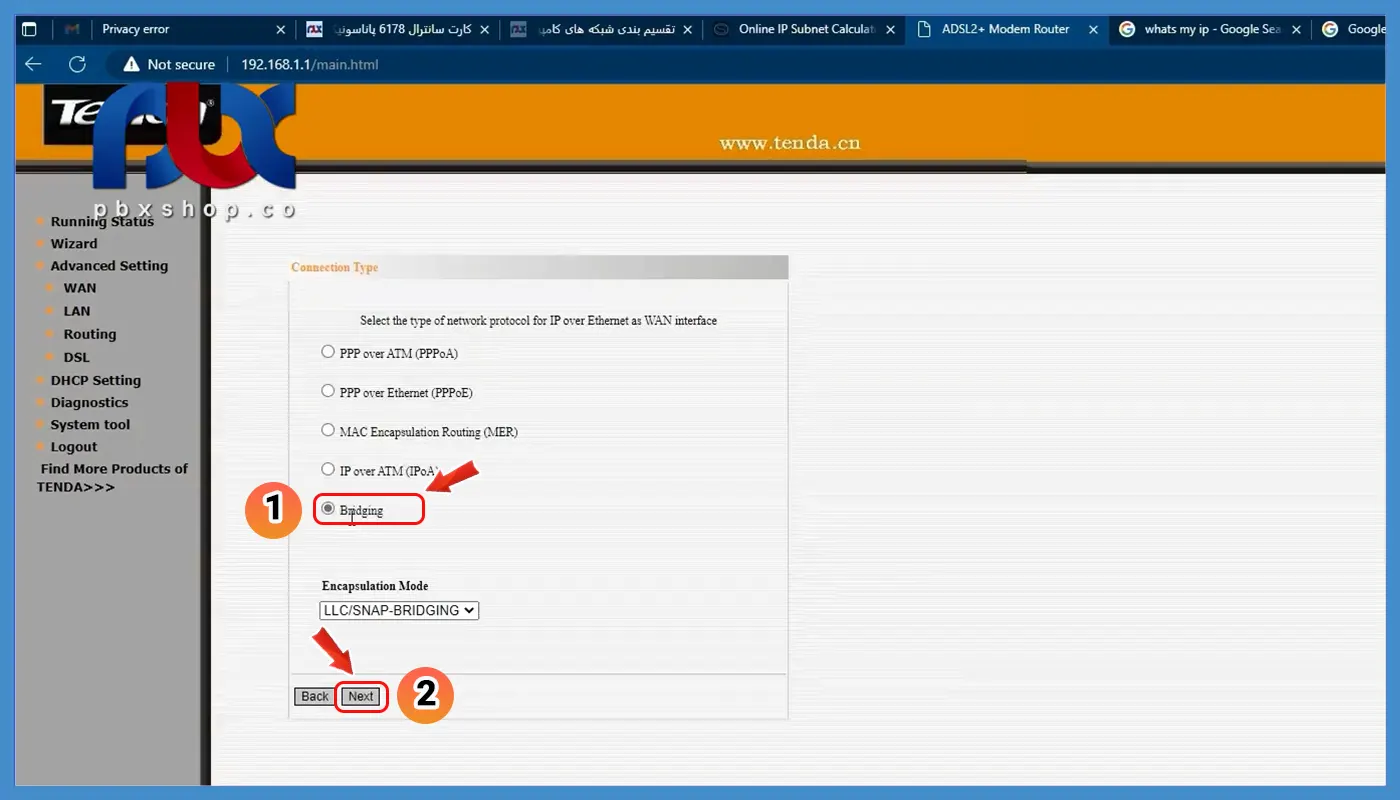
خوب حالا مودم روتر ما به حالت Bridge در آمده و کار ما در این بخش تمام شده است. کانکشن مورد نظر ساخته شده و در نهایت با کلیک بر روی عبارت save/rebot، تمامی تنظیمات اعمال شده، ذخیره و اجرا خواهد شد.
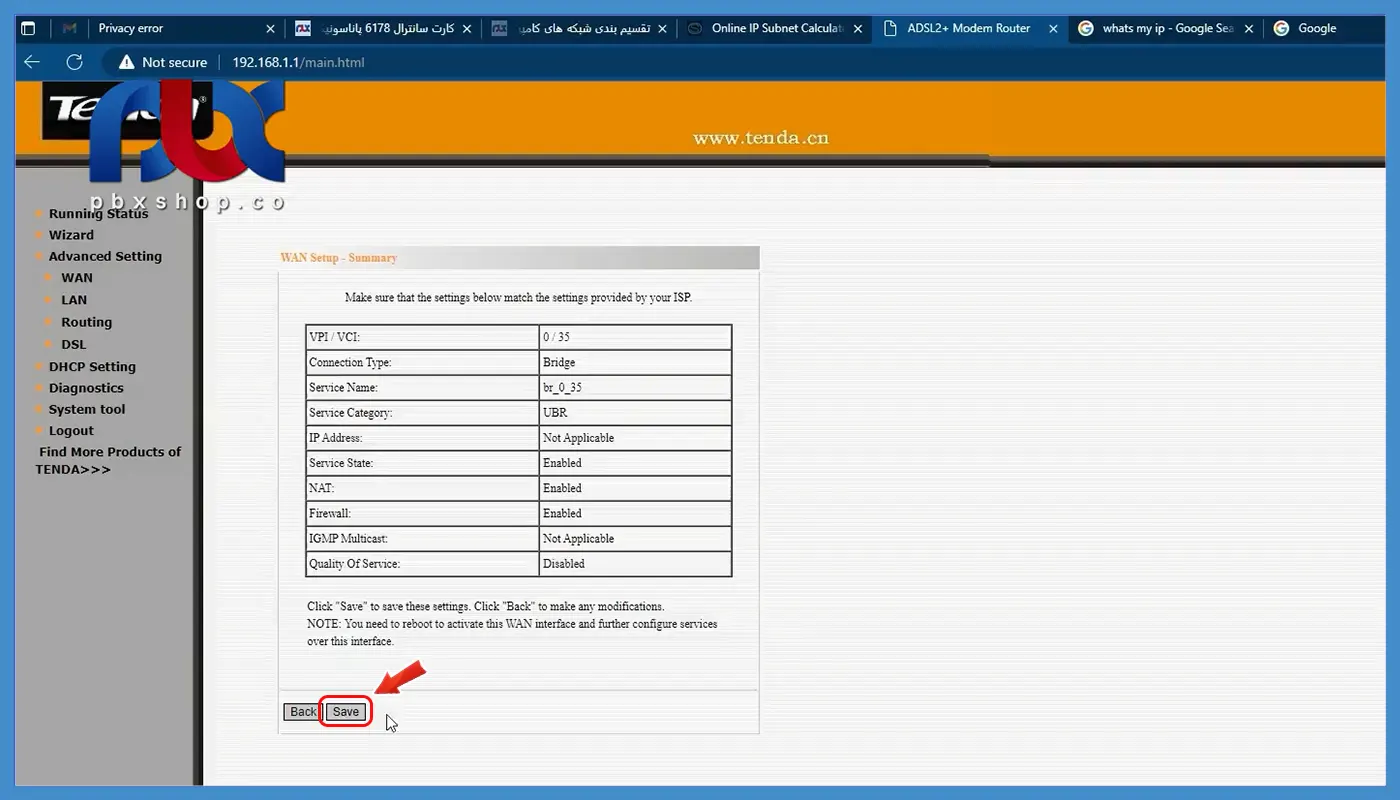
راه اندازی کانکشن pppoe بر روی سیستم
خوب بعد از اینکه مودم را در حالت Bridge قرار دادیم حالا نیاز است که یک کانکشن pppoe را بر روی سیستم راه اندازی کنیم. برای این کار باید به قسمت control panel سیستم برویم.
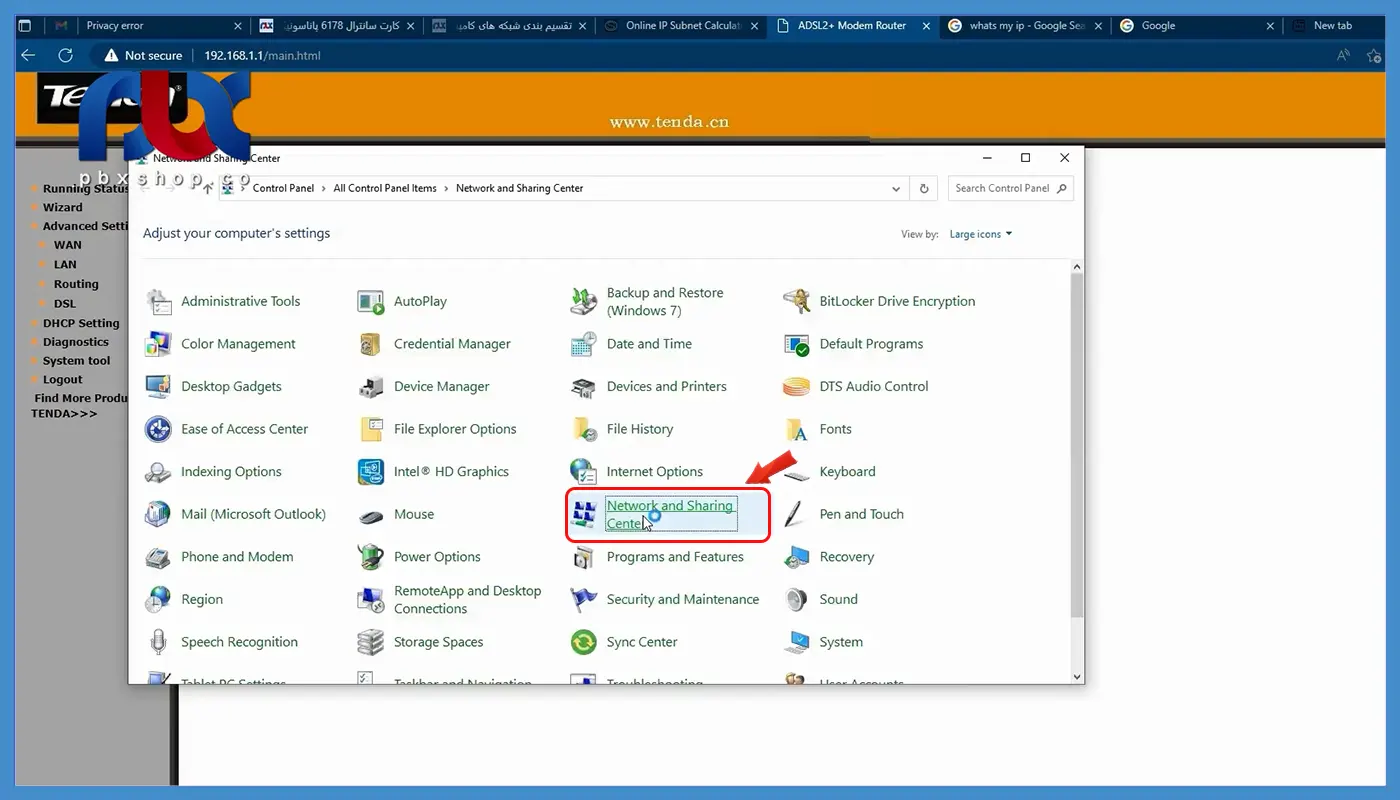
در قسمت network and sharing بر روی گزینه ی set up a new connection کلیک می کنیم.در پنجره ی باز شده روی گزینه ی connecnt to the internet کلیک می کنیم.
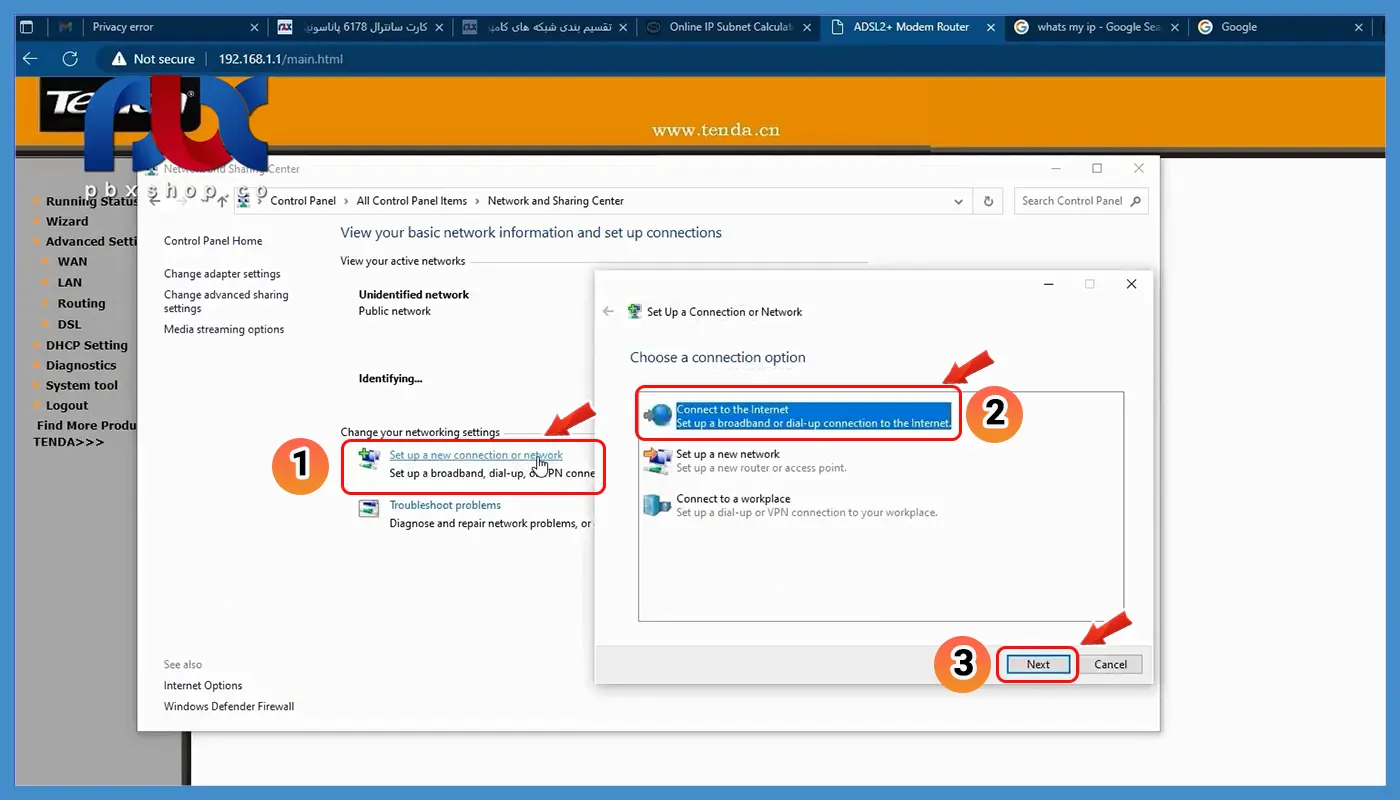
در این قسمت سیستم از ما می پرسد که آیا دوست دارید کانکشن به حالت dial up ساخته شود یا pppoe؟
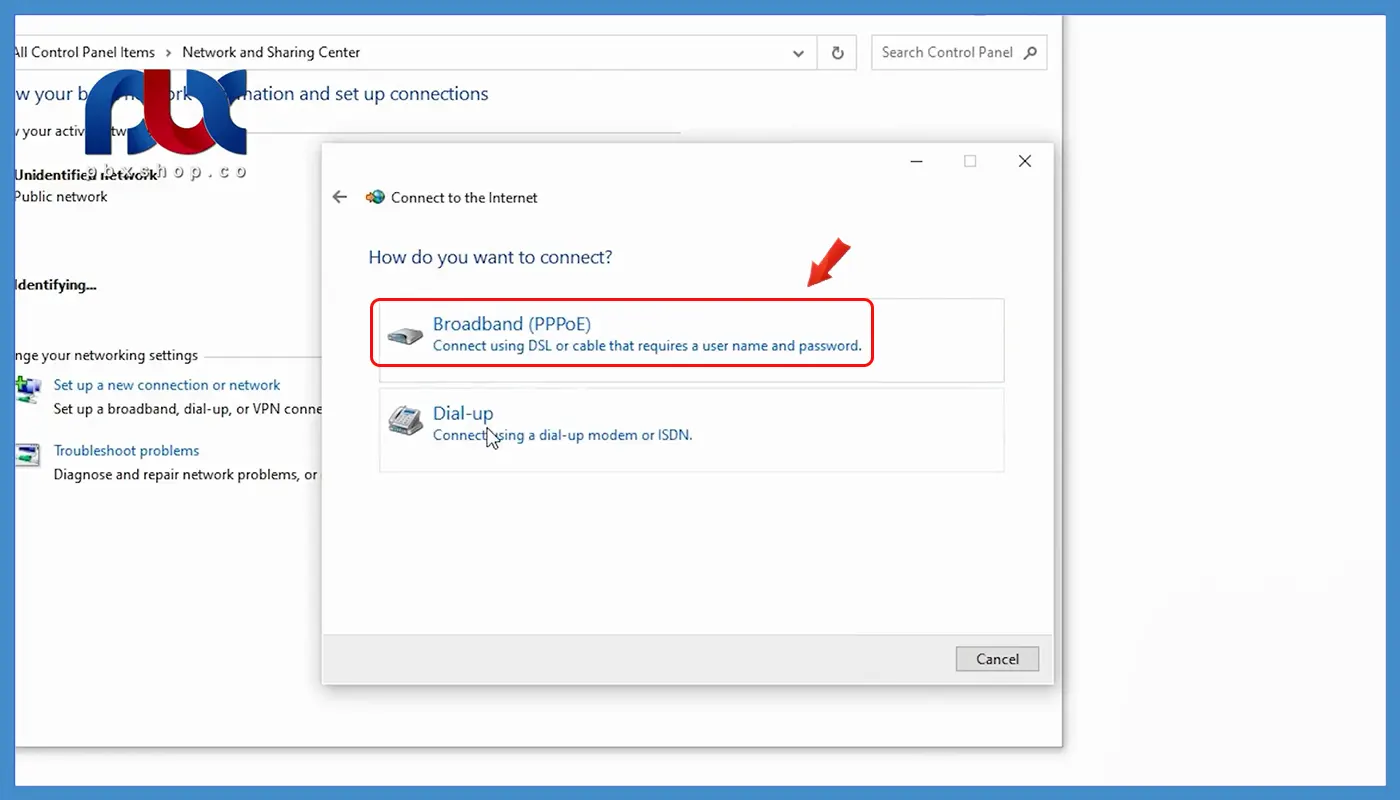
طبیعتاً در این بخش باید روی گزینه ی pppoe کلیک کنیم. حالا نوبت به وارد کردن یوزر نیم پسوردهاست. یوزر پسوردها قبلاً از طرف شرکت ارائه دهنده ی خدمات اینترنتی به شما داده شده است و حالا باید در کانکشن ثبت گردند تا اتصال به اینترنت برقرار شود.
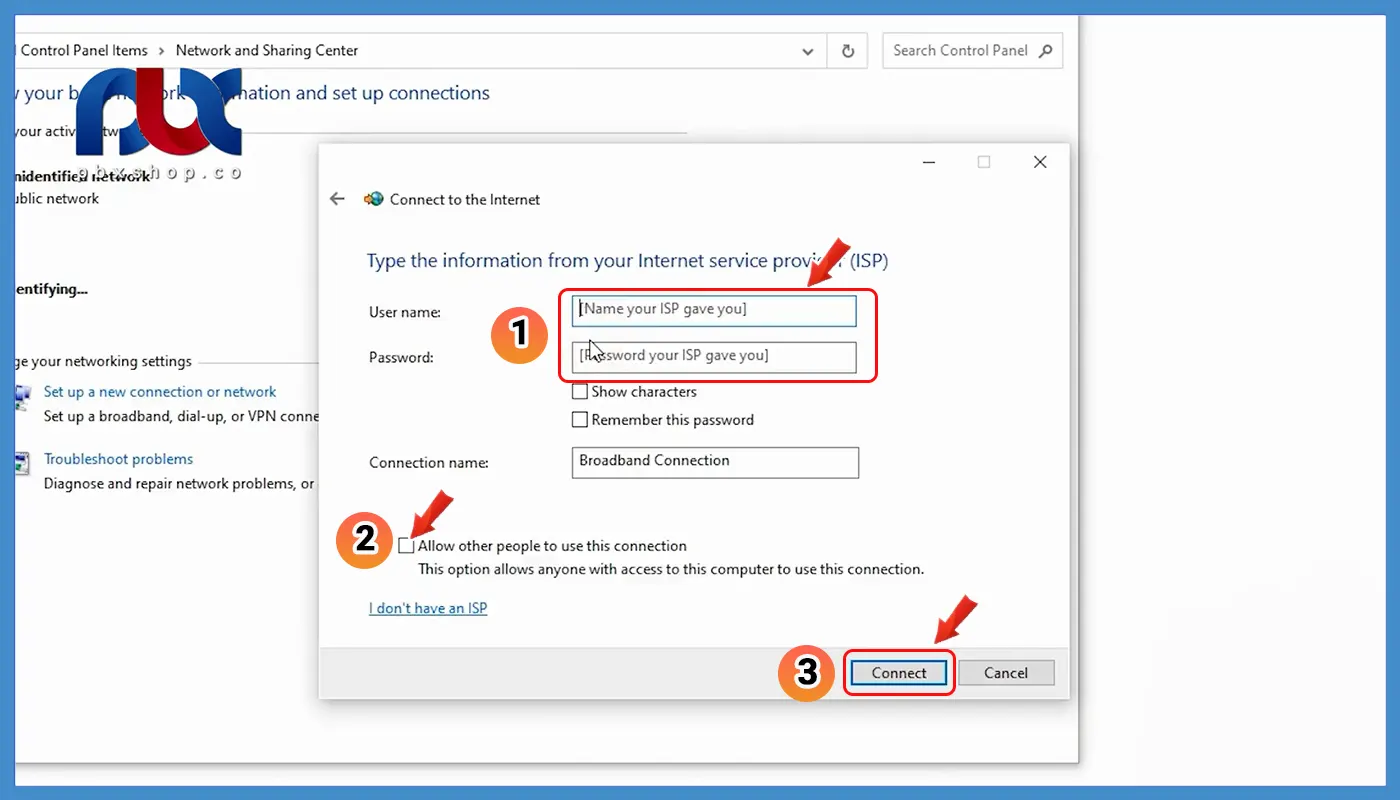
ابتدا باید یک نام برای کانکشن خودمان انتخاب کنیم. البته می توانیم از همان نام پیش فرضی که توسط سیستم ارائه شده نیز استفاده کنیم. حالا تیک گزینه ی allow others people use this connection را می زنیم و روی گزینه ی connect کلیک می کنیم. با کلیک بر روی این گزینه، کانکشن ما به اینترنت متصل خواهد شد و این اتصال در حالت Bridge مودم می باشد.
برای اطمینان بیشتر، بر روی کانکشن کلیک راست می کنیم و روی گزینه ی status کلیک می کنیم. متوجه می شویم که مودم همان ip پابلیک را دریافت کرده است. این بدین معناست که دقیقاً همان کانکشن pppoe که بر روی مودم راه اندازی کرده بودیم، حالا بر روی سیستم ما نیز برقرار شده است.
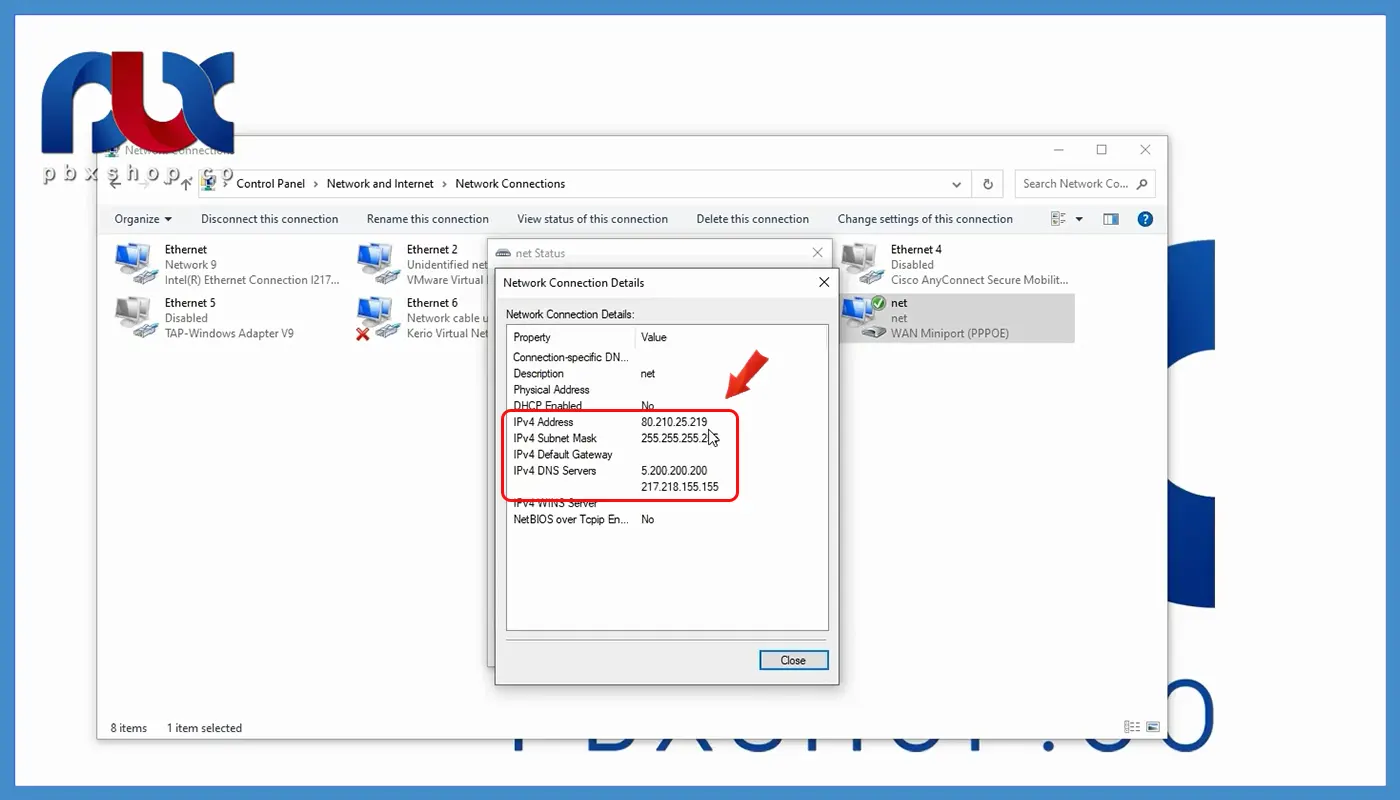
پس طبیعتاً اگر در مرورگر خود عبارت ?whats my ip را سرچ کنیم، ip ارائه شده نیز باز هم همان آی پی عمومی و یا پابلیک خواهد بود.
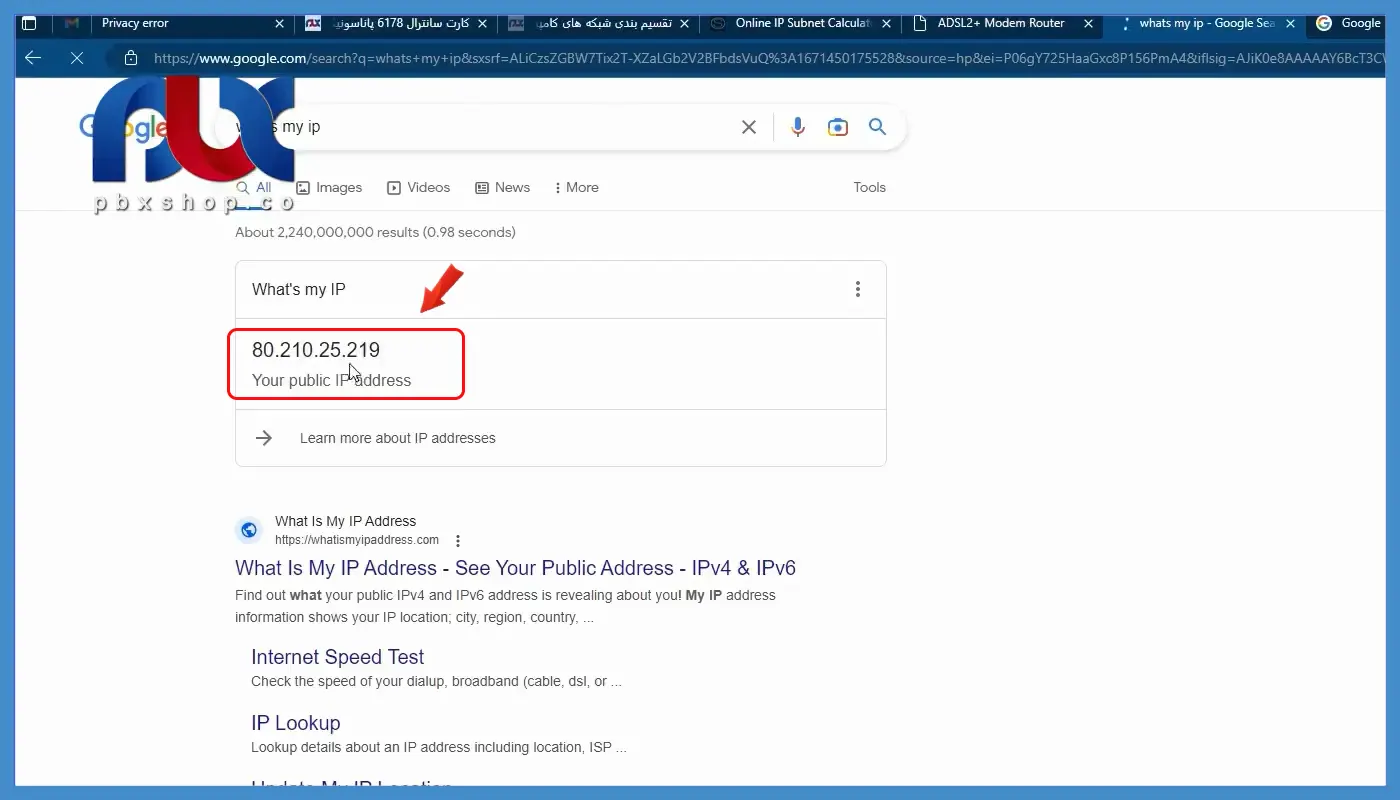
نکات مهم : در نهایت پیشنهاد ما به شما این است که اگر یک روتر جداگانه در شبکه ی کامپیوتری خود دارید، حتماً یک کانکشن pppoe نیز بر روی روتر خود راه اندازی نمایید. اما خاطرتان باشد که این پروسه تنها بر روی یک سیستم قابل اجراست. بنابراین اگر که یک روتر جداگانه ندارید، این کار را انجام ندهید.
جمع بندی و سخن آخر
در درسنامه ی هفدهم از دوره جامع نتورک پلاس ما یاد گرفتیم که چگونه می توانیم یک مودم را به حالت Bridge در بیاوریم. در کنار این موضوع یاد گرفتیم که چگونه می شود یک کانکشن pppoe نیز بر روی یک سیستم راه اندازی نمود.
به عنوان سخن پایانی، لازم است خاطر نشان کنیم که یک مودم در حالت Bridge فقط یک کار انجام می دهد و آن نیز این است که اینترنت را از طریق زوج سیم مخابرات به کل شبکه ی کامپیوتری تزریق می نماید. بنابراین این مودم روتر کاملاً به یک مودم مجزا تبدیل شده و هیچ وظیفه ای در باب روترینگ شبکه کامپیوتری برای آن تعریف نخواهد شد.
در نهایت لازم است بدانید که این درسنامه در عین سادگی، یکی از مهم ترین درسنامه هایی است که شما باید برای تسلط بیشتر بر روی اتصال و برقراری اینترنت در یک شبکه ی کامپیوتری آن را بلد باشید. البته این نکته را در ذهن خود داشته باشید که اگر شبکه کامپیوتری کوچکی مانند شبکه های خانگی دارید، Bridge کردن مودم به هیچ وجه امر ضروری تلقی نخواهد شد.
چرا که همان قابلیت روترینگ ضعیف مودم روتر نیز می تواند برای چنین شبکه های کوچکی کافی باشد. در درسنامه بعدی درباره کانفیگ کردن یک مودم D-LINK به صورت کامل صحبت خواهیم کرد.









سلام آقای مهندس،
من مودم روتر رو بریج کردم، حالا می خوام برگردونم به حالت قبل که بتونم وای فای استفاده کنم، ولی موفق نشدم. چی کار باید بکنم؟
مودم روتر ایرانسل هست، gp-2120، برای شرکت greenpacket ساخت چین.
سلام
می تونید از حالت بریج برگردونید ب حالت قبل
معمولا کانکشنی روی مودم های ایرانسل نیست و بطور اتومات انجام می شود. اگر مشکلی داشتید بهتر است که با پشتیبانی ایرانسل هماهنگی بفرمایید
سلام من یک کانکشن pppoe روی کامپیوترم ست کردم و مودمم هم در حالت bridge هست مشکلی که دارم اینکه بعد از هربار خاموش روشن کردن کامپیوتر این کانکشن دیسکانکت میشه و دیگه وصل نمیشه راهکار چیه
سلام و درود
بله درسته. خوب باید disconnect بشه چون سیستم خاموش می شه. بهتره که کانکشن pppoe روی روتر تنظیم شود.