کانفیگ کردن DHCP SERVER بر روی روتر میکروتیک
ما تصمیم داریم که DHCP Server را به طور کامل برای شما روی روتر میکروتیک، کانفیگ کنیم.
آنچه در این مقاله می خوانید:
توضیحات اولیه
همان طور که می دانید، وظیفه ی DHCP Server در شبکه، این است که به تمام کلاینت ها به صورت برنامه ای که ما داریم و برنامه ریزی ای که ما کردیم که از چه رنجی تا چه رنجی باشد، آی پی بدهد. علاوه بر آی پی، یک سری آپشن وجود دارد که DHCP Server می تواند به کلاینت ها بدهد؛ البته اگر نیاز داشته باشند. برای مثال اگر یک کلاینت به آپشن خاصی نیاز دارد در صورتی که ما روی DHCP Server تعریف کرده باشیم، می تواند دریافت کند. اما پارامترهای مهم آن، آی پی، سابنت، گتوی و DNS هستند.
ما تصویری را روی وان نوت برایتان کشیدیم که در سه الی چهار ویدئویی که قرار است در رابطه با DHCP Server و اینترنت صحبت کنیم تا اینترنت به این کلاینت برسد، ما این تصویر را کامل می کنیم؛ یعنی در هر مرحله، بخش جدیدی به آن اضافه می کنیم.
تصویر دایره ای که مشاهده می کنید، روتر ما است. کافی است دو خط وسط آن بگذاریم تا تصویرمان تکمیل بشود. همان طور که در تصویر مشاهده می کنید، شکل دایره روتر، شکل مستطیل سوئیچ و چهار شکل مربع نیز، کلاینت ها هستند. ما در این بخش، یک سری تغییراتی را ایجاد کردیم که بعداً روی روتر که رفتیم به شما نشان خواهیم داد. یک مودم مبین نت به شبکه اضافه کردیم و اینترنت را قرار است از مبین نت بگیریم؛ یعنی همان طور که در شکل می بینید، ما یک مودم داریم که مبین نت است که TDLTE نیز می باشد و طبق تجربه ای که داریم، مبین نت bridge هم نمی شود.
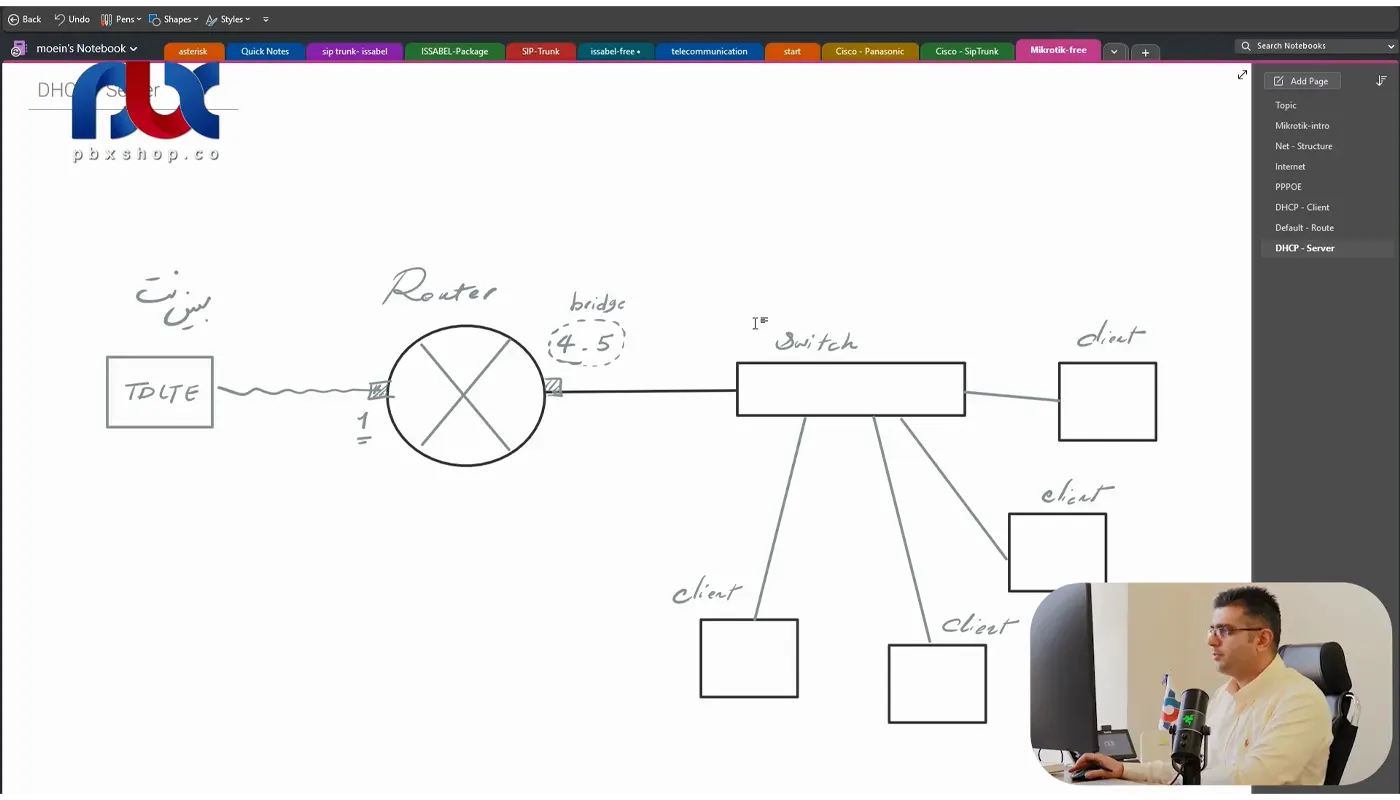
پس به روترمان وصل شده است، یعنی به پورت ۱ و سوئیچمان هم به پورت ۴ یا ۵ وصل شده است که این دو با هم bridge شده اند. این کاری بود که ما در روتر و در بخش های قبلی، انجام دادیم. پس مودم ما در حال دادن اینترنت به روترمان است و در واقع مبین نت هم مودم است و هم روتر. مودم مبین نت ما، نقش مودم_روتر را دارد و در حال دادن یک اینترنت به روتر اصلی ما است که میکروتیک است و اینترنت، قرار است که از طریق این روتر اصلی یعنی روتر میکروتیک به کل شبکه ی ما، پخش بشود؛ اعم از روتینگ ها، دسترسی ها و همه ی این موارد را قرار است تعریف کنیم.
سیستم ما دقیقاً به پورت ۴ یا ۵، وصل شده است. ما سوئیچ را به صورت فرضی کشیده ایم؛ ولی در شبکه ای که الان داریم، ما از سوئیچ استفاده نکردیم؛ چون فقط یک کلاینت است یا یک سیستم داریم. یک روتر میکروتیک و یک مودم مبین نت داریم. ولی درست این است که ما یک سوئیچ برای ارتباط بین تمام کلاینت ها، داشته باشیم.
حالا به سراغ روترمان می رویم. سپس به قسمت IP و بعد بخش Address می رویم. ما در بخش قبلی، روتر را به یک اینترنت دیگر وصل کرده بودیم؛ الان پورت ۱ را به مبین نت وصل کردیم. چون روی مبین نت DHCP Server داریم، اگر دقت کنید در قسمت IP و DHCP Client، قبلاً یک DHCP Client را تعریف کرده بودیم و گفته بودیم DNS را نیز دریافت کن و Default Route را هم بزن.
پس اکنون یک آی پی از مبین نت گرفته یعنی آی پی ۱.۱۰ و یک دیفالت روت ایجاد کرده که در قسمت IP و سپس بخش Route، می توانیم دیفالت روتمان را ببینیم. که داینامیک است(DAS)؛ یعنی /۰۰.۰.۰.۰؛ یعنی همه را به سمت ۱.۲ بفرست که ۱.۲ چیست؟ ۱.۲ آی پی مبین نت ما است. این را خودش به صورت پیش فرض زده است؛ یعنی اگر با رنگ دیگری بخواهیم در تصویر مشخص کنیم، بهتر است و آی پی مبین نت ما ۱۹۲.۱۶۸.۱.۲ می باشد و آی پی درگاه روترمان که پورت ۱ می باشد ۱۹۲.۱۶۸.۱.۱۰ می باشد.
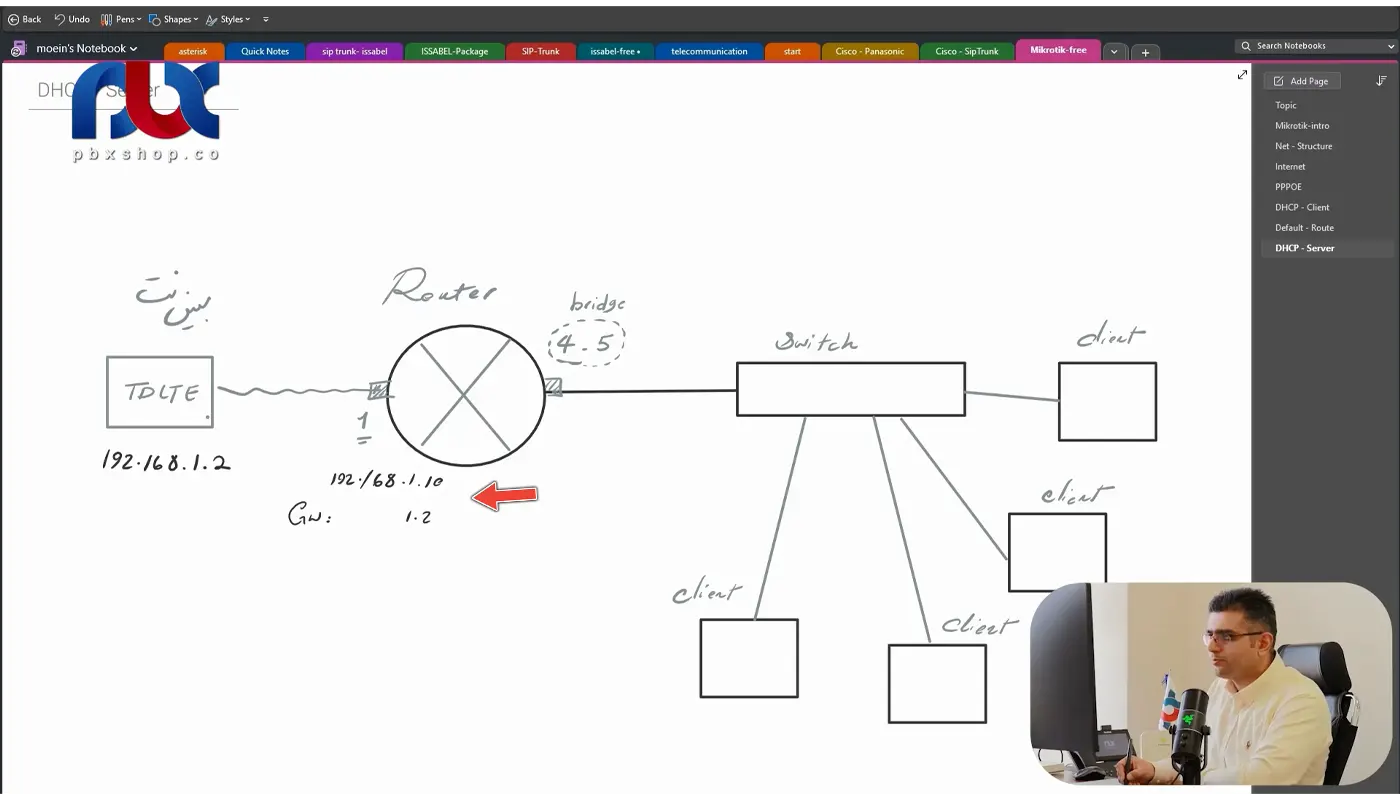
پس پورت ۱ یا اتر ۱ روتر میکروتیکمان، آی پی ۱.۱۰ گرفته است و ۱.۲ مبین نت ما است. این آی پی ها از کجا به روترمان داده شده اند؟ مبین نت این آی پی ها را داده است. ۱.۱۰ را به روترمان داده و ۱.۱۰ نیز مربوط به خودش است و یک گتوی نیز برای روترمان، تعریف کرده است که قاعدتاً ۱.۲ است و کل اطلاعات روتر ما باید از طریق ۱.۲ و درگاه آن، خارج بشود. این در واقع، گتوی روتر میکروتیکمان می شود.
حالا کاری که ما باید انجام دهیم، این است که یک DHCP Server را برای روتر خودمان تعریف کنیم که بتواند به کلاینت ها (کلاینت های سمت راست تصویر)، آی پی بدهد. می توانیم به صورت دستی هم به کلاینت ها اینترنت یا آی پی بدهیم؛ ولی می خواهیم با DHCP Server این کار را انجام دهیم و هدفمان، همین است.
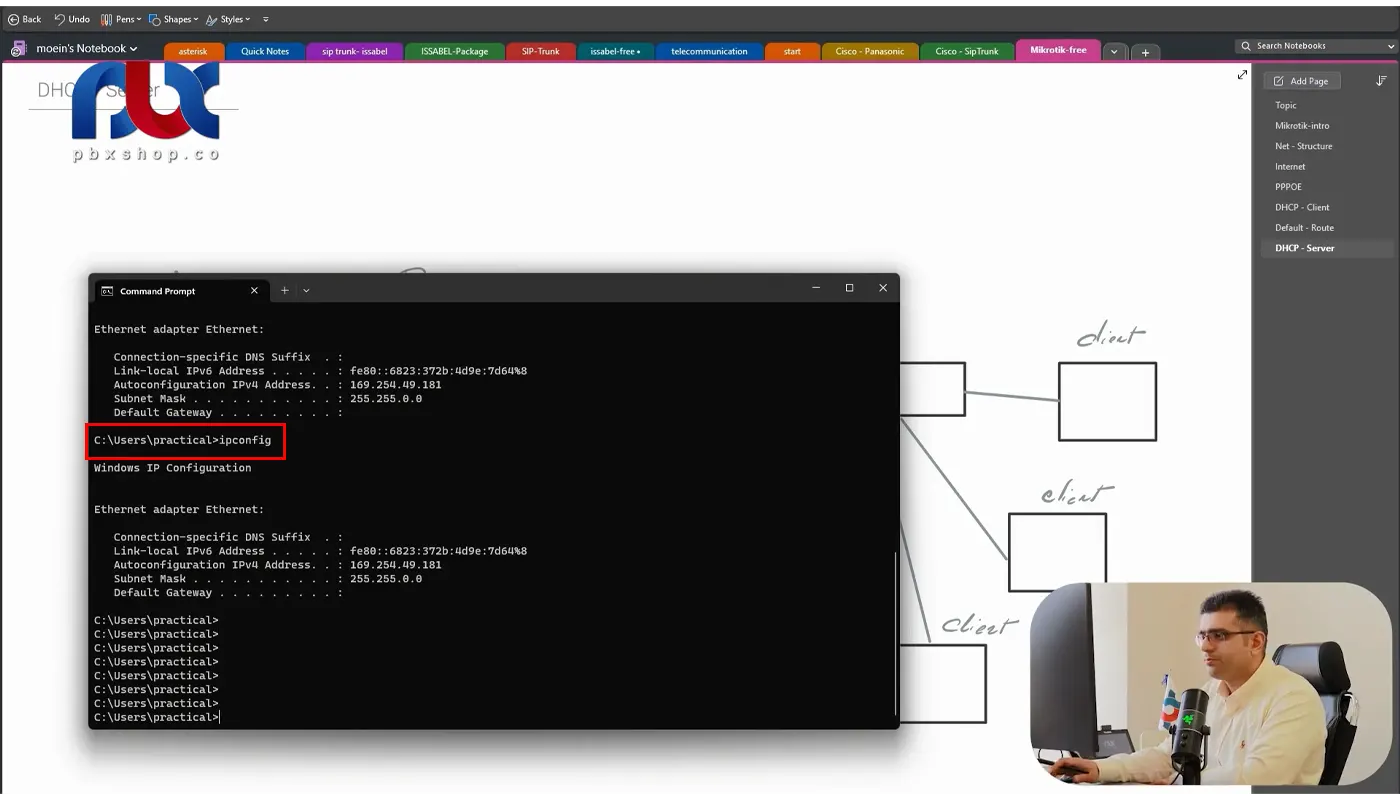
ابتدا روی سیستم رفته و IP Config را می زنیم. وقتی IP Config را می زنیم، هیچ آی پی ای ندارد؛ یعنی پورت شبکه ی ما، هیچ آی پی ای ندارد. پس اگر فرض کنیم کلاینت هاشور خورده در قسمت بالای تصویر سیستم ما باشد، این کلاینت هیچ IP ای را ندارد و ما قرار است با روترمان و با استفاده از DHCP Server به این کلاینت، آی پی بدهیم. الان این کلاینت، هیچ IP ای را ندارد؛ پس ما چطور به این روتر وصل شدیم؟
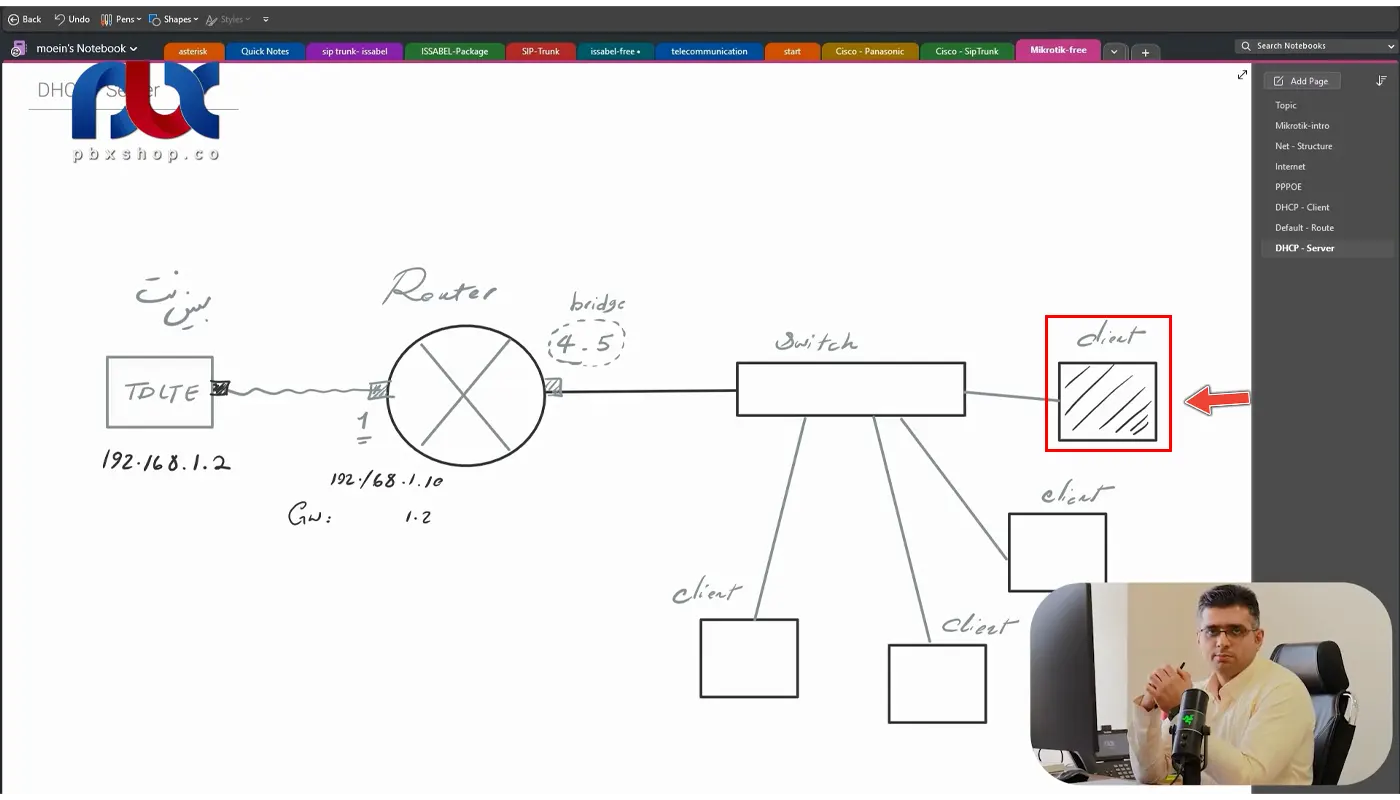
ما در بخش های اول در مورد این موضوع صحبت کردیم. گفتیم از طریق وین باکس و با استفاده از مک، می توانیم وصل شویم و نیازی به آی پی نداریم.
تعریف DHCP Server
حال به سراغ روترمان می رویم. اولین کاری که باید بکنیم، این است که باید یک آی پی LAN را به عنوان گتوی کل شبکه مان در نقطه ی bridge 4 و ۵، ایجاد کنیم؛ یعنی باید یک آی پی را در نقطه ی مشخص شده با رنگ آبی در تصویر در نظر بگیریم.
IP ای که در این قسمت در نظر می گیریم، مثلاً رنج ۱۰ باشد: ۱۹۲.۱۶۸.۱۰.۱، چرا؟ چون این قرار است گتوی کل شبکه ی ما باشد و حتماً باید رنج LAN با رنج WAN ما، متفاوت باشد. IP ای که ما برای این روتر در نظر گرفتیم، ۱.۱۰ است و قرار است که دیتا را از درگاه مبین نت به بیرون بفرستد؛ مثلاً به اینترنت بفرستد و رنجی که در نظر گرفتیم، ۱ است؛ یعنی /۲۴۱۹۲.۱۶۸.۱.۰ است.
این جا در شبکه ی LAN، دیگر نمی توانیم از همان رنج استفاده کنیم و بگوییم مثلاً ۱۹۲.۱۶۸.۱ باشد؛ باید رنج LAN با رنج شبکه های دیگر یعنی با سابنت های دیگر، متفاوت باشد. این، یکی از قوانین روتینگ است که بعداً در بحث روتینگ ها، بیشتر با آن آشنا می شوید و دلیل این موضوع را بهتر درک می کنید.
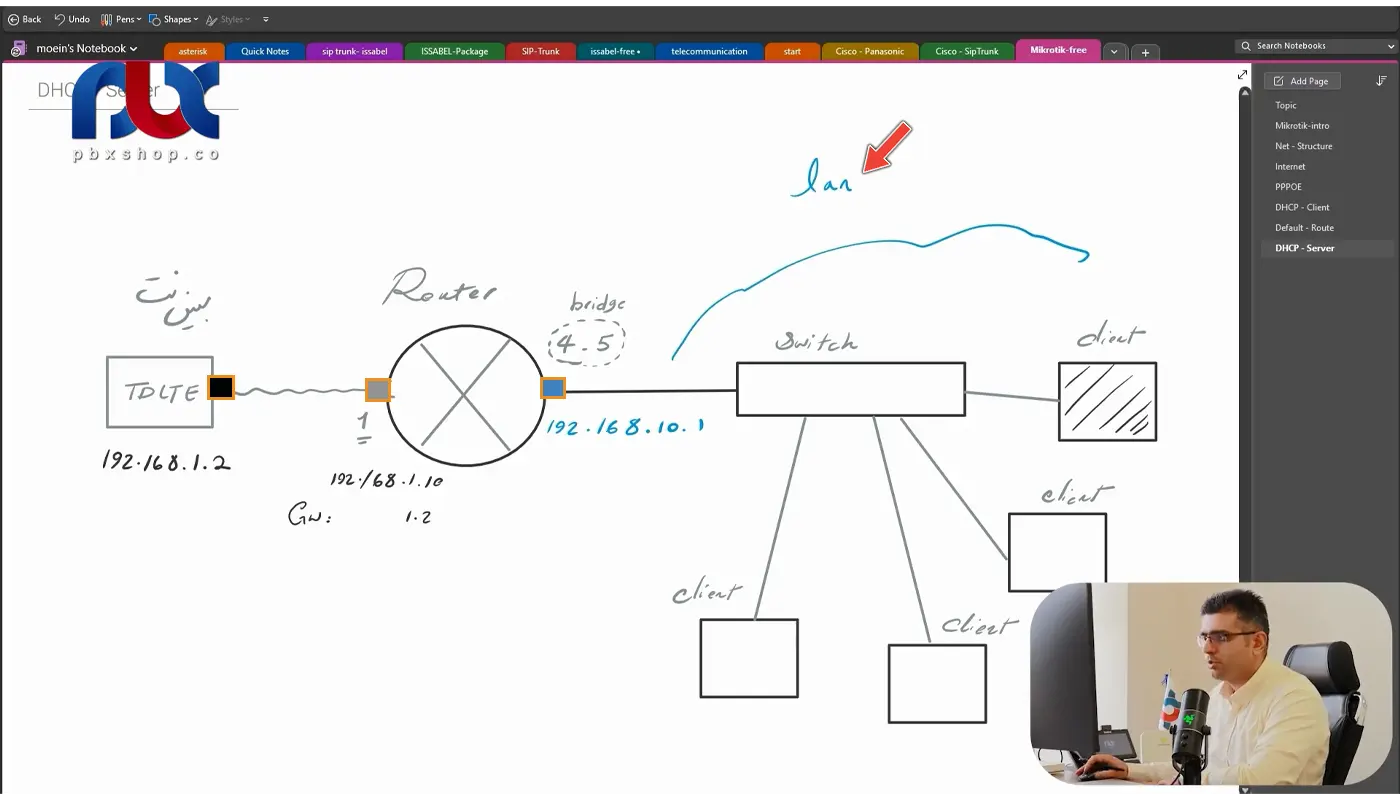
پس ما به هیچ عنوان نمی توانیم در شبکه ی LAN خودمان از رنج ۱ استفاده کنیم؛ چرا؟ چون ۱۹۲.۱۶۸.۱ را در یک شبکه ی دیگر استفاده کردیم و باید با هم دیگر متفاوت باشند.
حالا ما برای DHCP Server باید محدوده ای را در نظر بگیریم و بگوییم که DHCP Server می تواند از یک آی پی تا آی پی دیگر به کلاینت ها، آی پی اختصاص بدهد. ما به این رنجی که مشخص می کنیم، IP Pool می گوییم که قرار است در قسمت بعدی در مورد آن، مفصل صحبت کنیم.
شما فقط در این قسمت، این را در نظر بگیرید که DHCP Server ما یا DHCP Pool ما، می تواند رنج ۱۰.۱۰ تا ۱۰.۵۰ را داشته باشد. ما در این جا به صورت خلاصه نوشتیم؛ ولی باید رنج را به صورت کامل بنویسید؛ یعنی بنویسید ۱۹۲.۱۶۸.۱۰.۱۰ تا ۱۹۲.۱۶۸.۱۰.۵۰. پس این ، رنج pool ما است که DHCP Server معمولاً از بالا شروع میکند؛ یعنی از ۵۰ شروع می کند و به پایین می آید؛ یعنی به اولین کلاینت، آی پی ۵۰ را می دهد.
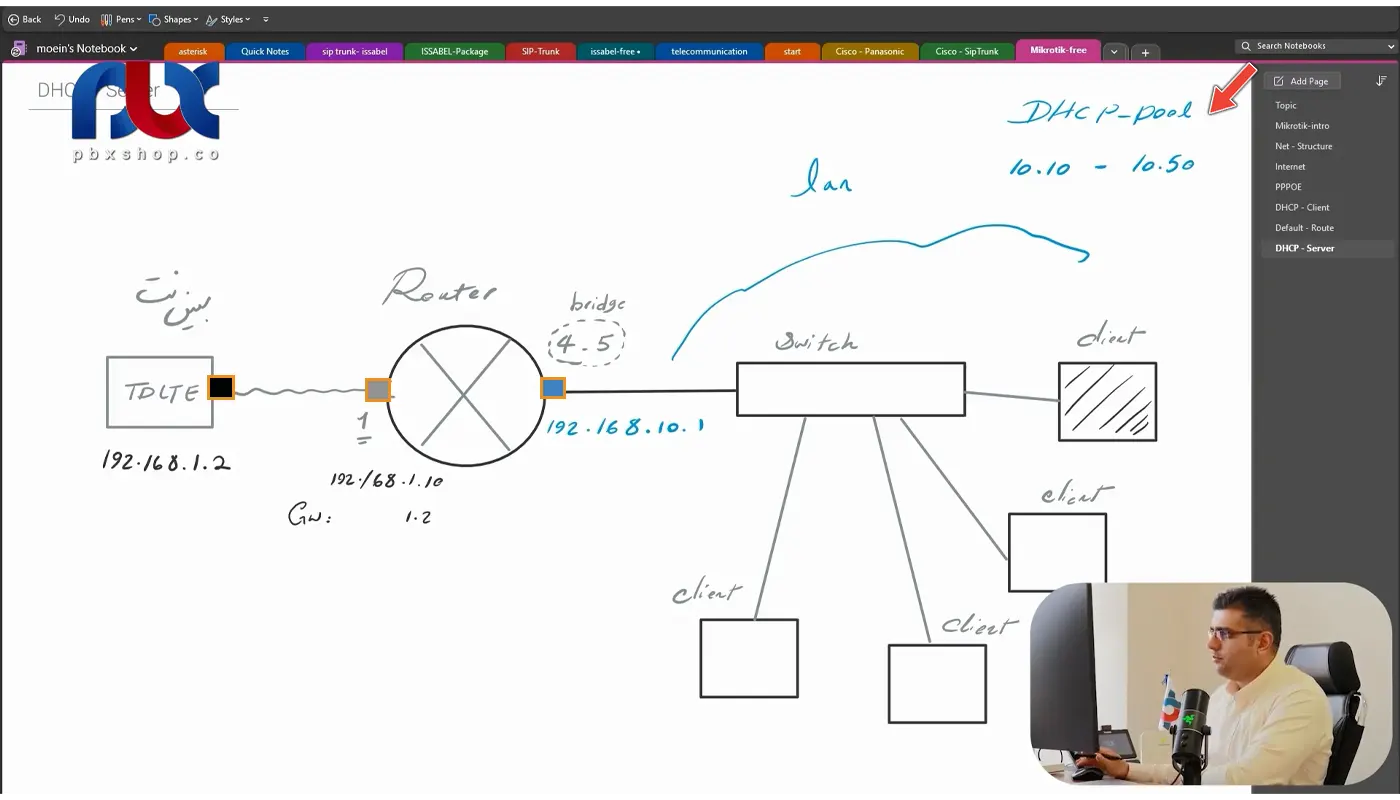
حال به سراغ روترمان می رویم که تنظیمات Pool و کلاً تنظیمات DHCP Server را انجام دهیم. اولین کاری که باید انجام دهیم، این است که این IPای که به عنوان گتوی کل شبکه ی ما است (که با رنگ آبی در تصویر مشخص کرده ایم). ما باید اول همین آی پی را روی روترمان ست کنیم. سراغ روتر میکروتیک می رویم و در قسمت IP Adress، آی پی ای را مشاهده می کنید که برای وصل شدن به مبین نت رنج ۱ آی پی LAN، نمی تواند ۱ باشد. برای مثال ۲۴/۱۹۲.۱۶۸.۱.۱۰ و روی چه اتری؟ روی LAN قرار می دهیم.
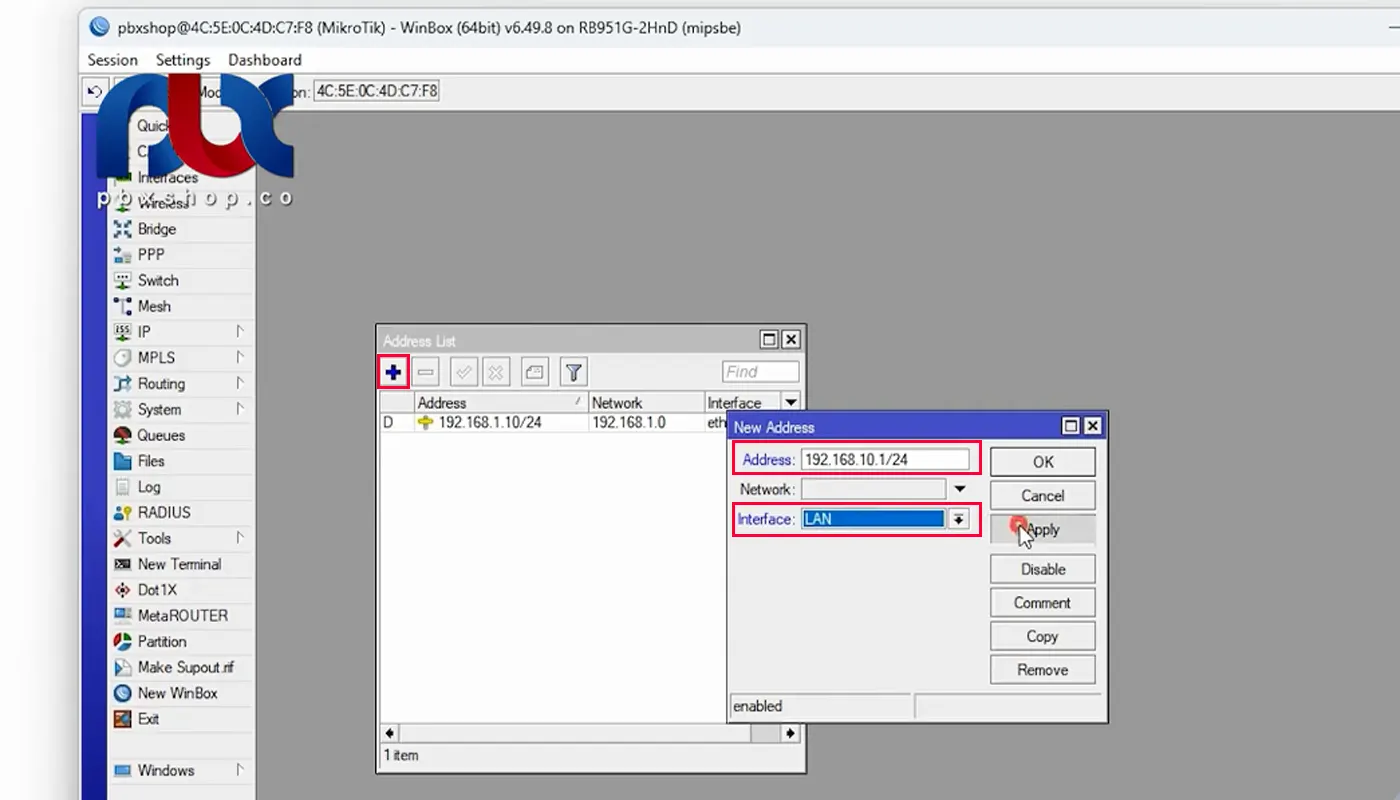
ما روی روترمان، یک کانکشن Bridge ساختیم و اینتر فیس جدید با اسم LAN ایجاد کردیم و دو پورت ۴ و ۵ را با هم دیگر Bridge کردیم. می توانیم هم ۴ هم ۵ و هم LAN را انتخاب کنیم. LAN اسم آن است اما در واقع Bridge است؛ ولی بهتر است LAN را بگذاریم. Ok را می زنیم.
پس شبکه ی LANمان که اسم آن را نیز LAN گذاشتیم، گتوی کل آن ۱۰.۱ است و کلاینت هایمان چه آی پی هایی را می تواند داشته باشد؟ کل رنج ۱۰ را می تواند داشته باشد؛ اما از DHCP فقط از ۱۰.۱۰ تا ۱۰.۵۰ را می خواهیم به آن بدهیم. تنظیمات DHCP در قسمت IP و بخش DHCP Server وجود دارد. شما در این قسمت می توانید تنظیمات DHCP Server را به صورت دستی هم انجام دهید؛ ولی برای شروع کار پیشنهاد می کنم از DHCP Setup کمک بگیرید. این پنجره ی ویزارد حداقل برای شروع کار به شما کمک می کند.
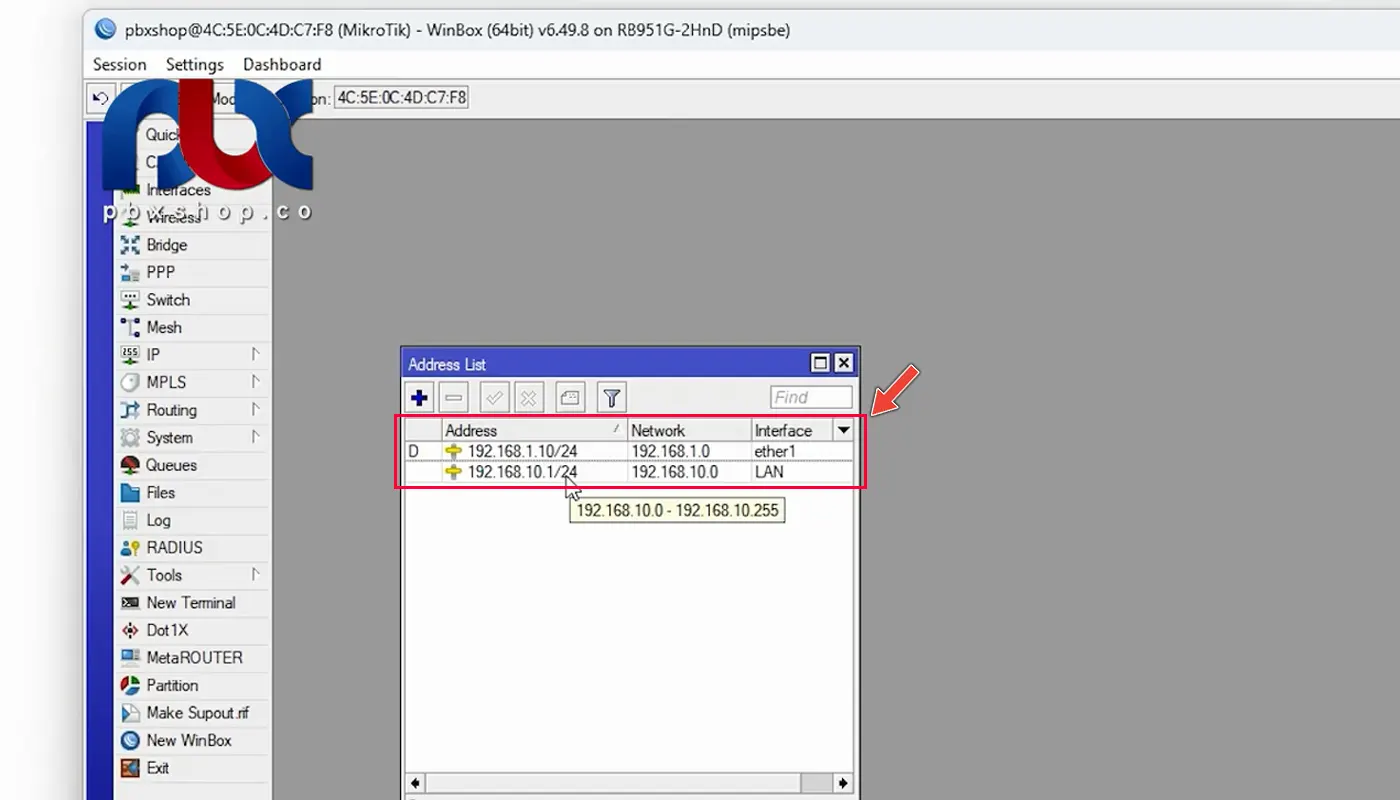
ابتدا Interface آن را انتخاب می کنیم؛ یعنی ما روی چه اینتر فیسی قرار است که DHCP را بسازیم. یعنی کاری که می خواهیم انجام بدهیم، این است: می خواهیم هر کلاینتی که به پورت ۴ یا ۵ میکروتیک وصل شده است، بتواند از DHCP Server، آی پی بگیرند. کاری که می خواهیم انجام بدهیم، این است؛ پس LAN را انتخاب می کنیم؛ یعنی می خواهیم DHCP را روی LAN ایجاد کنیم.
Next را می زنیم و شبکه را نشان می دهد که ۲۴/۱۰.۰ است و درست است و آن را تأیید می کنیم.
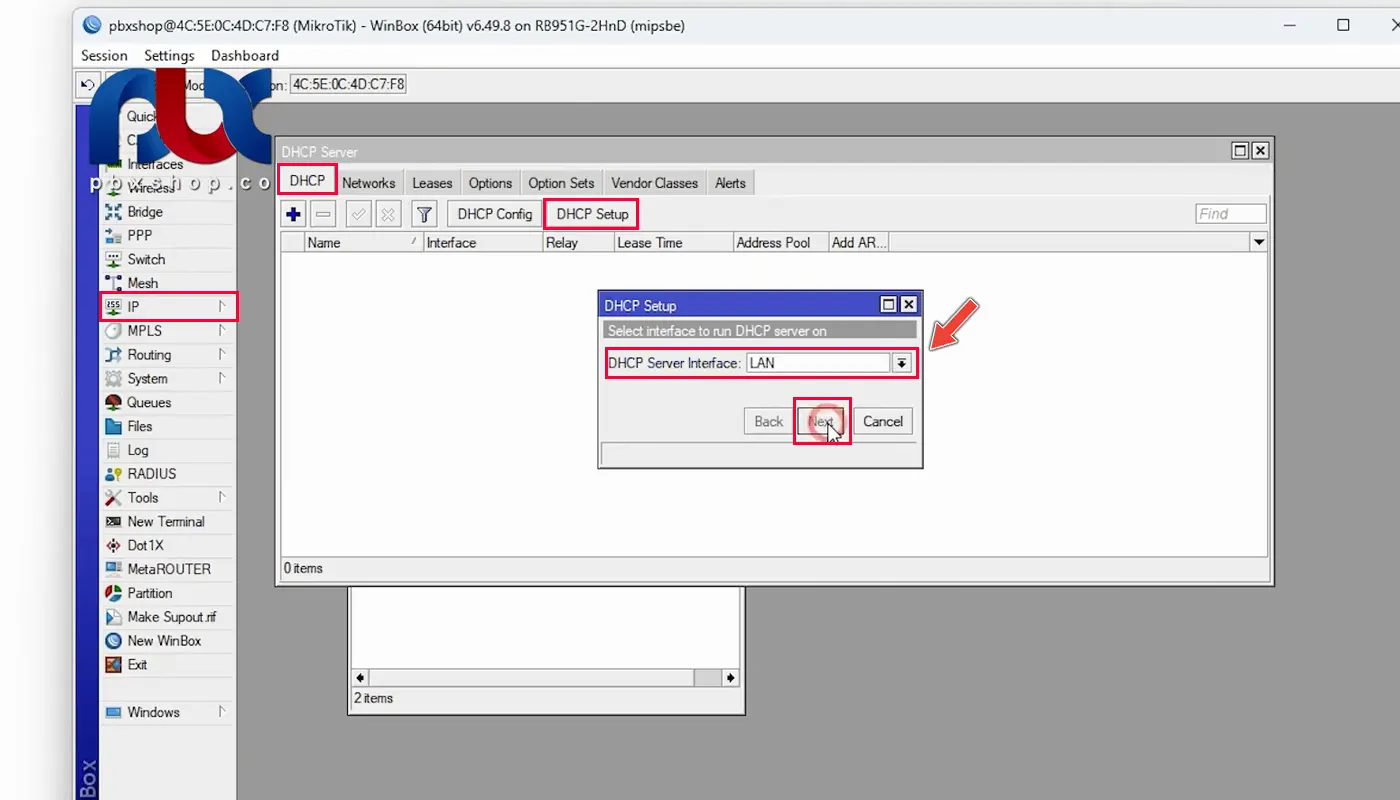
اگر آی پی شبکه را به شما نشان نداد، دقت کنید یا آی پی را روی شبکه ی LAN نساختید یا قسمتی را اشتباه انجام داده اید و یا شاید Interface را اشتباه انتخاب کرده اید.
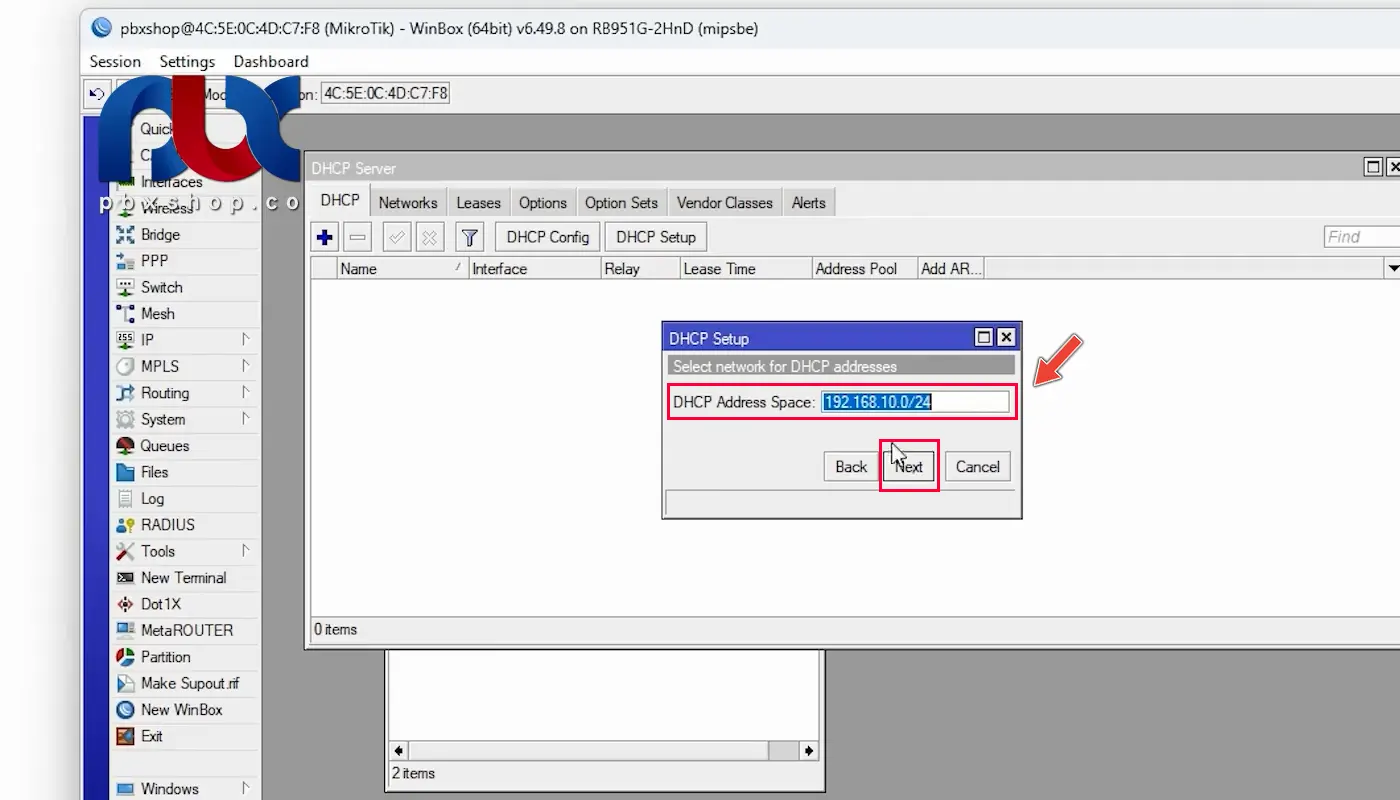
Next را بزنید. بعد در قسمت بعدی، گتوی را به شما نشان می دهد. معمولاً خودش گتوی را درست تشخیص می دهد و IP ای که شما به عنوان رنج شبکه در نظر گرفتید که گتوی کل شبکه محسوب می شود را خودش انتخاب می کند. همان طور که می بینید ۱۰.۱ گذاشته است و ما هم همین را می خواهیم که ۱۰.۱ گتوی کل کلاینت هایمان باشد.
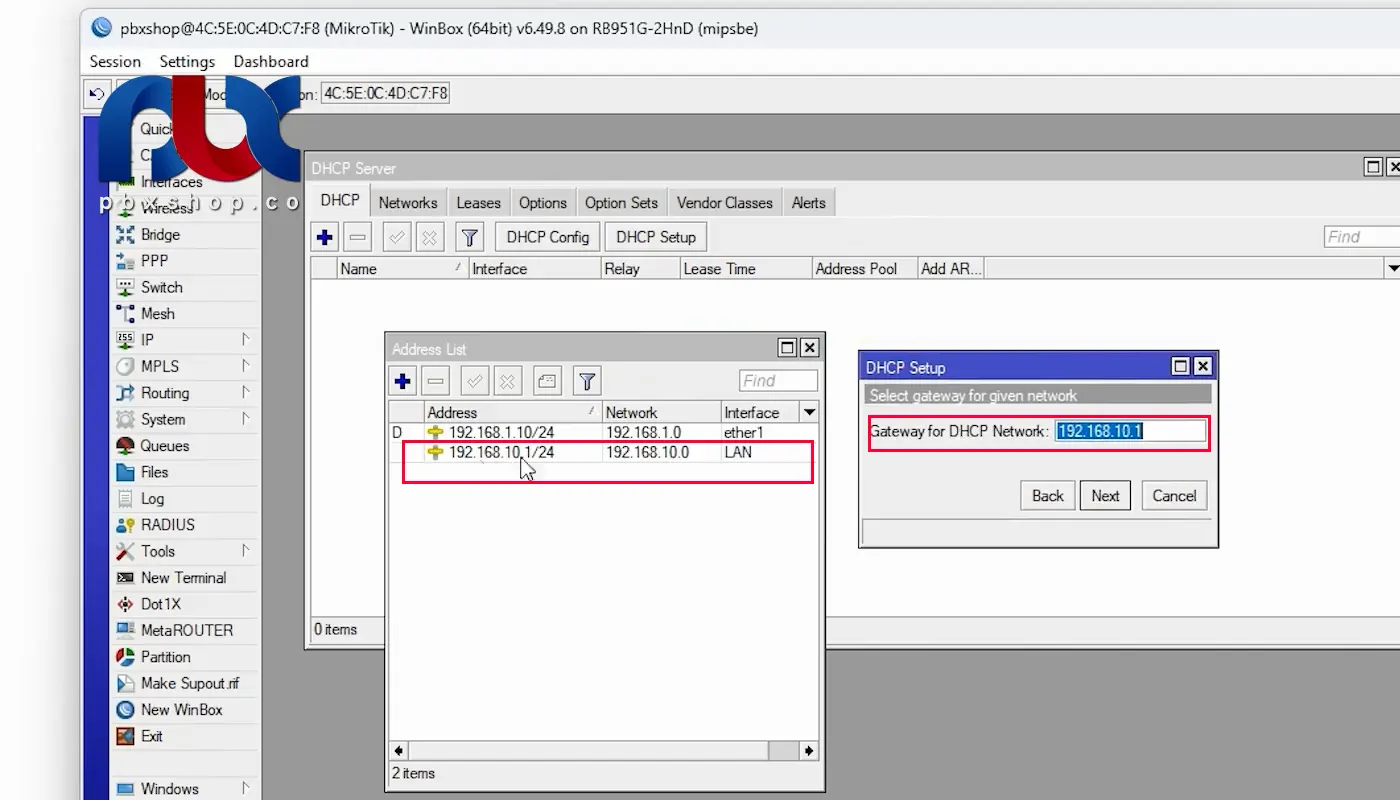
Next را می زنیم و در این قسمت، IP Pool را مشاهده می کنید. دش یا خط تیره ی بین اعداد، دو رنج را از هم دیگر جدا می کند.
سمت چپ شروع رنج و سمت راست، انتهای آن است؛ یعنی می گوید از ۱۰.۲ که ما آن را می گذاریم روی ۱۰.۱۰؛ چون قرار است از ۱۰.۱۰ شروع بشود تا ۱۰.۵۰. شما می توانید از طریق فلش سمت راست کادر رنج، Pool دیگری را نیز انتخاب کنید.
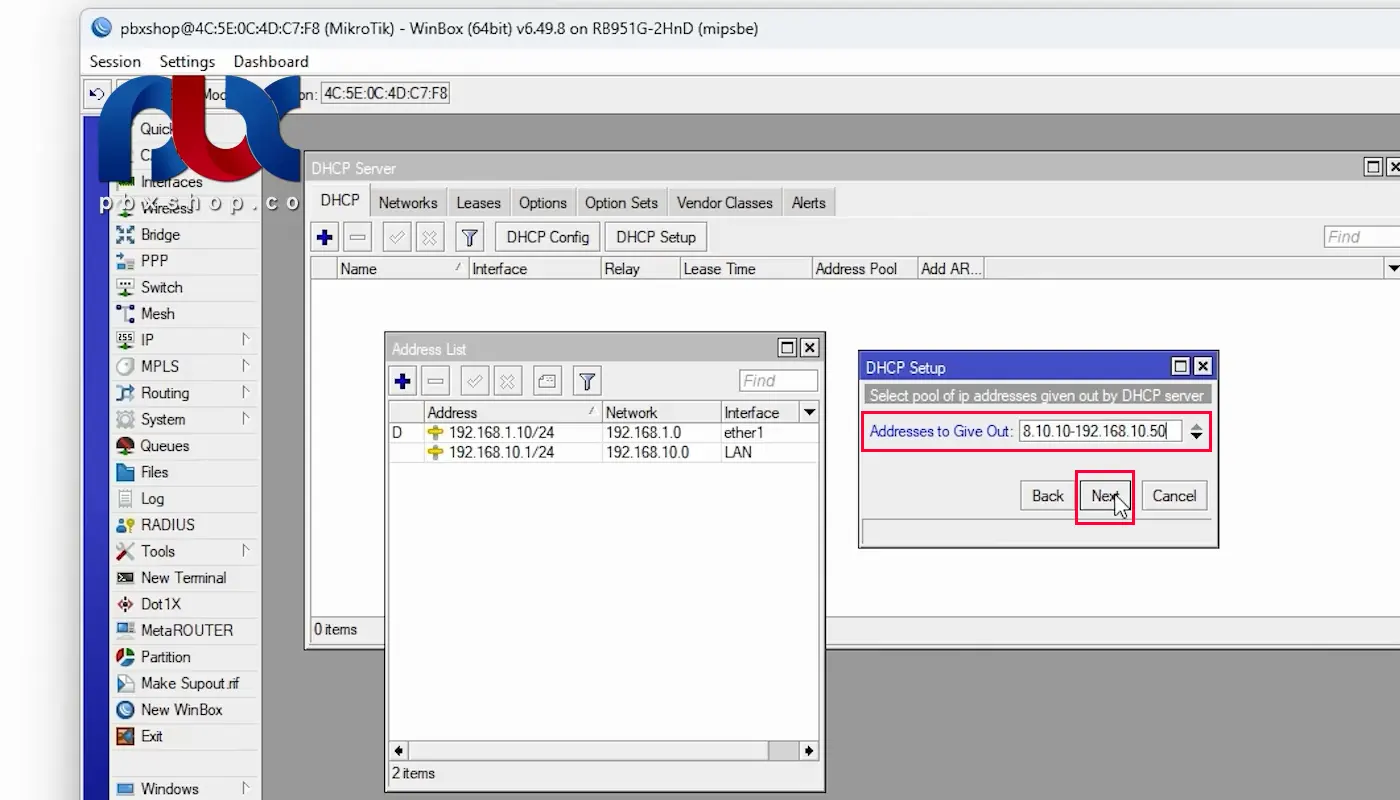
Next را می زنیم. DNS سروری که به ما نشان می دهد، دقیقاً DNS سروری است که خود میکروتیک گرفته است.
موقعی که ما یک DHCP Client روی میکروتیکمان ست کردیم از مبین نت آی پی گرفت و یک روت نوشت و یک DNS هم گرفت که در کجا نشان داده می شود؟ در قسمت IP بخش DNS ، DNS ای که از مبین نت گرفته است را به ما نشان می دهد. خود روتر می خواهد همین dnsهایی که از مبین نت گرفته است را به کلاینت ها نیز بدهد. به نظر ما، این بهترین dns ای است که می تواند به کلاینت ها بدهد و آن را تغیر نمی دهیم؛ ولی می توانیم اضافه کنیم.
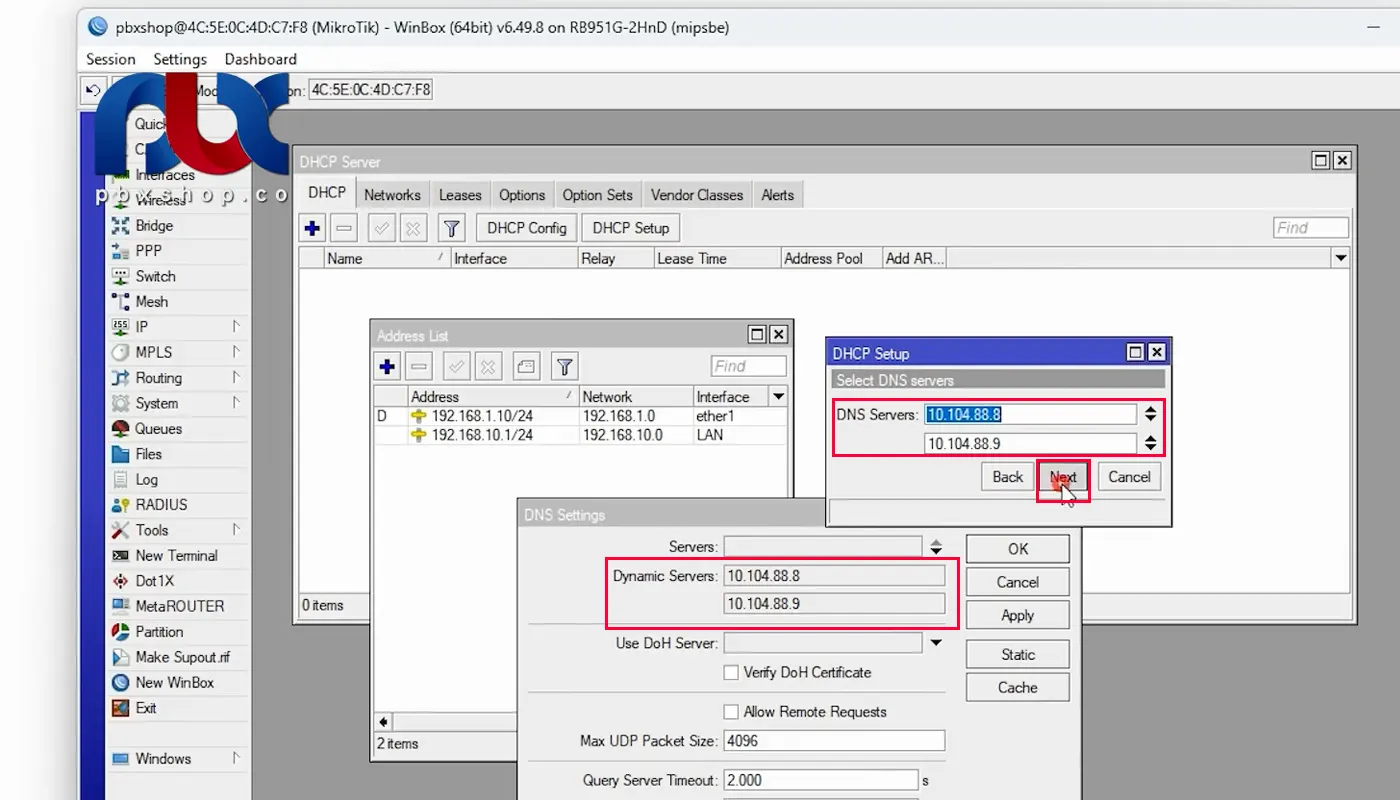
Next را می زنیم و Lease Time ده دقیقه است و بعد از ده دقیقه، ارتباط آن را چک کرده و شاید آی پی آن را نیز عوض کند و موارد دیگر. Next را می زنیم و در نهایت Succcess را که داد، Ok را می زنیم تا DHCP Server اجرا شود.
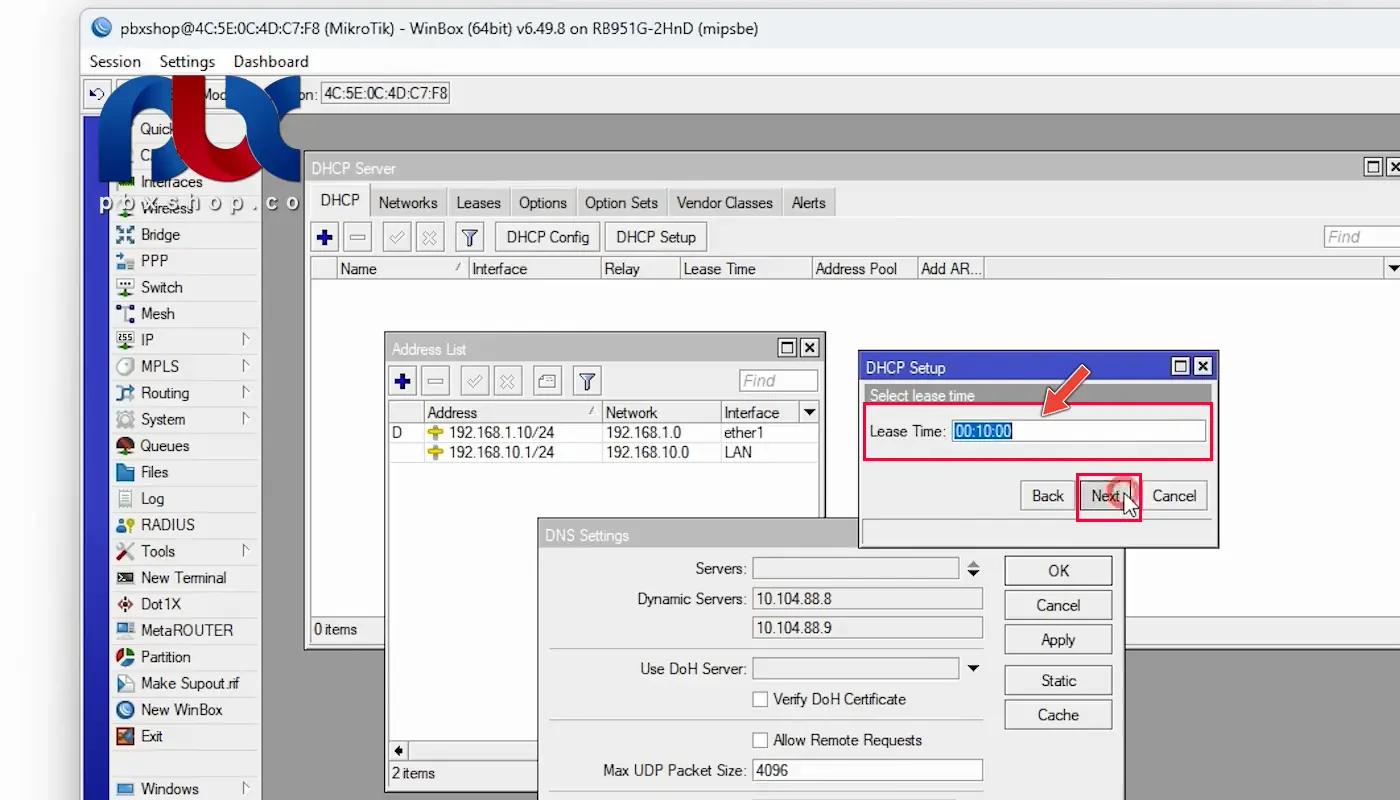
این DHCP Server ما است که در قسمت Network به ما نشان می دهد که شبکه و گتوی را به ما نشان می دهد. در این قسمت باز هم می توانیم DNS را تنظیم کنیم؛ ولی به صورت پیش فرض، همان DNSها را به کلاینت ها می دهد.
در سر برگ Lease نشان می دهد که چه کلاینت هایی در حال حاضر از این سرور، آی پی گرفته اند. در حال حاضر، هیچ کلاینتی وجود ندارد.
ما سیستممان را از روتر جدا می کنیم و دوباره وصل می کنیم که Network ما Reset بشود و قطع و وصل شود تا از این سرور، آی پی بگیرد. باید دوباره به آن وصل شویم. مشاهده می کنید که الان، آی پی گرفت؛ آی پی ۱۰.۵۰. همان طور که به شما گفتیم، معمولاً از بالا شروع می کند؛ ۱۰.۵۰ یعنی اولی را به این سیستم داد. مک سیستم را نیز به شما نشان می دهد. همچنین Expires After را نشان می دهد و می گوید بعد از حدوداً ۹ دقیقه، کلاً Expire می شود و احتمالاً آی پی آن، دوباره عوض شود و یک آی پی دیگر به آن بدهد.
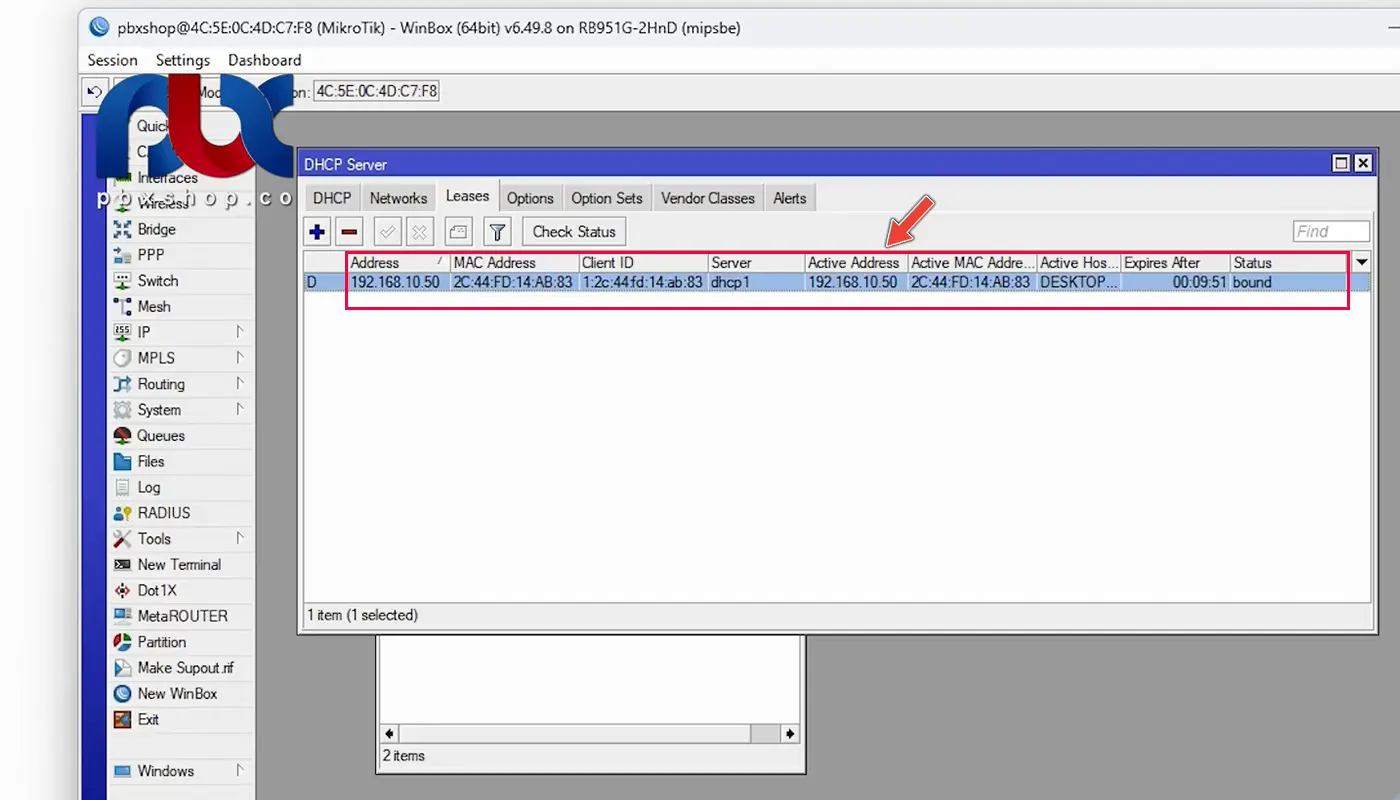
اگر خواستید که آی پی سیستمتان یا آی پی کلاینت هایی که در این جا وجود دارد و در حال دیدن آن ها هستید ثابت بماند تغییر نکند، می توانید روی آن کلیک راست کنید و اگر گزینه ی Make Static را بزنید، D که به معنای Dynamic بود، از بین می رود. در حالت Make Static، دیگر آی پی سیستمتان عوض نمی شود و همیشه همین آی پی را از این روتر می گیرد؛ اما اگر در حالت Dynamic باشد، اتفاقی که می افتد این است که ممکن است آی پی آن بعد از یک مدت عوض بشود. این تنظیمات DHCP Server است.
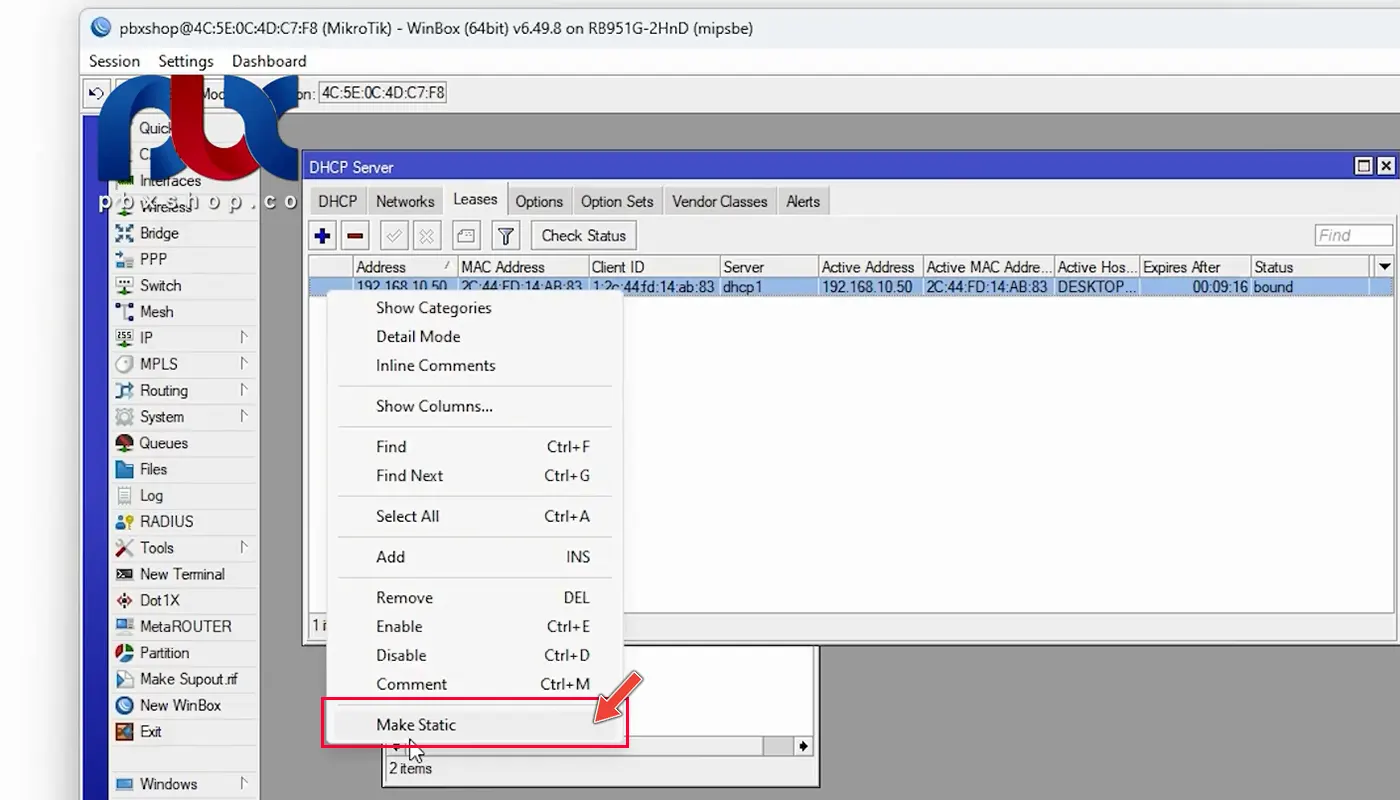
ما الان یک DHCP Server را روی روترمان Run کردیم و به کلاینتی که خودمان هستیم، آی پی داده شده است. با وارد کردن کلمه ی IP Config به ما نشان می دهد که گتوی ۱۰.۱ است که درست می باشد و روتر ما است و ۱۰.۵۰ که خودش است.
به Control Panel می رویم و در قسمت Network، آی پی ۱۰.۵۰، ۱۰.۱ گتوی ما است و DHCP Server ما ۱۰.۱ است و DNS Server دقیقاً دو آی پی ای را گرفته است که ما روی DHCP Server خودمان ست کردیم. این آپشن هایی بود که سیستم نیاز داشت و DHCP Server گرفته است.
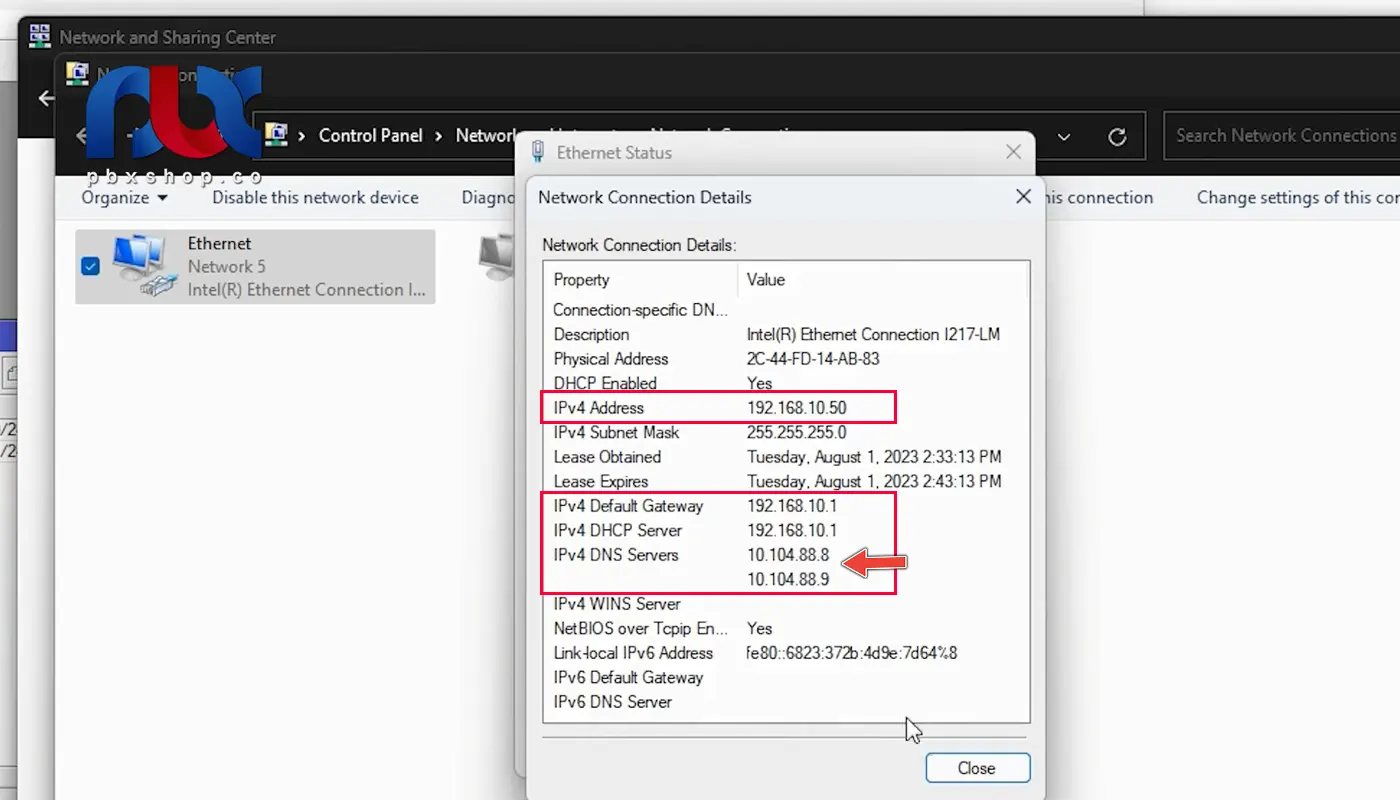
حالا اگر DHCP Server ما یک مودم روتر معمولی بود، الان قاعدتاً باید سیستم ما اینترنت داشته باشد. روی CMD می رویم تا یک تست بگیریم. این یک مودم روتر معمولی نیست؛ بلکه روتر میکروتیک است. برای مثال پینگ ۸.۸.۸.۸ را می گیریم. مشاهده می کنید که پینگ ندارد.
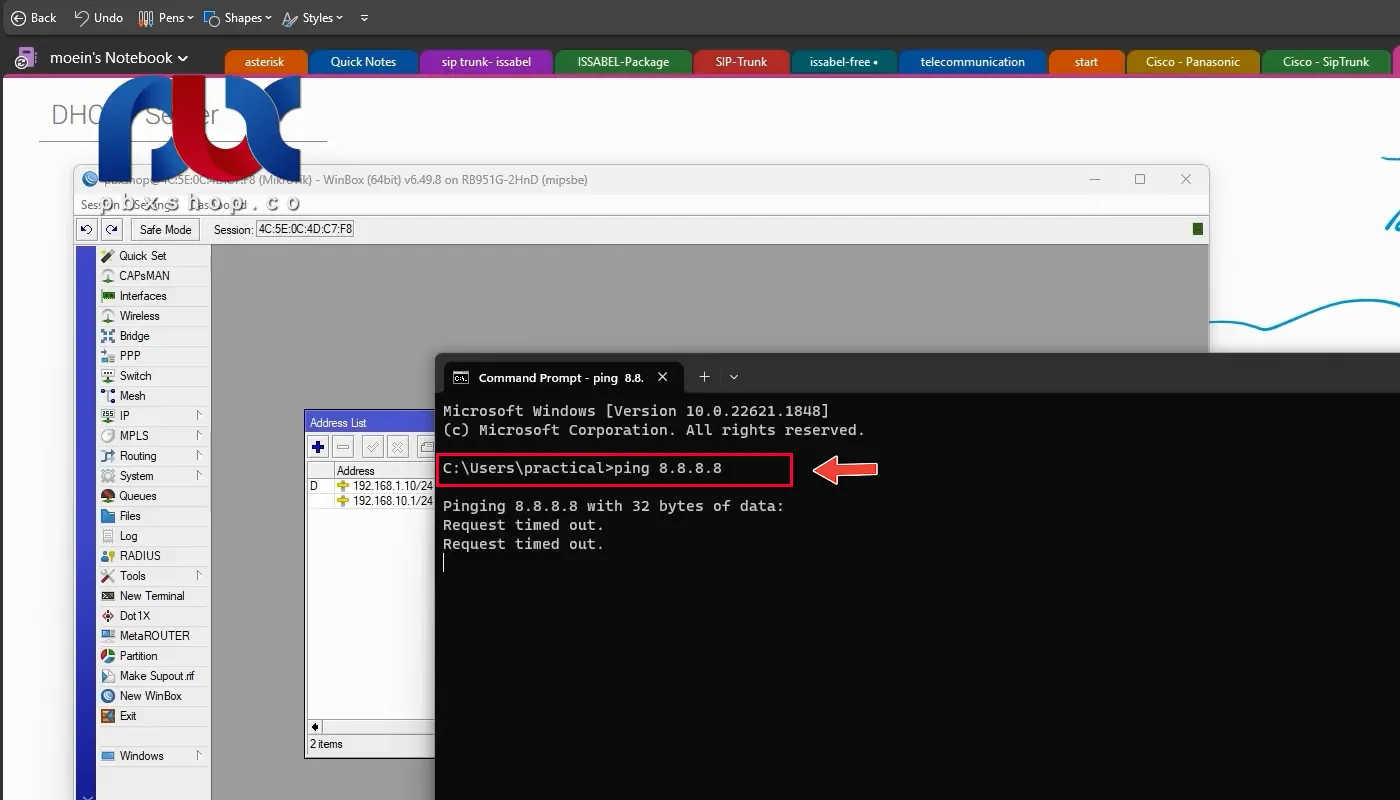
دلیل آن چیست؟ دلیلش را ما در واقع در بخش های بعدی با هم دیگر بررسی می کنیم که به NAT مربوط می شود که لازم است که ما کل مبحث NAT را به شما به طور کامل بگوییم. Destination NAT و Source NAT را به شما بگوییم که به چه شکلی است و دلیلش را در آن قسمت، متوجه خواهید شد.
اگر بخواهیم به صورت کوتاه و خلاصه به شما بگوییم، دلیلش این است که سیستم ما، الان یک آی پی LAN دارد و با این آی پی LAN، نمی تواند به دنیای پابلیک وصل شود؛ یعنی اصلاً قابل درک در دنیای پابلیک نیست و این آی پی، حتماً باید به یک آی پی پابلیک، ترنسلیت شود. این کاری است که روترها انجام می دهند.
روتر مودم های معمولی مثل دی لینک یا تی بی لینک و از این قبیل، خودشان به صورت پیش فرض Source NAT را می نویسند و به تمام کلاینت ها دسترسی می دهند؛ اما روی روتر میکروتیک، شما باید این کار را انجام بدهید و باید حتماً Source NAT را بنویسید تا بتوانید به کلاینت ها به دنیای WAN یا اینترنت دسترسی بدهید که با آی پی پابلیک وصل شوند؛ یعنی آی پی آن ها ترنسلیت بشود. این کاری است که روتر میکروتیک انجام می دهد.
ما در بخش بعدی IP Pool را می گوییم و بعد از آن، یک Source NAT را به صورت خیلی ساده برایتان می نویسیم تا ببینیم که اتصال آن به اینترنت به چه شکلی است.
حالا به سراغ بخش بعدی برویم که می خواهیم IP Pool را برایتان توضیح بدهیم.









سلام استاد عزیز . عالی و بسیار ممنون بابت آموزش های بی نظیرتون .
یک سوال . وقتی مودم بریج نمیشه ، dhcp server رو روی روتر میزنیم که به کلاینت ها ip بده . در صورتی که pppoe رو روی روتر بزنیم ، باز همین کار رو باید بکنیم ؟؟
سلام دوست عزیز
ارادتمندم. زمانی که مودم بریج نمیشه، یعنی pppoe روی مودم هست و نمی تونید pppoe را روی روتر پیاده سازی کنید
اما dhcp سرور باید روی روتر باشد