معرفی و راه اندازی وایرلس
توضیحات اولیه
ابتدا روی روتر میکروتیک می رویم. ابتدا یک توضیح کلی در رابطه با میکروتیک به شما می دهیم. میکروتیکی که ما برای شما در نظر گرفتیم، روتر Rb951G است که قابلیت وای فای یا وایرلس هم دارد. دوستان دقت کنید؛ بعضی از روترها مثلاً مانند Rb750، قابلیت وایرلس را ندارند؛ یعنی شما نمی توانید از طریق موبایل یا هر دیوایسی که قابلیت وای فای دارد به روترتان وصل شوید و باید حتماً از یک اکسس پوینت جدا استفاده کنید. اما روتر Rb951 روتری است که قابلیت وایرلس هم دارد.
آنچه در این مقاله می خوانید:
اگر یادتان باشد، ما در ابتدای دوره به شما پیشنهاد دادیم که در شبکه هایی که زیاد با وایرلس کار می کنند از اکسس پوینت های خود روتر استفاده نکنید و پیشنهاد دادیم که حتماً از یک اکسس پوینت حرفه ای استفاده کنید که پهنای باندهای بیشتری را شامل می شود و بهتر فضای شرکت را پشتیبانی یا در واقع ساپورت می کند.
گزینه ای که ما می خواهیم در رابطه با آن صحبت کنیم، بحث وایرلس است (شما می توانید گزینه ی وایرلس را در سمت چپ تصویر زیر ببینید).
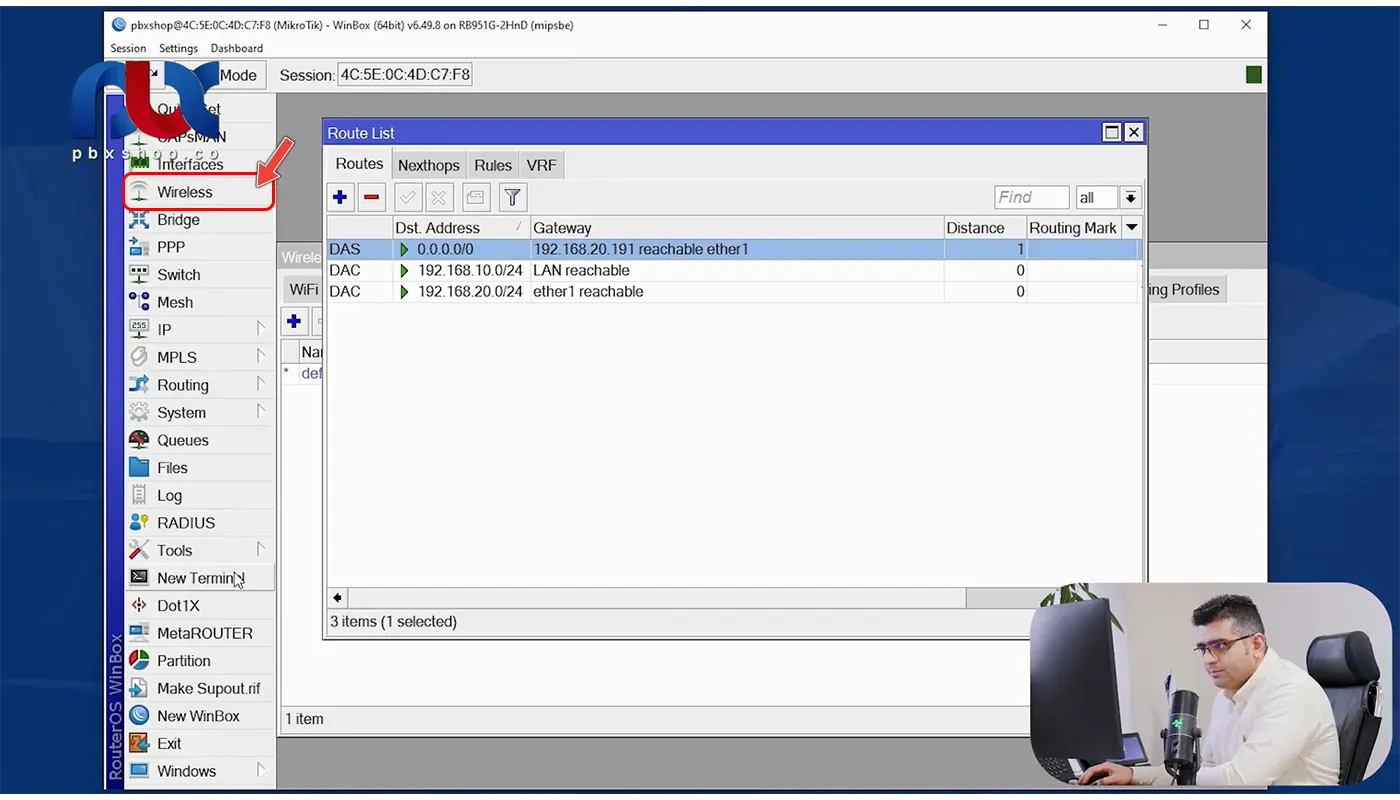
ما در این قسمت، می خواهیم وایرلس را به شما معرفی کنیم و وایرلس را به صورت مقدماتی راه اندازی کنیم و تنظیمات خیلی مهم آن را به شما بگوییم که باید چطور این کار را انجام بدهید. در بخش بعدی، می خواهیم در رابطه با مک آتنتیکیشن هم صحبت کنیم که موضوع بسیار مهمی است و دقیقاً به همین وایرلس مربوط است. خب پس کل تنظیماتمان به بخش Wireless مربوط می شود.
دوستان ما روی این روتر اینترنت داریم و از قبل اینترنت را راه اندازی کردیم؛ یعنی اگر به بخش New Terminal برویم و ping بگیریم (برای مثال پینگ گوگل) به ما پینگ می دهد و روترمان اینترنت دارد.
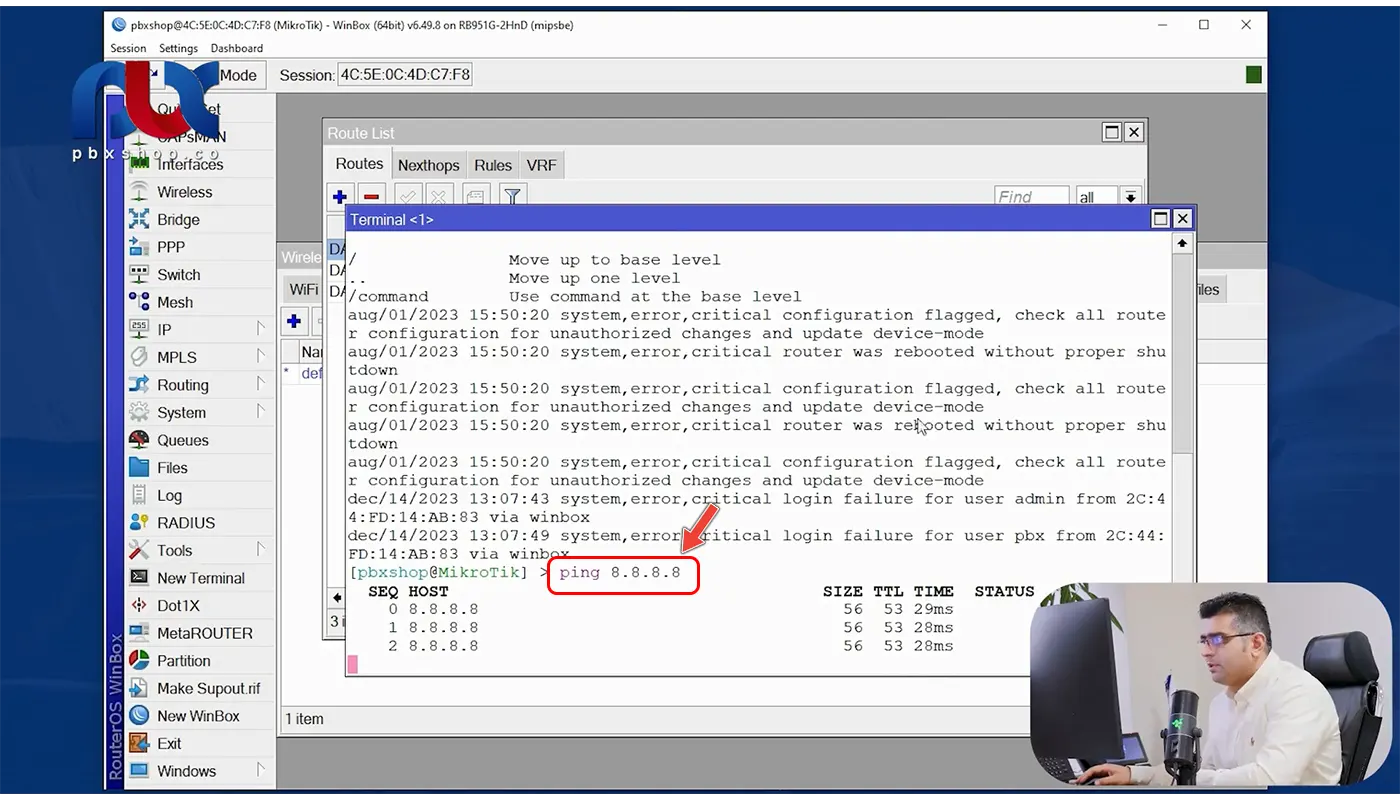
از چه طریقی اینترنت دارد؟ به بخش IP و سپس قسمت DHCP Client بروید. ملاحظه می کنید که ما یک DHCP Client روی آن ست کردیم و از روتر قبل خود که اینترنت دارد در حال دریافت کردن اینترنت است؛ یعنی عملاً اینترنتی که روی این روتر وجود دارد، توسط خودش راه اندازی نشده و خودش هم یکی از کلاینت های شبکه ی ما محسوب می شود که ما در بخش های قبلی در رابطه با این موضوع صحبت کردیم.
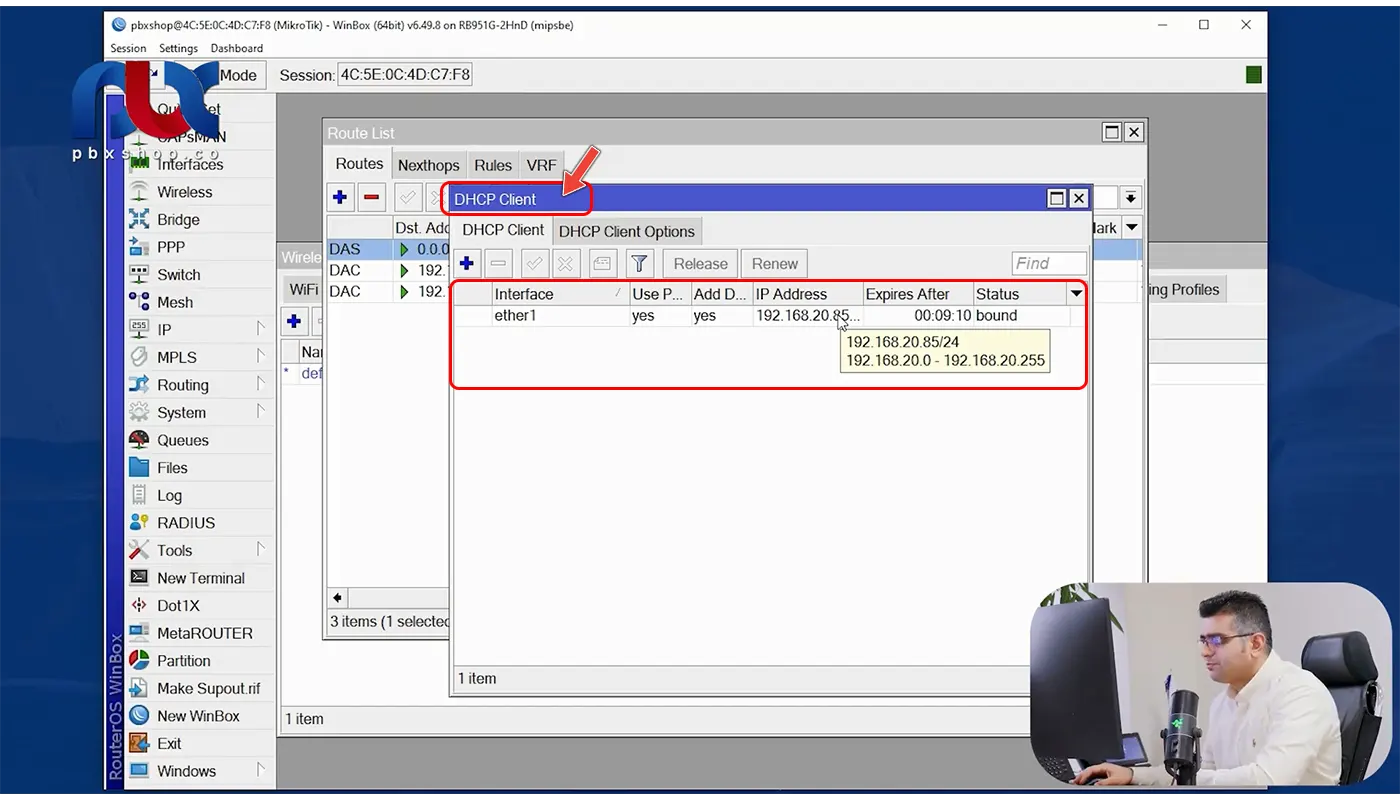
وقتی DHCP Client را راه اندازی می کنیم چه اتفاقی می افتد؟ اگر به قسمت IP بخش Address بروید، ملاحظه خواهید کرد که چه IP ای را گرفته است (آی پی ۲۰.۸۵ را دریافت کرده است در سابنت ۲۰.۰).
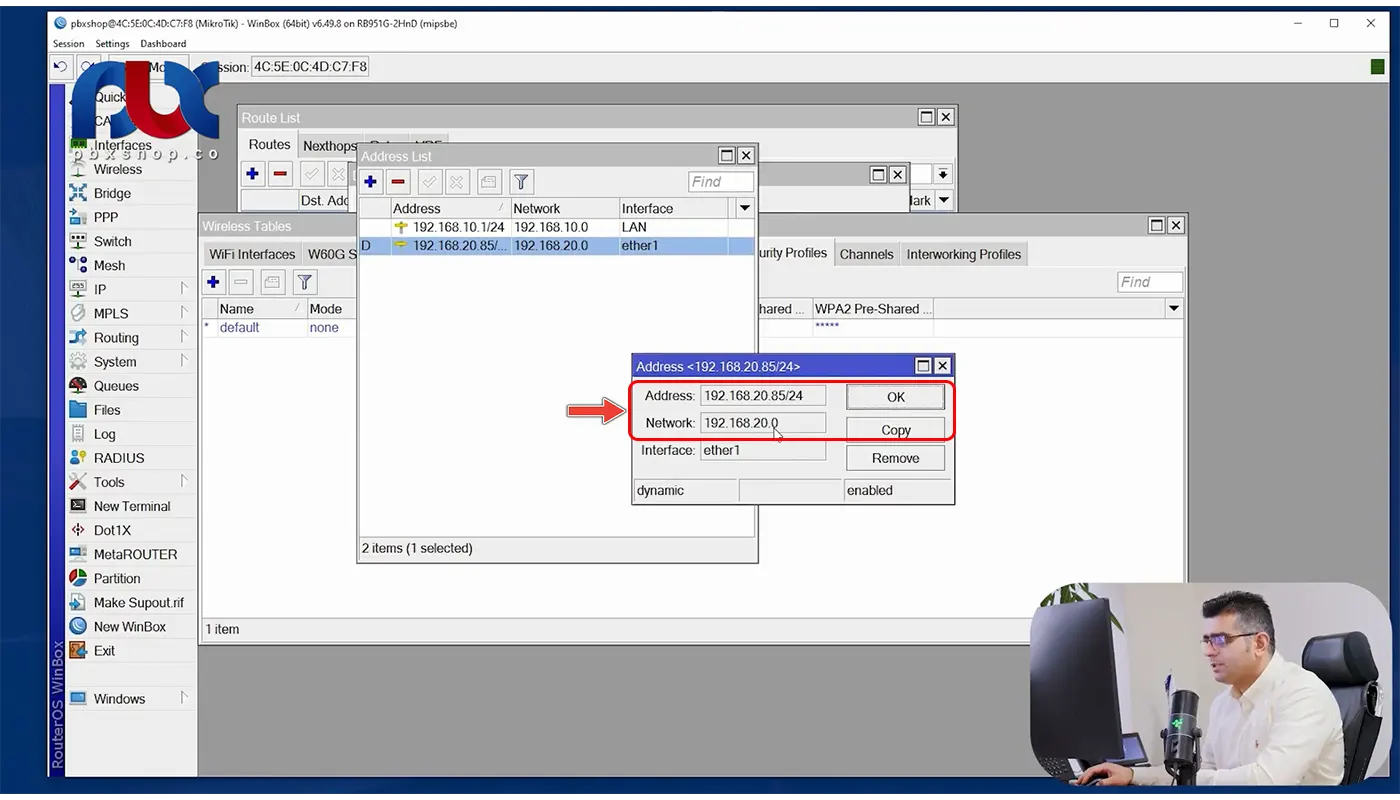
قاعدتاً یک Connected Route هم برای این آی پی نوشته شده است؛ البته چون قرار است این آی پی، آی پی اینترنتمان باشد و ما این را به صورت دستی ست نکردیم که Connected Route نوشته شود و چون به صورت DHCP Client است، گتوی خود را از DHCP Server گرفته است. پس قاعدتاً یک دیفالت روت برای ما نوشته است؛ یعنی اگر به قسمت IP بخش Routes برویم، می بینیم که دیفالت روتی را برایمان نوشته است.
پس Connected Route برای چه موقعی است؟ Connected Route برای موقعی است که ما خودمان آی پی را روی IP Addresses ست کنیم و دیفالت روت، برای موقعی است که خودش از DHCP Server آی پی و گتوی را گرفته است.
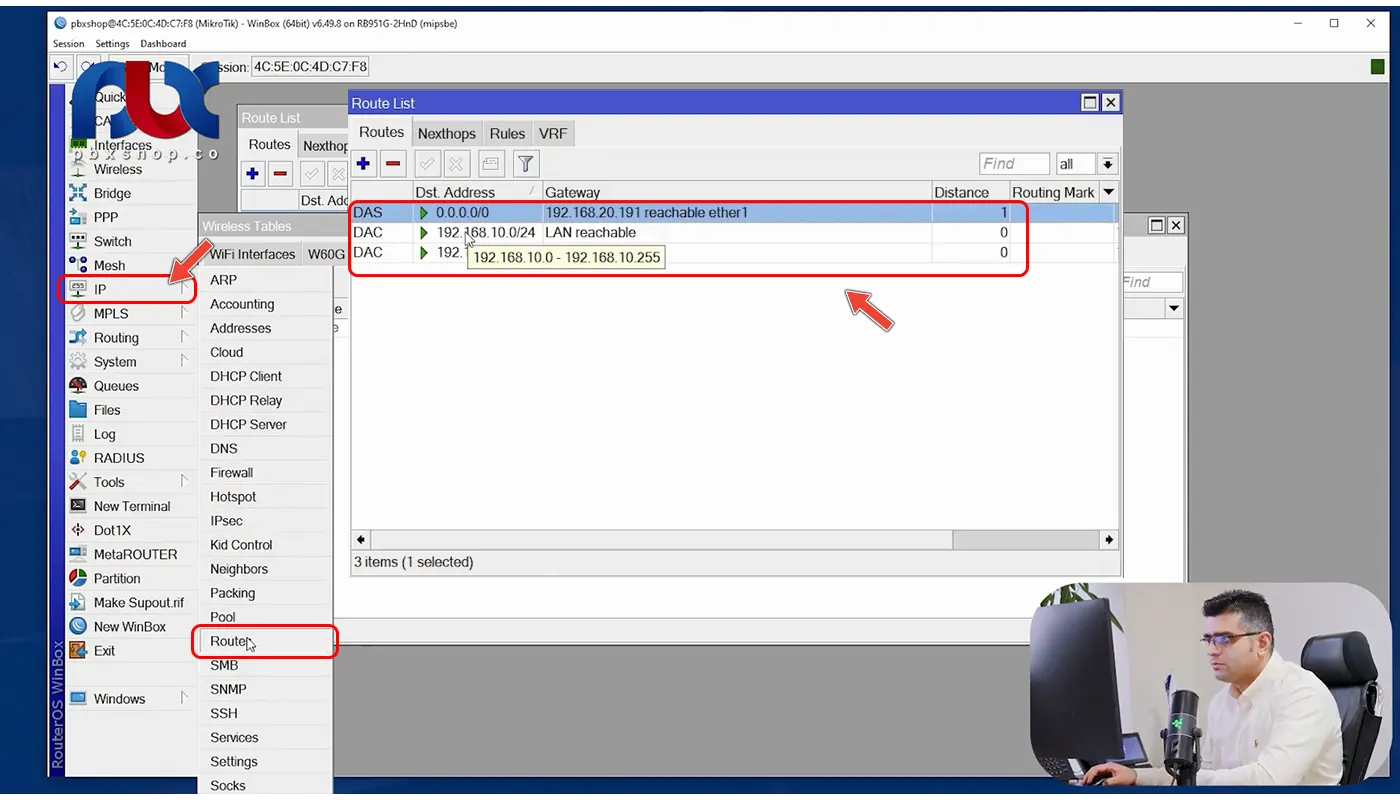
حالا ما می خواهیم در رابطه با مباحث روتینگ در فصل بعدی صحبت کنیم و تمام این موارد یعنی تمام مباحث روتینگ و انواع روتینگ را به شما می گوییم و اصلاً عجله نکنید؛ چون می خواهیم به صورت خیلی مفصل در رابطه با روتینگ صحبت کنیم و دو روتر را در یک شبکه برایتان در نظر می گیریم و آن ها را با یک دیگر ارتباط می دهیم و شما به تمام روتینگ ها، مسلط خواهید شد. اصلاً عجله نکنید؛ فقط در همین حد بدانید که ما یک DHCP Client را ست کردیم که گتوی، آی پی و DHCP Server را گرفته و یک دیفالت روت هم برای ما نوشته است که پکت های ما به سمت روتر بعدی برود و در نهایت خارج شود که به اینترنت وصل شویم. پس روتر ما، اینترنت دارد.
ما تصویری را روی وان نوت برای شما در نظر گرفته ایم که از خود سایت میکروتیک برداشتیم که بعداً به شما نشان می دهیم. این تصویر در حال نشان دادن دو موضوع به ما است که شما در بحث وایرلس، باید از این دو موضوع آگاه باشید. یکی بحث Access Point است که اگر آن را ترجمه کنیم، معنی خوبی که قابل فهم باشد ندارد و بهتر است از همین Access Point استفاده کنیم؛ یعنی دیوایسی که به عنوان سرور است و قرار است که کلاینت ها به آن وصل شوند. این Access Point ما است. Station کل دیوایس های ما است که قرار است به Access Point وصل شوند. پس دوستان به این دو تعریف، دقت کنید!
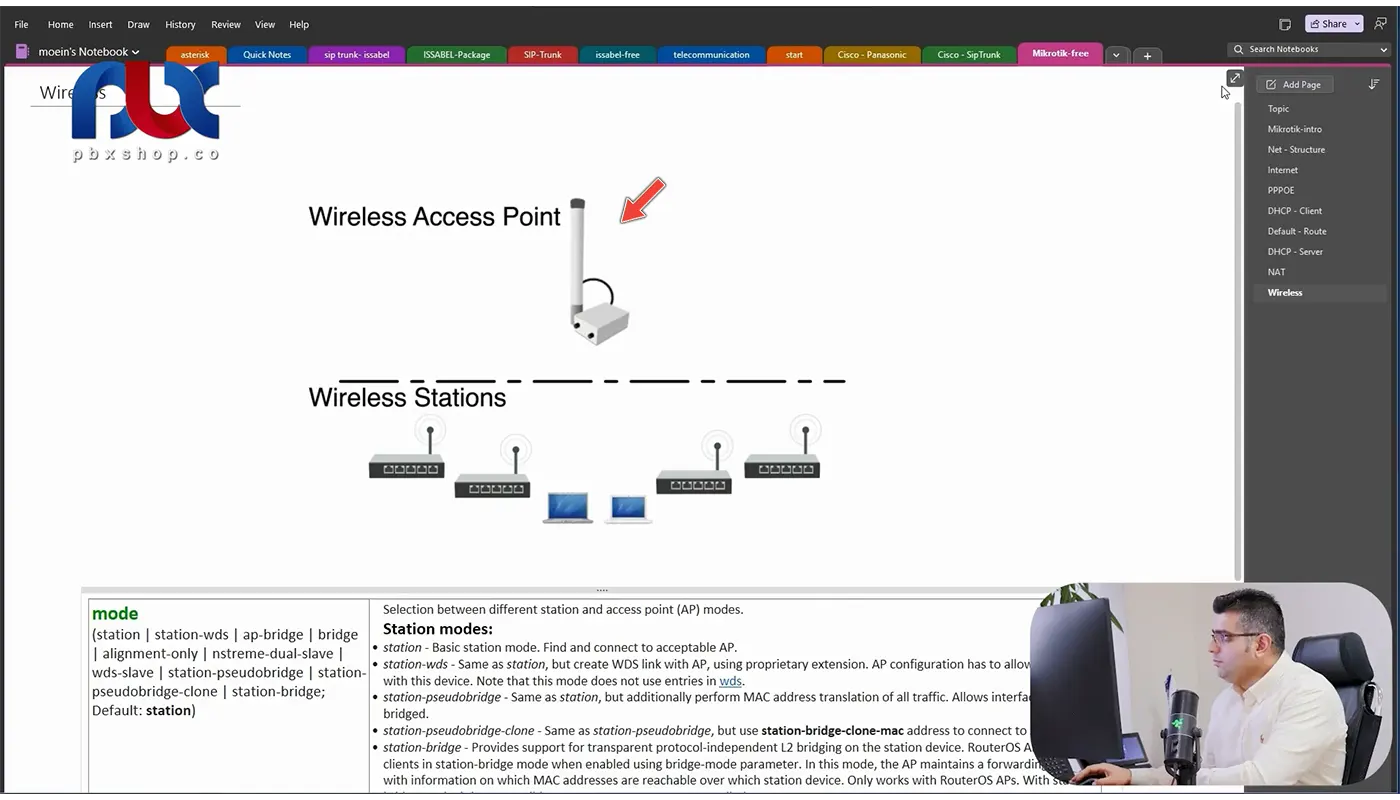
وقتی می گوییم Access Point، یعنی سرور یا دیوایسی که قرار است کلاینت ها به آن وصل شوند و Station، دیوایس های ما یا کلاینت های ما در شبکه است. مثلاً موبایل ما یک کلاینت محسوب می شود و Station است و قرار است که به Access Point میکروتیک ما وصل شود. تفاوت این دو در این موضوع است. این موارد، جزو مواردی هستند که با آن ها سروکار داریم و همچنین، جزو اولین تنظیماتی هستند که باید انجام دهیم و شما باید این موارد را یاد بگیرید و بدانید.
حالا به سراغ میکروتیک می رویم و تنظیماتمان را شروع می کنیم.
تنظیمات وایرلس
زمانی که بخواهید میکروتیکتان را در بحث وایرلس کانفیگ کنید در سربرگ اول یعنی Wifi interfaces، شما یک رولی را دارید که غیر فعال است و در صورتی که قابلیت وای فای داشته باشد، شما می توانید از Access Point آن استفاده کنید. ما می توانیم یک اسم برای رولمان بگذاریم؛ البته خیلی هم مهم نیست و شما می توانید هر اسمی که مد نظرتان است را بگذارید. شما می توانید در قسمت MAC Address، MAC اینترفیس را مشاهده کنید.
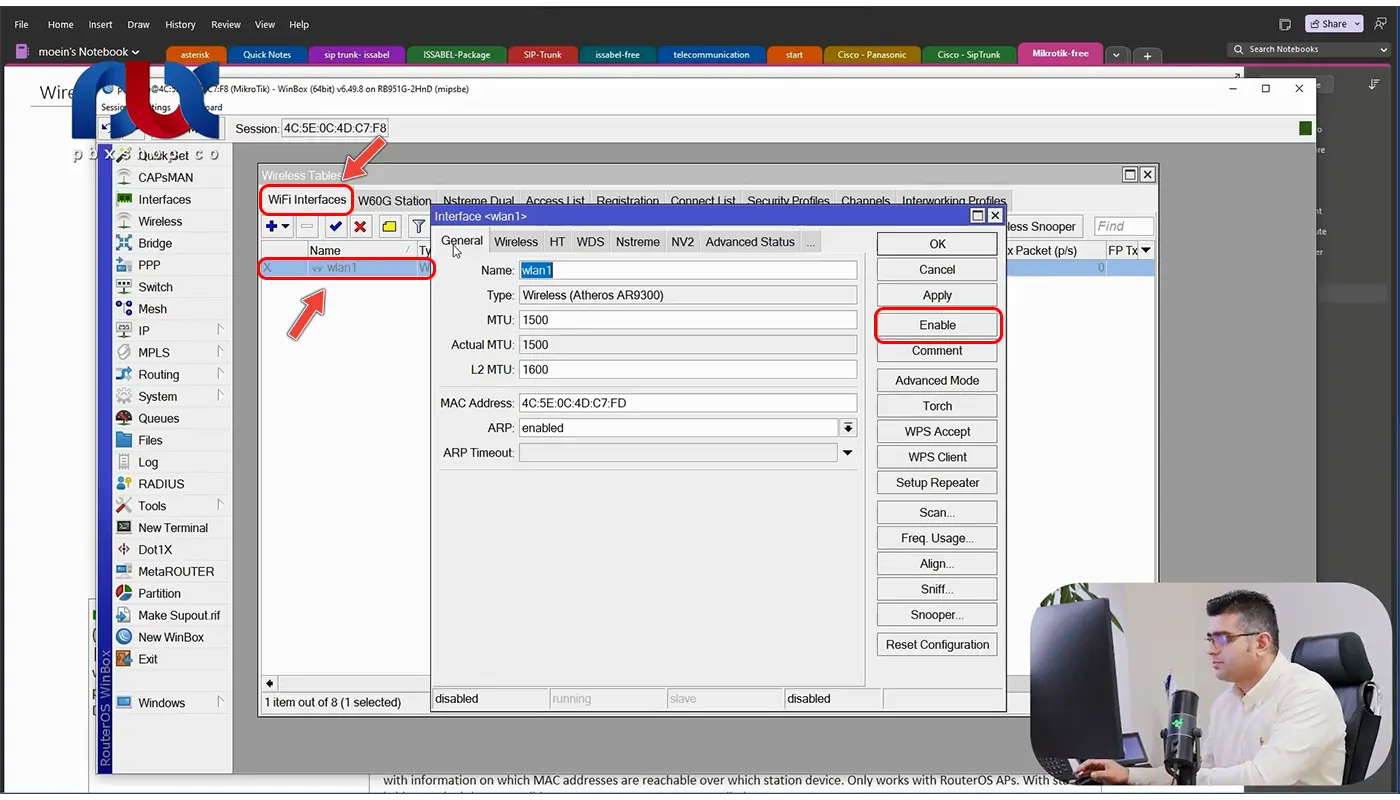
اگر به قسمت interfaces بروید، مشاهده می کنید که وایرلس لن شما، غیر فعال است (X خورده و Disable است) و وقتی که آن را فعال کنید یعنی روی Enable بزنید یا روی خود وایرلس کلیک راست کنید و Enable را بزنید یا وایرلس را انتخاب کرده و از قسمت بالای صفحه تیک را بزنید فعال می شود و فرقی نمی کند که این کار را از کدام یک از این راه ها انجام دهید.
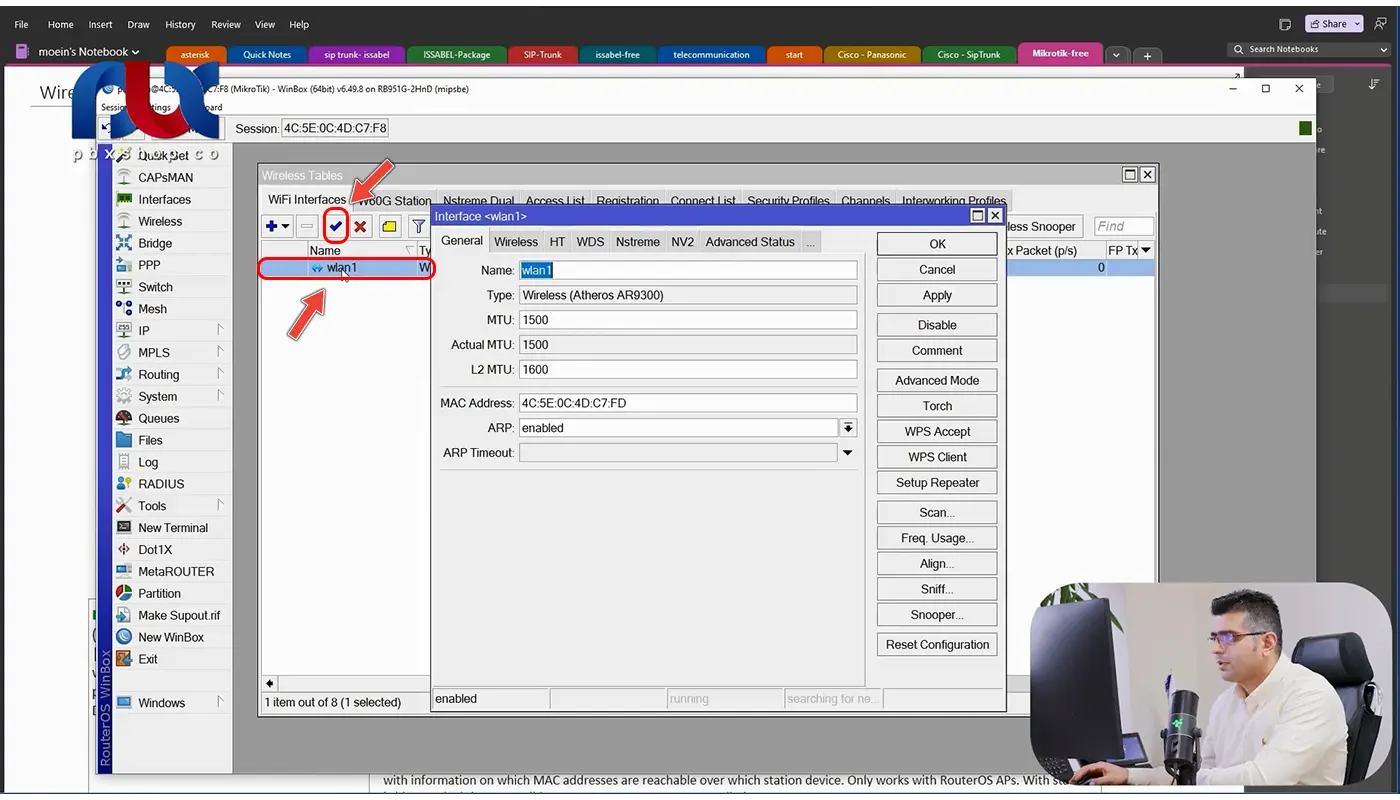
حالا وایرلس لن شما، Running می شود (در این جا چون چیزی به آن وصل نیست، پکتی رد و بدل نمی شود؛ بعداً وقتی به آن وصل شدیم، مجدداً به این قسمت برمی گردیم).
پس کافی است که وایرلس لن خودتان را در قسمت Wifi interfaces، فعال یا Enable کنید.
هیچ Security ای به صورت پیش فرض روی وای فای شما وجود ندارد. اگر شبکه ی شما خیلی برایتان اهمیت دارد، دقت کنید! ابتدا فعال نکنید. اول باید پسوردها یا لایه های امنیتی وای فای خودتان را پیاده سازی کنید و بعد آن را فعال کنید؛ اما اگر شبکه ی شما خیلی مهم نیست و یا در حال کار کردن به صورت ابتدایی هستید، می توانید ابتدا آن را فعال کرده و سپس لایه های امنیتی را روی آن اجرا کنید.
در سربرگ بعدی یعنی Wireless، اولین کاری که می کنیم و می شود گفت که یکی از مهم ترین بخش های وایرلس ما، این است که باید Mode وایرلسمان را انتخاب کنیم؛ این که وایرلس ما روی این روتر، باید در چه Mode ای کار کند. Mode مهم است و شما می توانید در Modeهای مختلف، وایرلس را تنظیم کنید؛ مثلاً اگر رادیو باشد، دوباره همین تنظیمات را دارید و باید از Station یا Bridge Station استفاده کنید که در مینی دوره ی رادیوی میکروتیک که به درخواست دوستان بوده و قرار است آن را بعد از این دوره ی میکروتیک ضبط کنیم با Station و Bridge Station و… کار می کنیم و با چند تا از Modeهای وایرلس میکروتیک هم آشنا می شوید.
اما در این بخش، ما فقط می خواهیم روی حالت Access Point آن کار کنیم و قرار است با Mode اکسس پوینت، تنظیماتمان را انجام بدهیم؛ Mode Access Point Bridge یا Mode ap bridge.
اگر دیده باشید روی روترهای قدیمی یعنی ورژن های قبلی، گزینه ی ap هم وجود داشت؛ اما دیگر ap نداریم و فقط ap bridge را در ورژن جدید داریم. پس دقت کنید! Mode ما در حالتی که می خواهیم از روتر به عنوان Access Point استفاده کنیم، باید روی حالت ap bridge باشد.
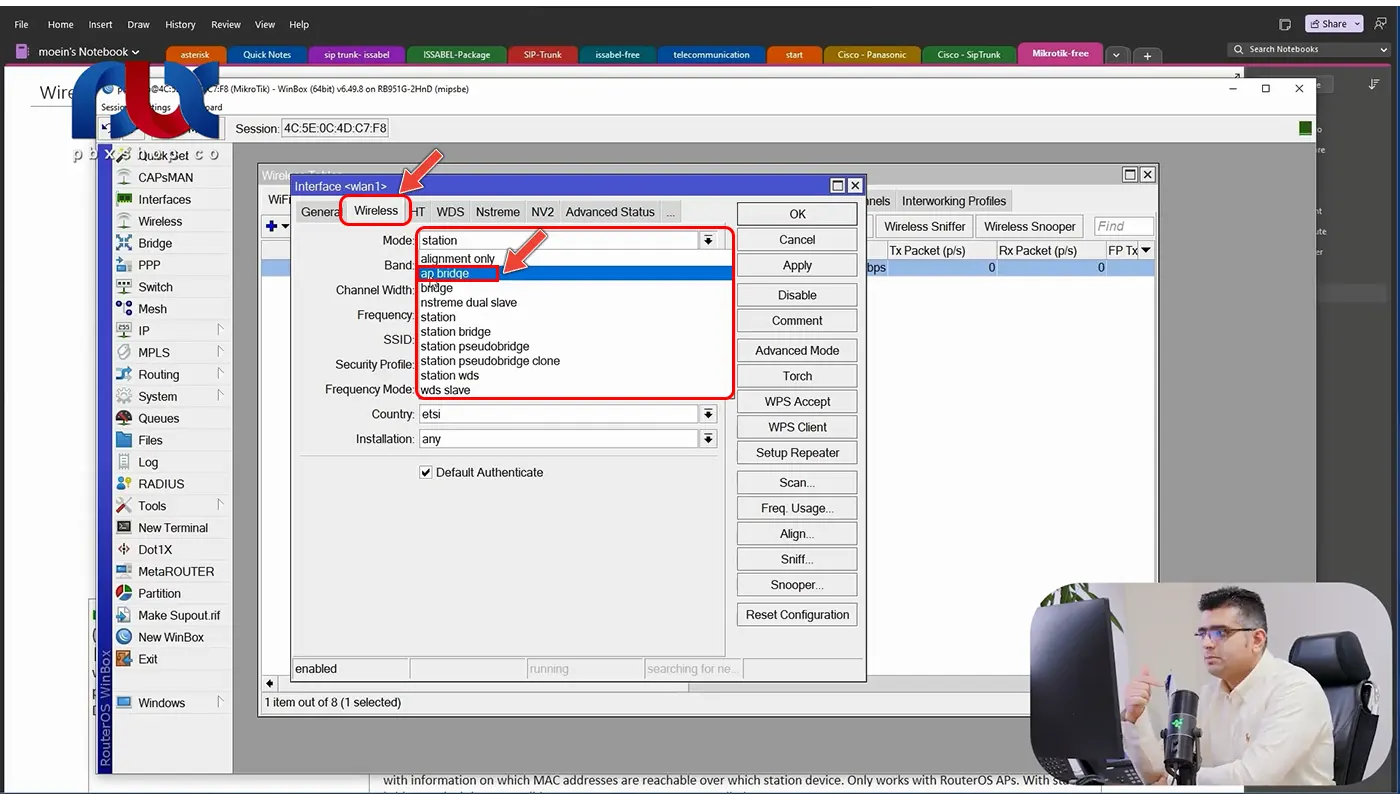
وقتی روی حالت ap bridge بگذاریم، می توانیم در قسمت SSID، SSID آن را تنظیم کنیم (هر SSID ای که مد نظرمان است)؛ مثلاً بگذاریم: Pbxshop.
این SSID چیست؟ اسمی است که شما باید به آن کانکت شوید؛ یعنی بعد از این که ما این را Apply کردیم، روی موبایلمان وای فای جدیدی به اسم Pbxshop اضافه شده است. شما می توانید در گزینه های بعدی مثلاً قسمت Band، باند آن را تغییر بدهید و در قسمت Channel Width، می توانید پهنای باند آن را تغییر بدهید. اگر روی یک فرکانس نویز زیادی دارید، می توانید در قسمت Frequency، فرکانس آن را تغییر بدهید و کارهای دیگر.
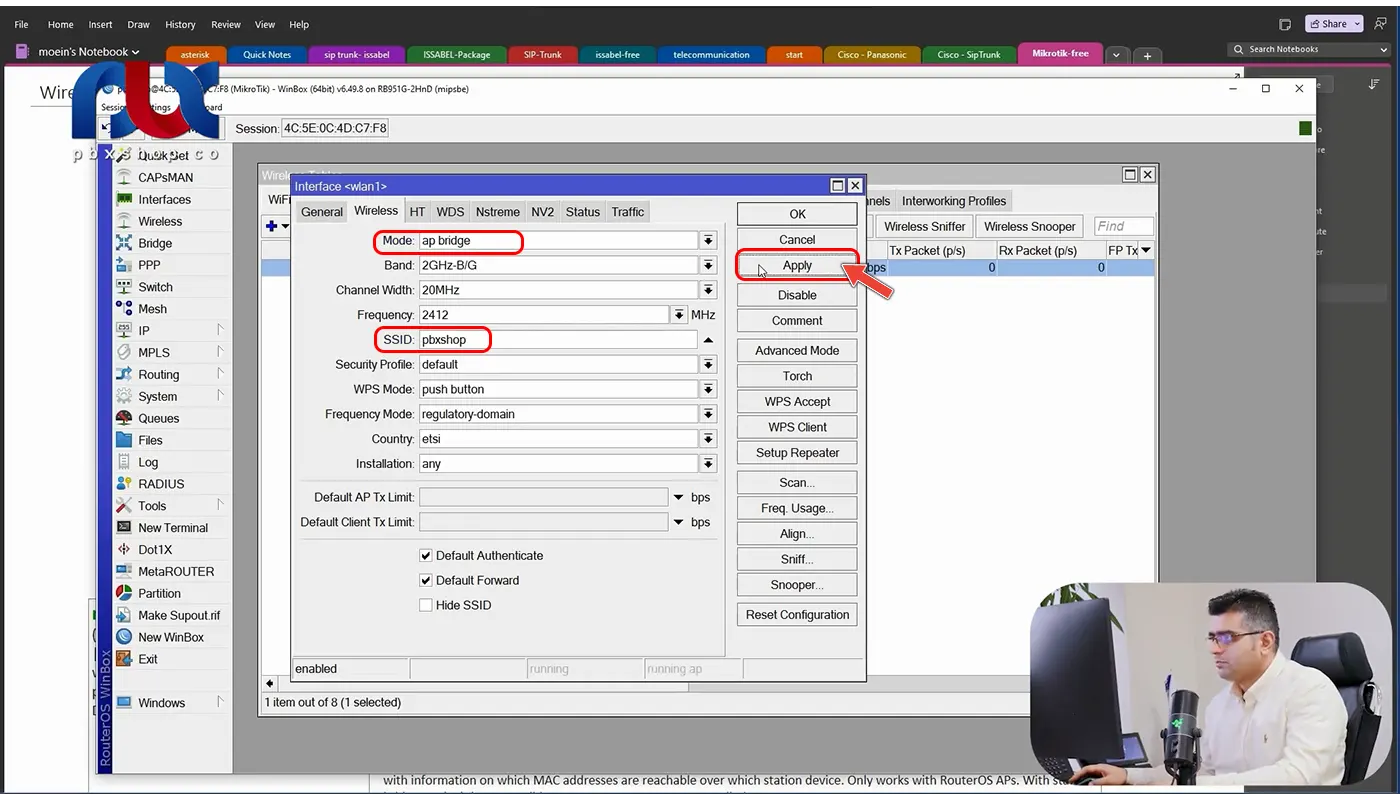
حالا ما بیشتر تصمیم داریم که بخش های مهم آن را به شما بگوییم و جزئیات ریز را به عهده ی خودتان می گذاریم. بعد از این که بتوانید با وایرلس کار کنید و آن را فعال کنید، می توانید برای مثال با Chat GPT کار کنید، سؤالاتتان را بپرسید و ویکی میکروتیک را هم به شما معرفی می کنیم که بهترین مرجع برای میکروتیک است و می توانید در آن، تمام این پارامترها را سرچ کنید و جزئیات را ببینید و تفاوت های آن ها را با هم دیگر بررسی نمایید.
پس ما Mode را روی حالت ap bridge گذاشتیم و SSID خودمان را نیز Pbxshop گذاشتیم. حالا Apply را می زنیم و الان اگر روی موبایلمان در قسمت wifi سرچ کنیم، قطعاً یک گزینه به اسم Pbxshop، اضافه شده است. بله، Pbxshop اضافه شده است و فقط Secure نیست و علامت قفل را ندارد؛ چرا؟ چون ما هنوز لایه های امنیتی را روی این وای فای قرار نداده ایم. این تنظیمات ابتدایی وایرلس بود.
ما فعلاً این وایرلس را غیر فعال می کنیم که کسی به آن وصل نشود و بعد در مورد آن، بیشتر توضیح می دهیم.
دوستان دقت کنید! ما می خواهیم مقداری چند مدل از Mode را با یک دیگر بررسی کنیم که بفهمیم که تفاوتشان با یک دیگر چیست. ما Document(تصویر زیر) را برایتان آماده کرده ایم و این را از سایت ویکی میکروتیک برداشته ایم. اگر بخواهید روی خود سایت میکروتیک بروید، کافی است در مرورگرتان این عبارت را وارد کنید: Wiki.microtic.com
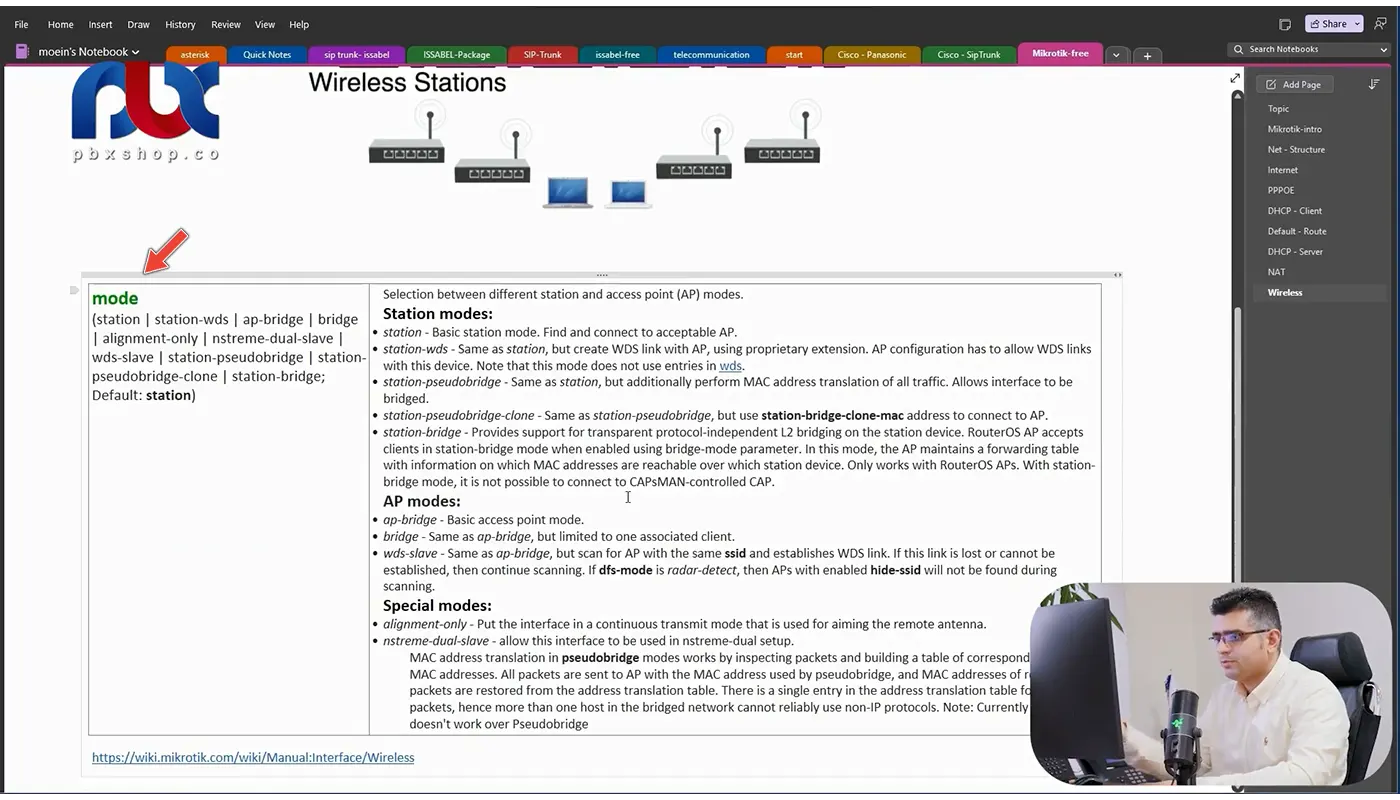
این (تصویر زیر) ویکی میکروتیک است. شما می توانید در مورد هر بخشی از میکروتیک که سؤالی دارید در این سایت سرچ کنید. حالا به سراغ روترهای میکروتیک می رویم. باکس های مختلفی در این قسمت وجود دارد. این جنرال است و یک سری توضیحات کلی را در اختیارتان قرار داده است و در هر بخش، موضوع یا مبحثی مشخص است مثلاً وایرلس ها، اینترفیس ها، آی پی، روتینگ، MPLS، System Tools و…. این ها مواردی هستند که شما می توانید به کمک آن ها، اطلاعاتی که نیاز دارید را پیدا کنید. حال به سراغ Wireless برویم.
در هر بخش، ۳ ستون قرار داده شده است. اولین ستون از سمت چپ، رفرنس ها یا Subpage ها هستند که لیستشان را به شما نشان می دهد. شما می توانید برای مطالعه ی مطالب و کسب اطلاعات از موارد ستون دوم کمک بگیرید. ستون سوم یعنی ستون سمت راست نیز، شامل مثال هایی است که برای شما زده است.
مثلاً اگر به Wireless AP Client بروید، تصویری را می بینید که دقیقاً ما برایتان گذاشته بودیم. کلاینت هایمان را می بینید که آن ها را با Stations می شناسیم و همچنین Access Point را نیز مشاهده می کنید.
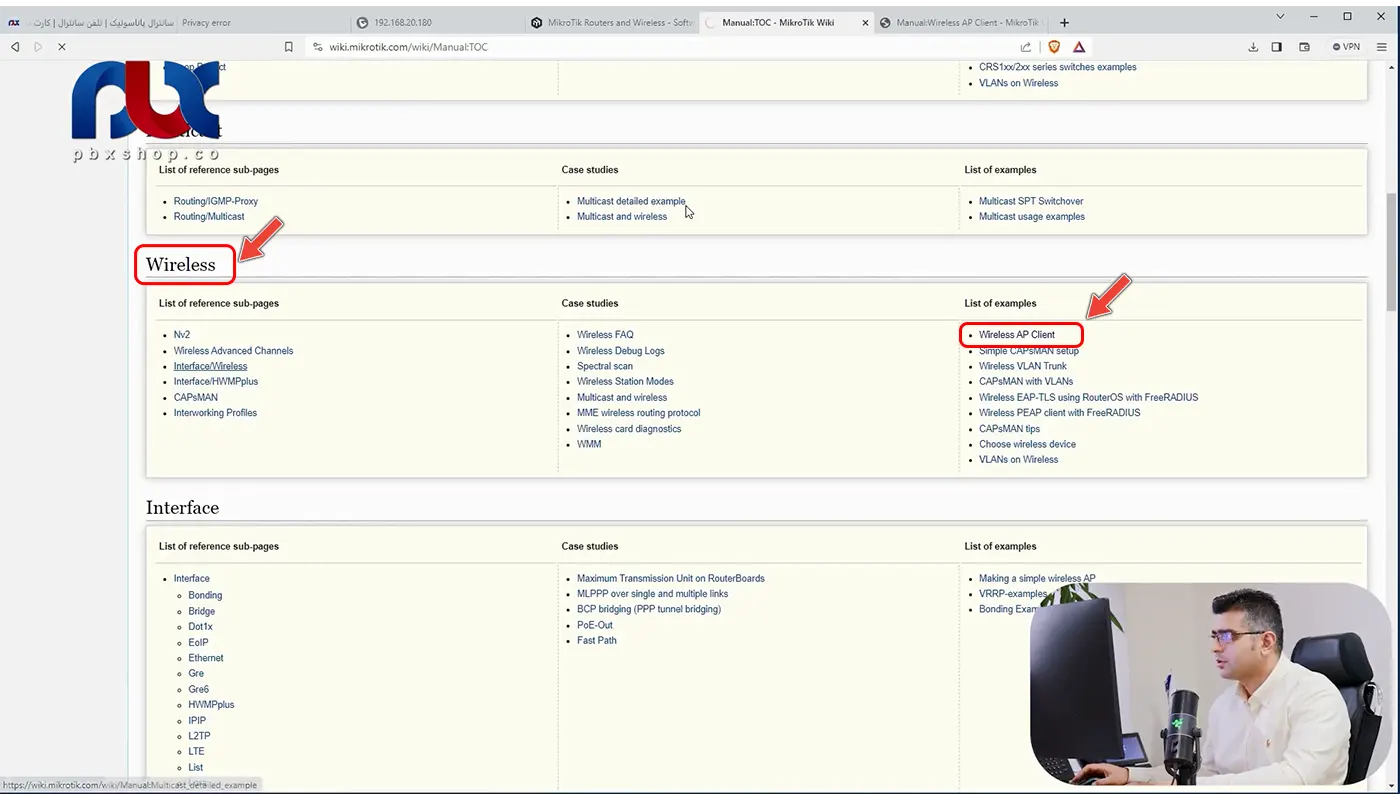
حالا در تصویر زیر، تنظیماتش را به شما آموزش داده است. مثلاً گفته است که به Wireless رفته و Mode آن را روی ap bridge بگذارید و باند، فرکانس و SSID آن را تغییر دهید و در مرحله ی بعدی، گفته است که یک IP Address برای Wireless LAN خودتان در نظر بگیرید (که ما هنوز به این مرحله نرسیدیم) و بعد پینگ اینترنت را چک کرده است.
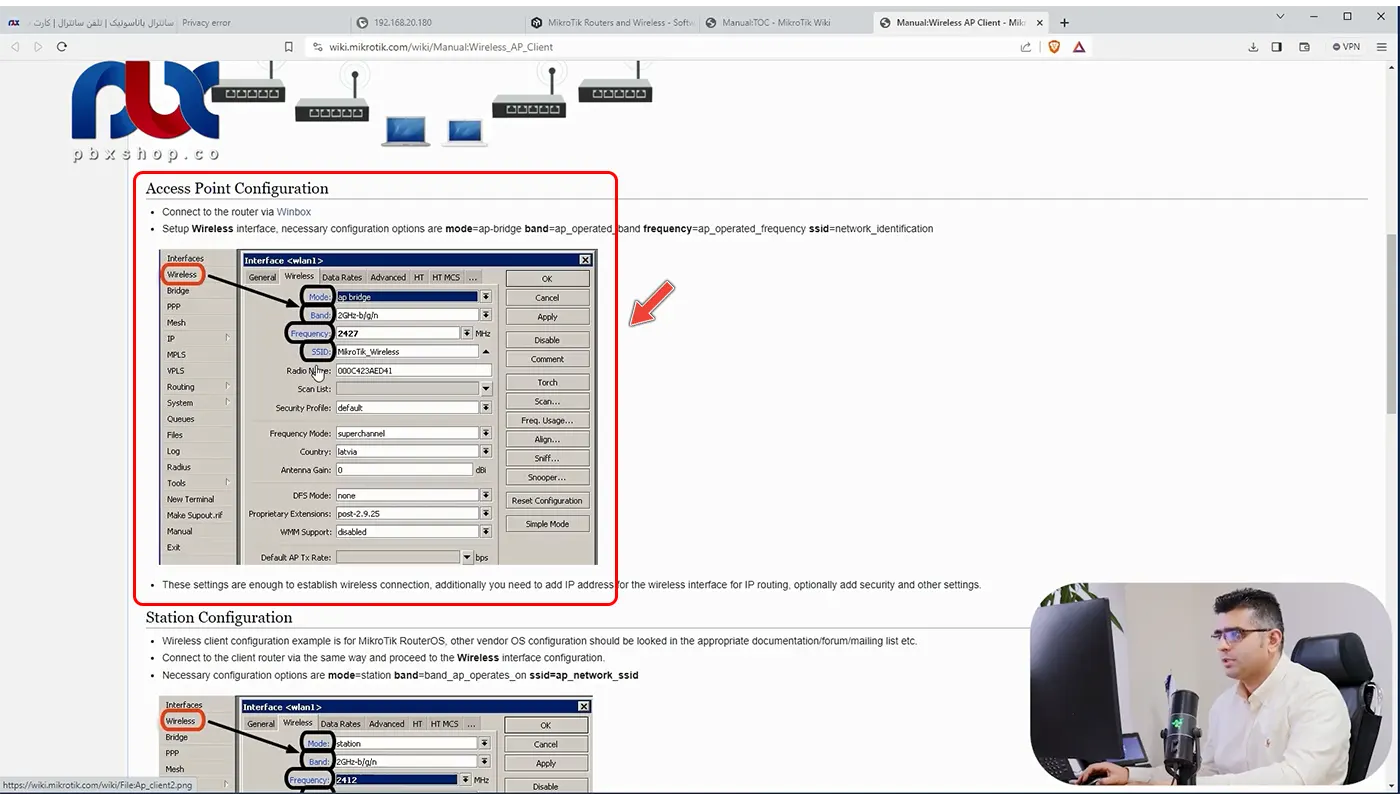
حالا این موارد آن چنان مهم نیستند و شما می توانید سر فرصتی مناسب، آن ها را چک کنید. مثال های مختلفی را نیز برایتان در نظر گرفته است.
در قسمت interface/Wireless، کل سر فصل ها را به شما نشان می دهد. یک مقدار پایین تر می رویم و مشاهده می کنیم که Modeهای وایرلس را به ما نشان می دهد و چون فونت آن ریز است، ما چند مدل از Mode ها را برایتان آورده ایم و تعدادی را بولد کرده ایم تا بهتر دیده شوند. این موارد (تصویر زیر)، Modeهایی هستند که شما می توانید برای وایرلس در نظر بگیرید.
سه Mode مهم داریم: یکی در حالت Station modes است، یکی AP modes و دیگری Special Modes است.
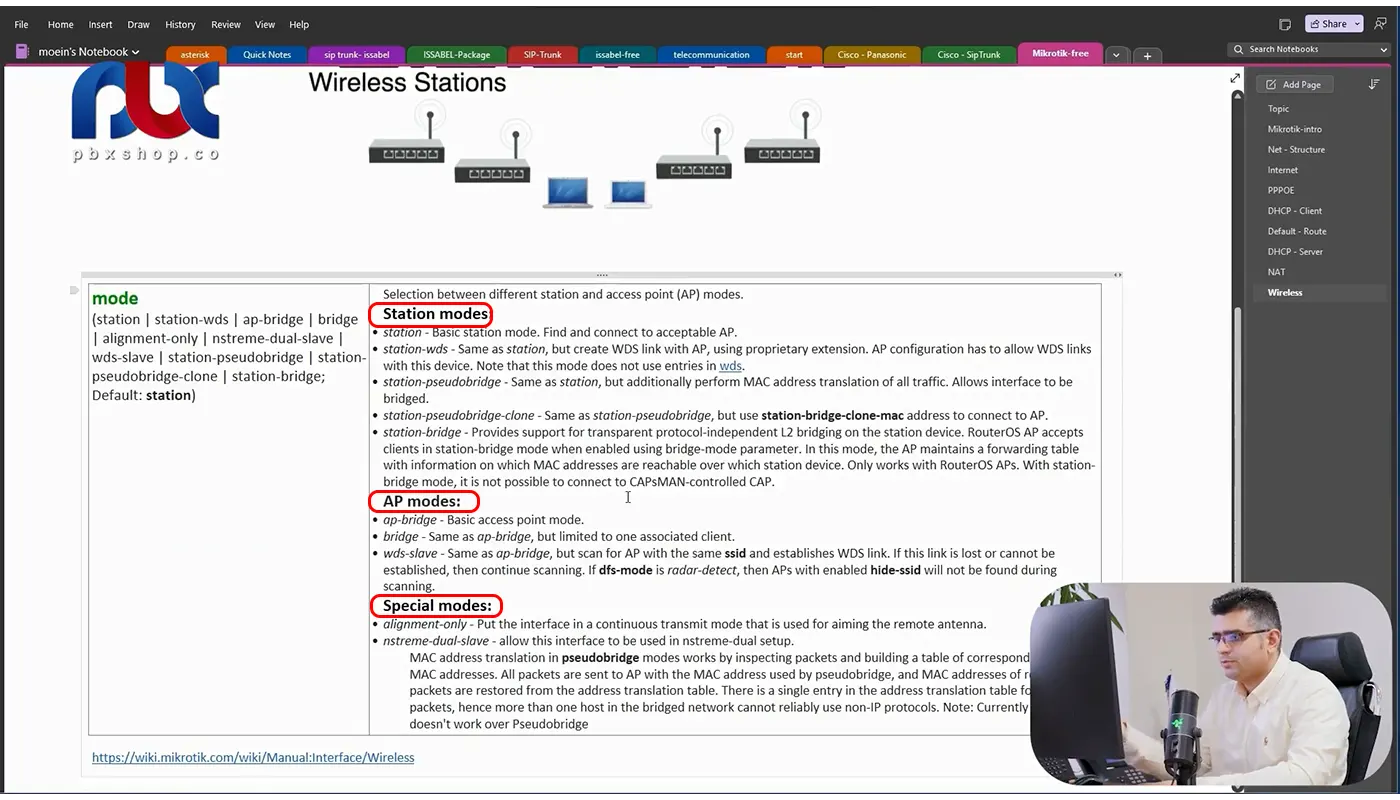
Special Modes حالتی است که میکروتیک قرار است به عنوان Station باشد و می خواهد به جای دیگری وصل شود. حال این خودش، چند حالت دارد؛ حالت Basic آن که همان Station است می گوید که می تواند به یک اکسس پوینت دیگر، کانکت شود. فعلاً با پروتکل WS کاری نداریم. به سراغ Station Bridge می روید و مشاهده می کنید که دقیق برایتان توضیح داده است.
ما در مینی دوره ی رادیو، بیشتر در رابطه با Station bridge برایتان صحبت می کنیم و در آن جا، دقیقاً با همین پروتکل هم کار خواهیم کرد. حال به سراغ حالت AP Mode برویم. این حالتی است که مد نظر ما می باشد. روی حالت AP Modes، دو حالت داریم: یکی حالت AP bridge است و یکی هم bridge. ما گفتیم که شما از حالت AP bridge استفاده کنید که حالت Basic است و دقیقاً کار Access Point را برایمان انجام می دهد و ما هم می خواهیم همین کار را انجام بدهیم.
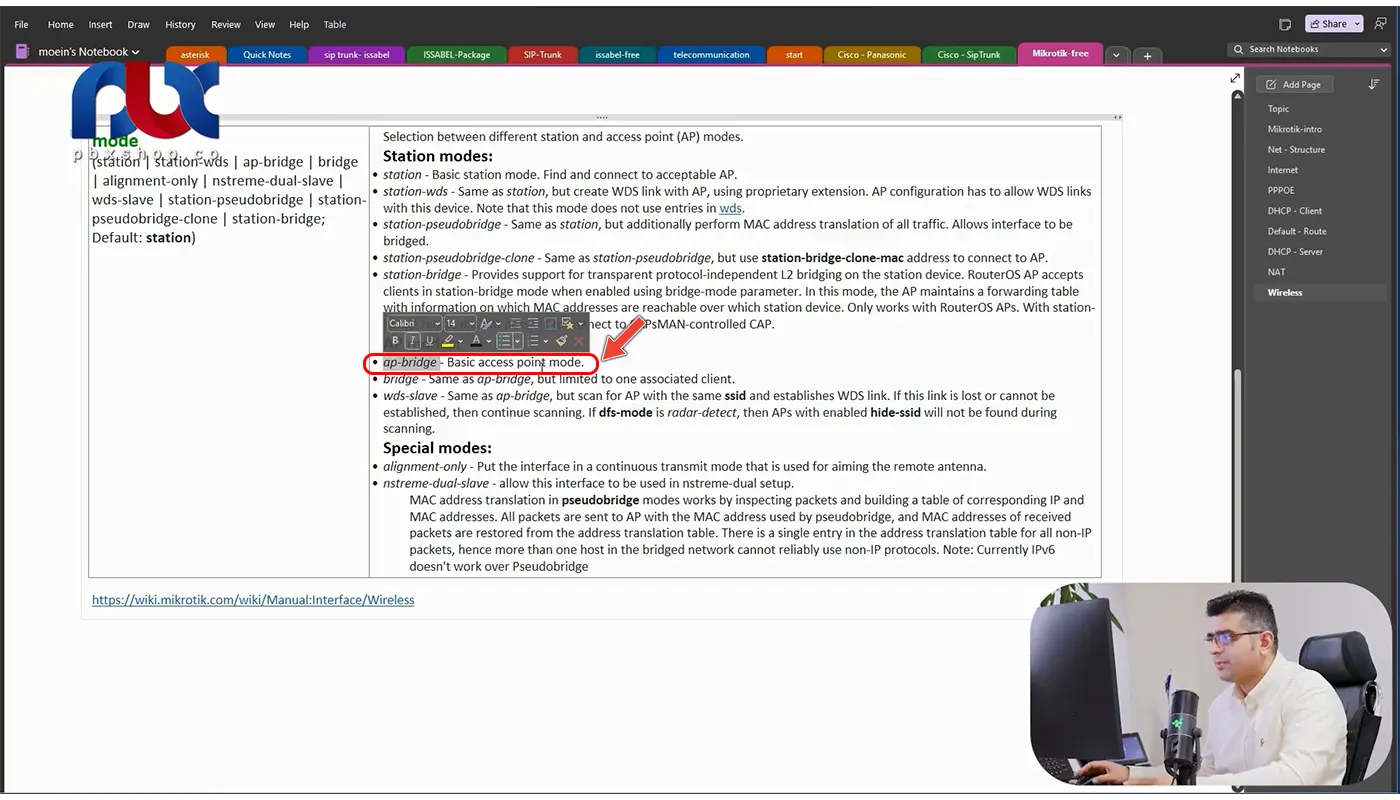
اما حالت bridge، گفته است که شبیه AP bridge است؛ دقت کنید! ولی یک تفاوت دارد. یک محدودیت دارد و آن چیست؟ می تواند به یک کلاینت مربوط وصل شود.
پس حالت bridge، مشابه AP bridge است؛ ولی فقط می تواند به یک کلاینت وصل شود. حالا ما از bridge باز هم در رادیوها استفاده خواهیم کرد.
ما در این قسمت، فقط می خواهیم بخش های خیلی مهم را به شما معرفی کنیم و اگر جزئیات بیشتری مد نظرتان است، بعد می توانید به سراغ ویکی میکروتیک رفته و از آن کمک بگیرید؛ می توانید هر سؤالی که داشتید را سرچ کنید و موضوع مد نظرتان را بیابید.
حالا به سراغ میکروتیک برویم و ادامه بدهیم. ما ابتدا وایرلس را فعال می کنیم و به Access Point خودمان وصل می شویم؛ یعنی همان Pbxshop و این کار را بدون پسورد انجام می دهیم و تنها کافی است که انتخاب کنیم. قاعدتاً وصل می شود. حالا آیا وقتی وصل شود می تواند آی پی بگیرد؟ آیا اصلاً وصل می شود؟
دوستان وقتی که کلاینت شما آی پی نگیرد به وای فای شما وصل نمی شود؛ حداقل در نسل های جدید تلفن ها یا دیوایس ها، بدین شکل است و تا موقعی که از سرور یا Access Point آی پی نگیرد، وصل هم نمی شود؛ مثلاً الان فقط در حال چرخیدن است و وصل نمی شود. ما باید چه کار کنیم؟ اولین کاری که باید بکنیم، این است که باید به کلاینت هایمان آی پی بدهیم.
در قسمت IP بخش Pool، ما از قبل یک IP Pool ساخته بودیم (در رنج ۱۰.۲۰ تا ۱۰.۸۰)؛
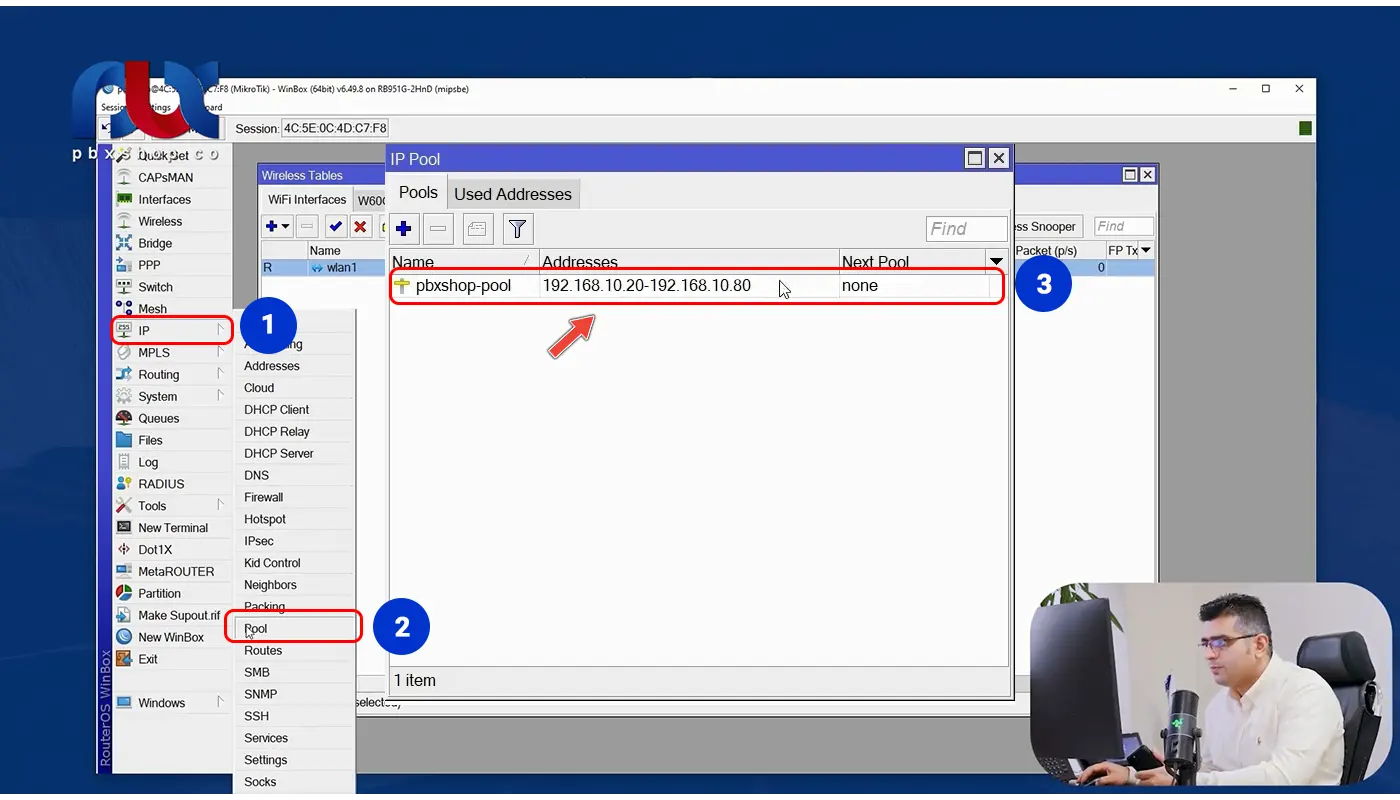
در واقع یک DHCP Server را Run کرده بودیم و در قسمت Network هم به ما نشان می دهد که سابنت ۱۰.۰ است و گتوی آن ۱۰.۱ می باشد و در حال استفاده کردن از Pbxshop-Pool برای آی پی دادن به کلاینت ها است.
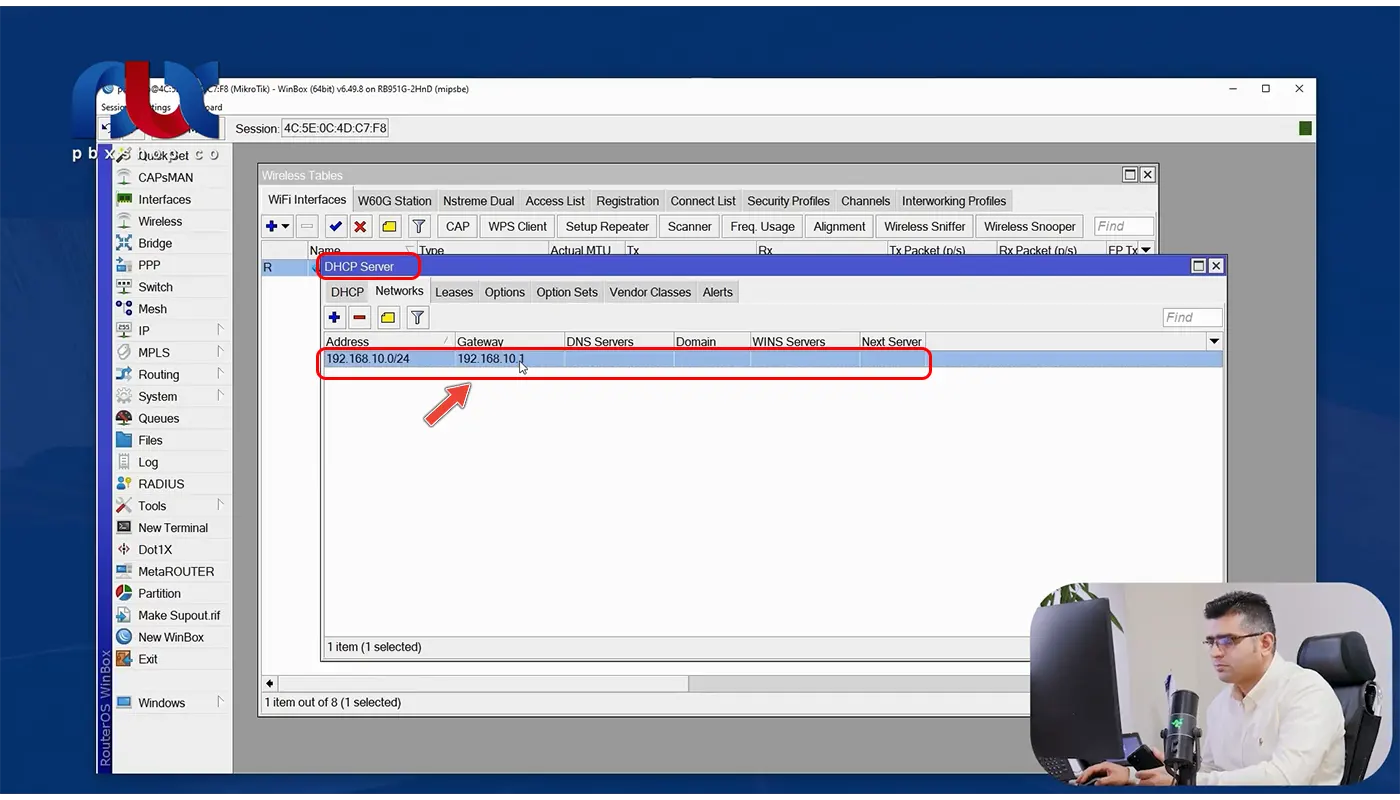
اما ما این را روی اینترفیس LAN گذاشتیم؛ یعنی یک DHCP Server ساختیم اما روی اینترفیس LAN است.
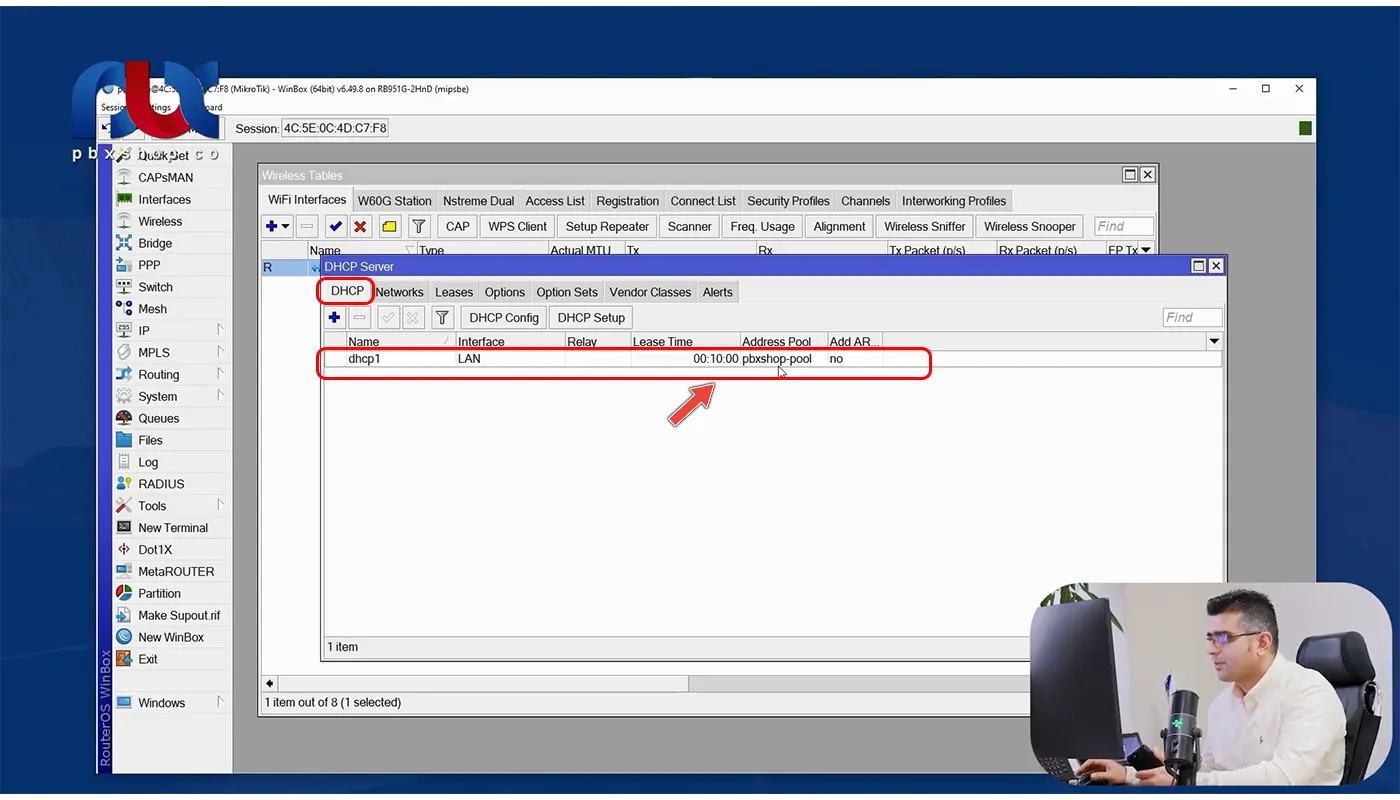
LAN چیست؟ به قسمت IP بخش Addresses می رویم. مشاهده می کنیم که اینترفیسی تحت عنوان LAN داریم و آی پی ۱۰.۱ خودش است و روی این اینترفیس، ما یک DHCP Server را Run کردیم.
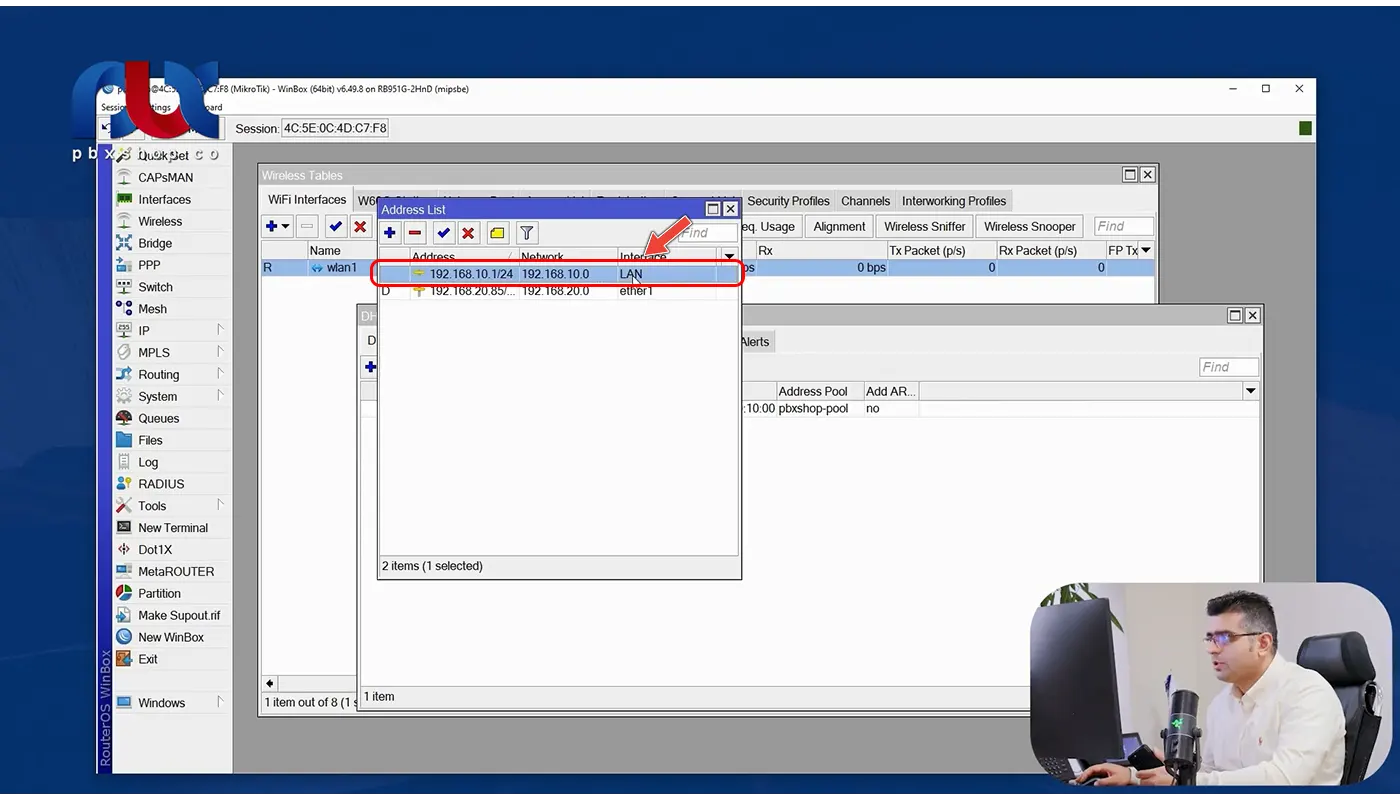
حالا ما می خواهیم به این شبکه ی LAN خودمان، وای فای را هم اضافه کنیم. یک بار دیگر این موضوع را تکرار می کنیم. ببینید ما از قبل، یک شبکه ی LAN ساختیم (اگر به قسمت Interfaces برویم، بهتر به ما نشان می دهد) که عملاً bridge است .
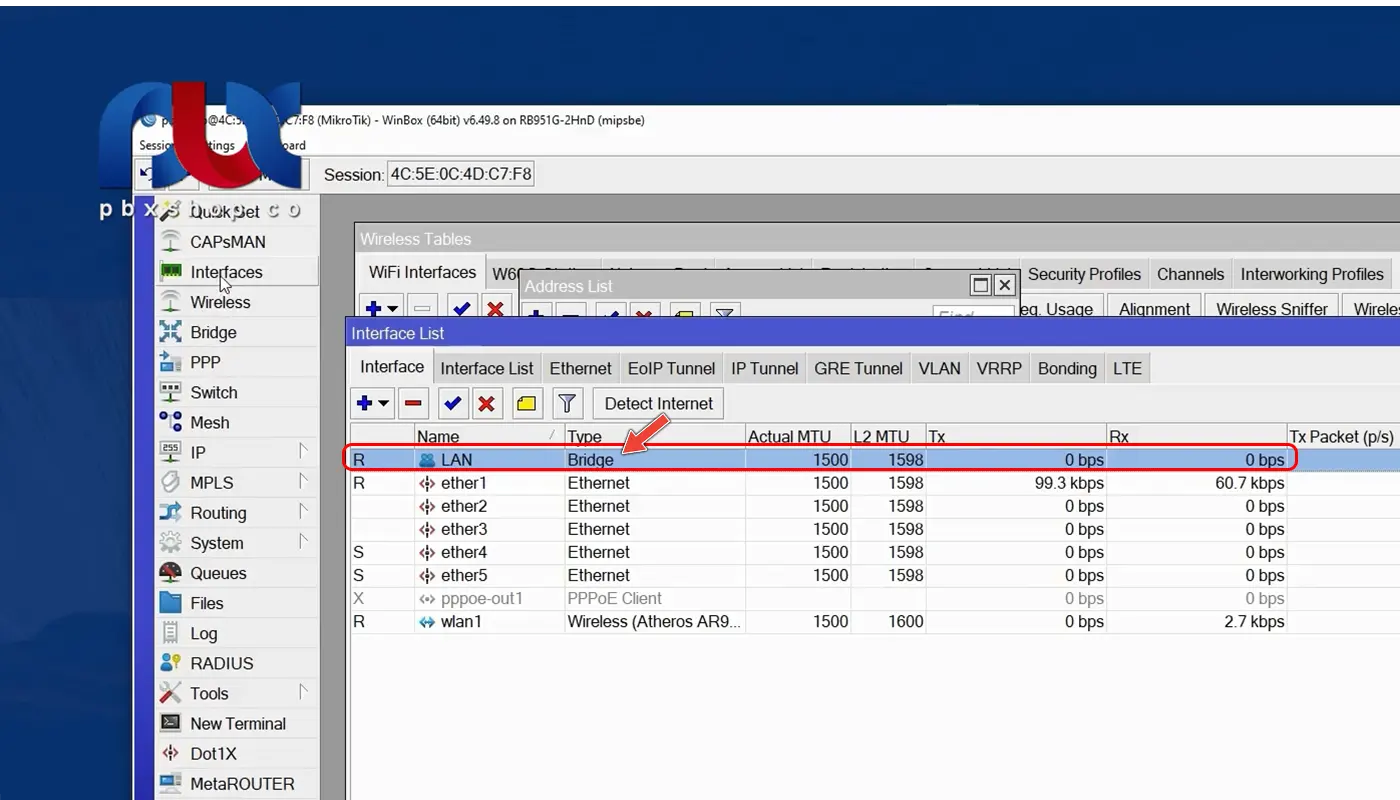
و اگر به قسمت bridge برویم، مشاهده می کنیم که پورت های ۴ و ۵ را قرار داده ایم؛ یعنی ما دو پورت را با یکدیگر bridge کردیم و اسم آن را LAN گذاشتیم و این به یک interface جدید تبدیل شده است.
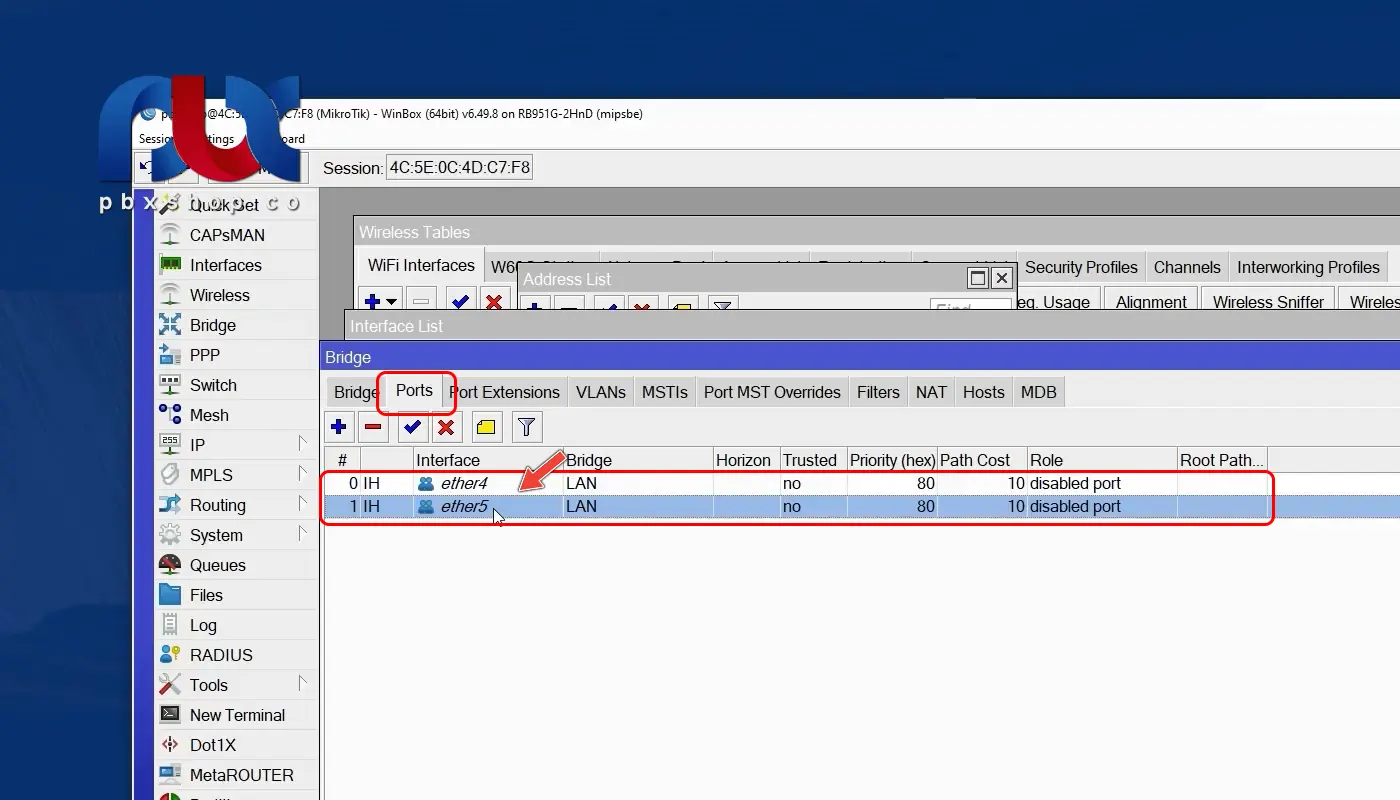
حالا روی این interface جدید با اسم LAN، ما یک DHCP Server را Run کردیم. اگر هر کلاینتی با کابل شبکه به پورت ۴ یا ۵ ما روی میکروتیک وصل شود، چه می شود؟ در این رنج می تواند IP، گتوی و اینترنت بگیرد(در واقع همه چیز را می تواند بگیرد) که ما این کار را قبلاً در بخش های قبلی انجام دادیم. اگر در این بخش ها مشکلی دارید، باید به سراغ بخش های قبلی بروید.
حالا ما یک interface جدید را فعال کردیم. این interface را باید چه کار کنیم؟ باید آن را در شبکه ی bridge خودمان قرار بدهیم یا برای آن یک DHCP Server دیگر تعریف کنیم یا یک سری آی پی های دیگر و IP Pool برای آن تعریف کنیم و موارد دیگر. برای این که کارمان خیلی زمان بر نشود، بهتر است که ما WAN را در شبکه ی bridge خودمان به اسم LAN، قرار بدهیم.
خب این کار خیلی راحت است. به بخش bridge می رویم. مشاهده می کنیم که فقط یک Bridge به اسم LAN داریم و دو پورت دارد؛ ۴ و ۵. ما Wi fi را هم اضافه می کنیم. مطابق تصویر زیر، ما WI fi را هم اضافه کردیم؛ خیلی راحت. الان ما یک پورت شبکه و یک interface جدید به اسم LAN داریم که شامل سه مورد است: دو ether به صورت پابلیک و یکی هم وایرلس ما است؛ یعنی همان W/LAN 1 ما است.
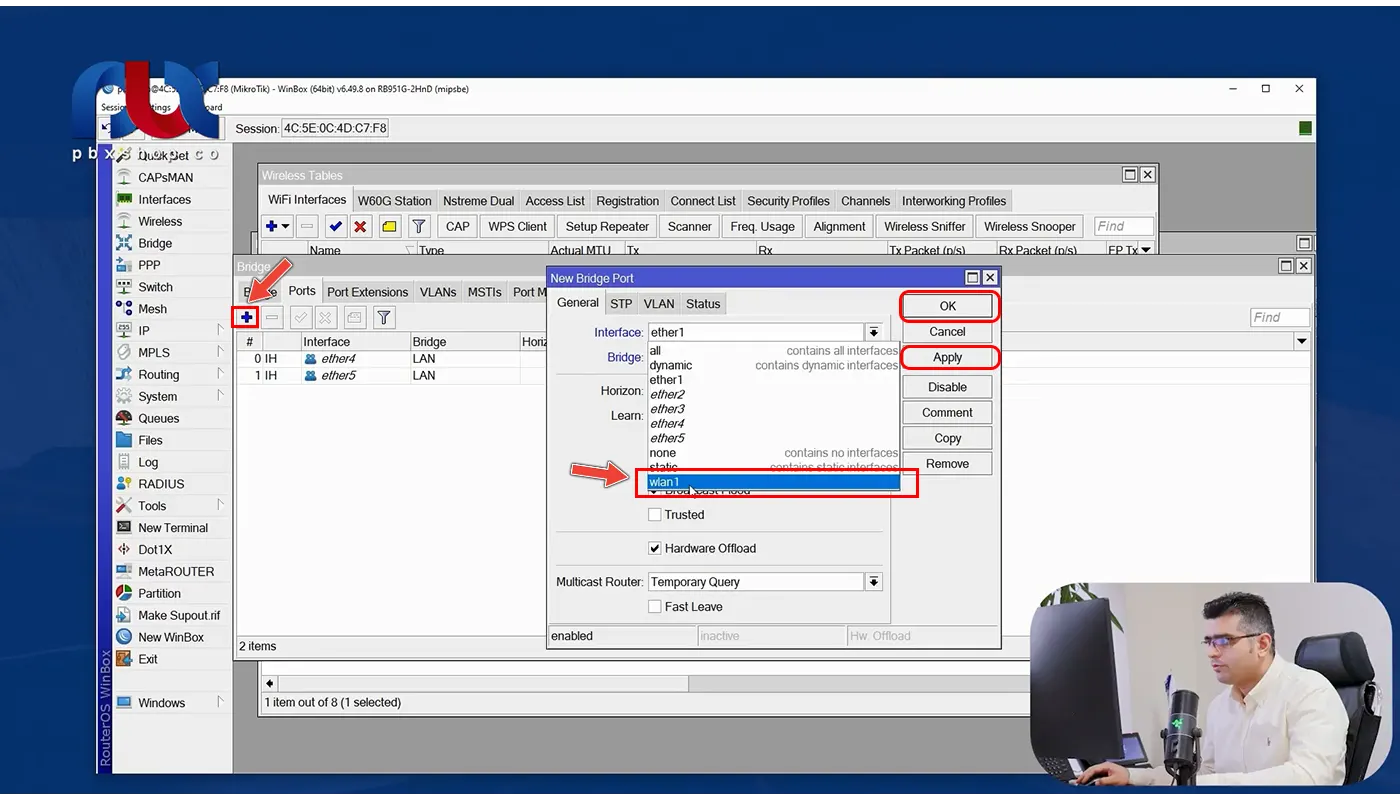
الان تمام این ۳ مورد؛ یعنی هم W/LAN هم ether 4 و هم ether 5 می توانند از DHCP Server استفاده کنند؛ چرا؟ چون در DHCP Server، ما نگفتیم فقط ether 4 یا نگفتیم فقط ether 5 ؛ بلکه گفتیم bridge LAN یا همان interface bridge با اسم LAN که هم شامل Wireless است و هم شامل ether 4 و ether 5.
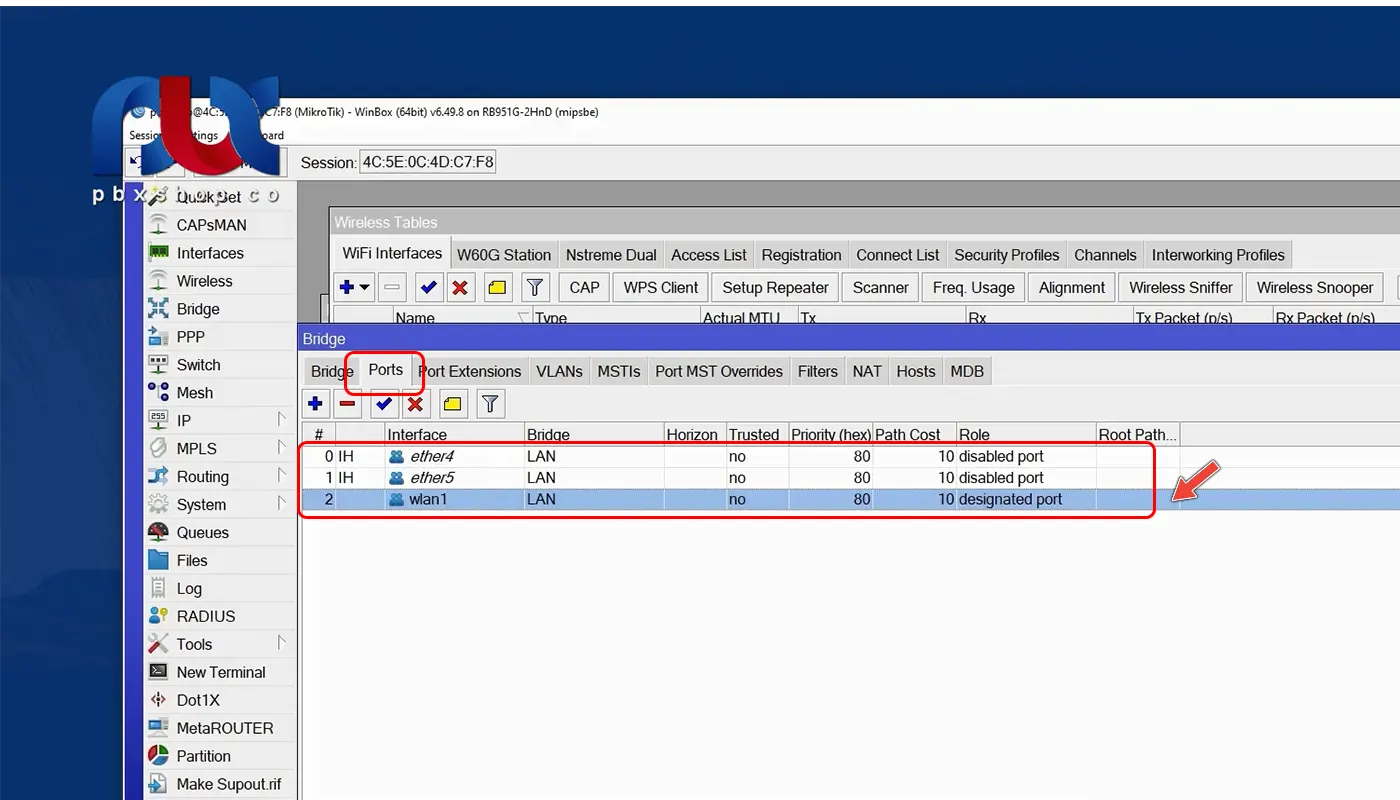
الان اگر دوباره برای وصل شدن تلاش کنیم، قاعدتاً باید وصل شویم و باید آی پی را بگیرد. دوباره از داخل تلفن همراهمان Pbxshop را انتخاب می کنیم (البته در این جا به ما اخطار داده که شبکه Unsecure است) و حالا وصل شد. الان دیگر IP گرفته است. این DHCP Server است. اگر به بخش Leases برویم به ما نشان می دهد؛ مثلاً می گوید که فلان گوشی با فلان MAC، آی پی ۸۰.۱۰ را در رنج ۱۰ گرفته است.
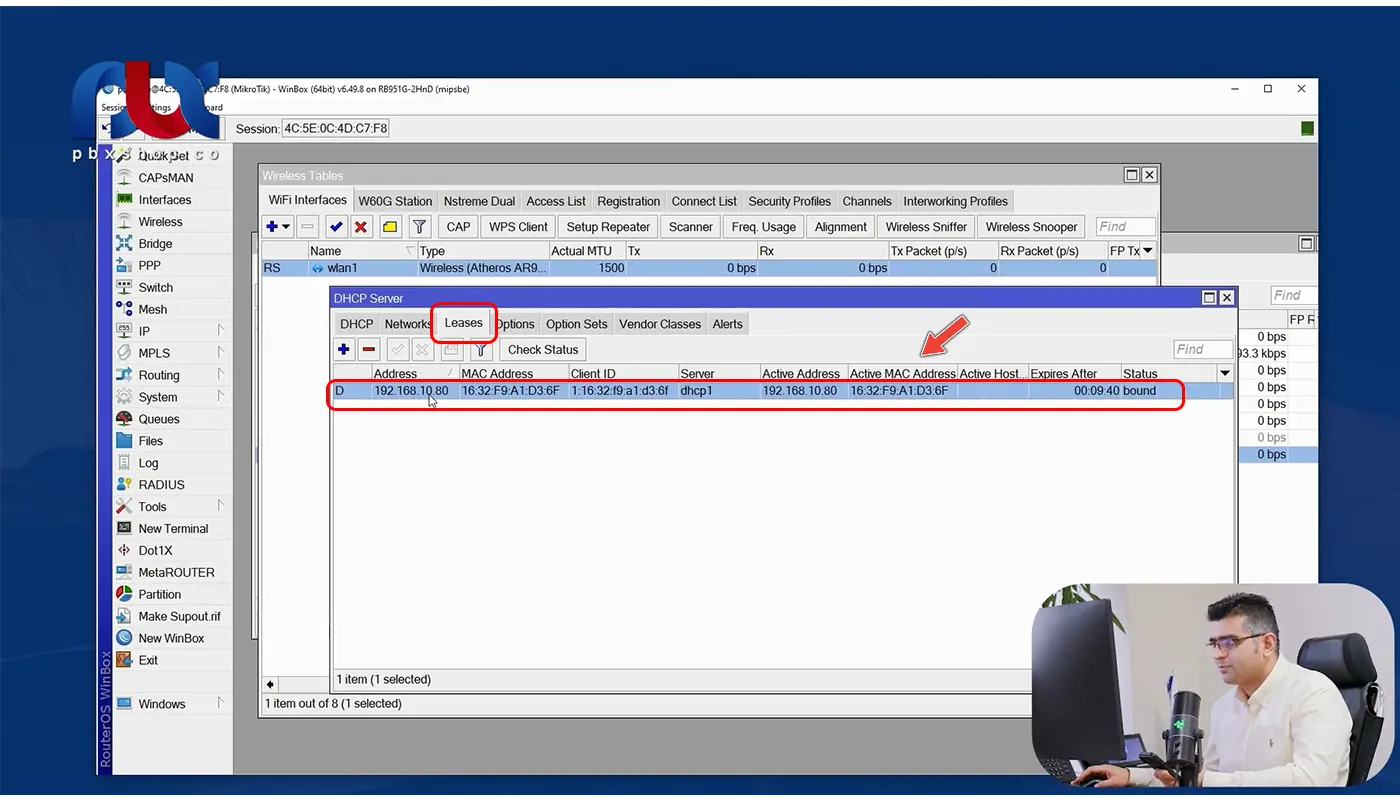
اگر به بخش Wireless و بخش Registration برویم، تمام کلاینت هایی که از طریق وای فای وصل شده اند را به ما نشان می دهد. مشاهده می کنید (در تصویر زیر) که همان MAC است و دقیقاً نشان می دهد که چه مقدار اطلاعاتی در حال رد و بدل شدن است.
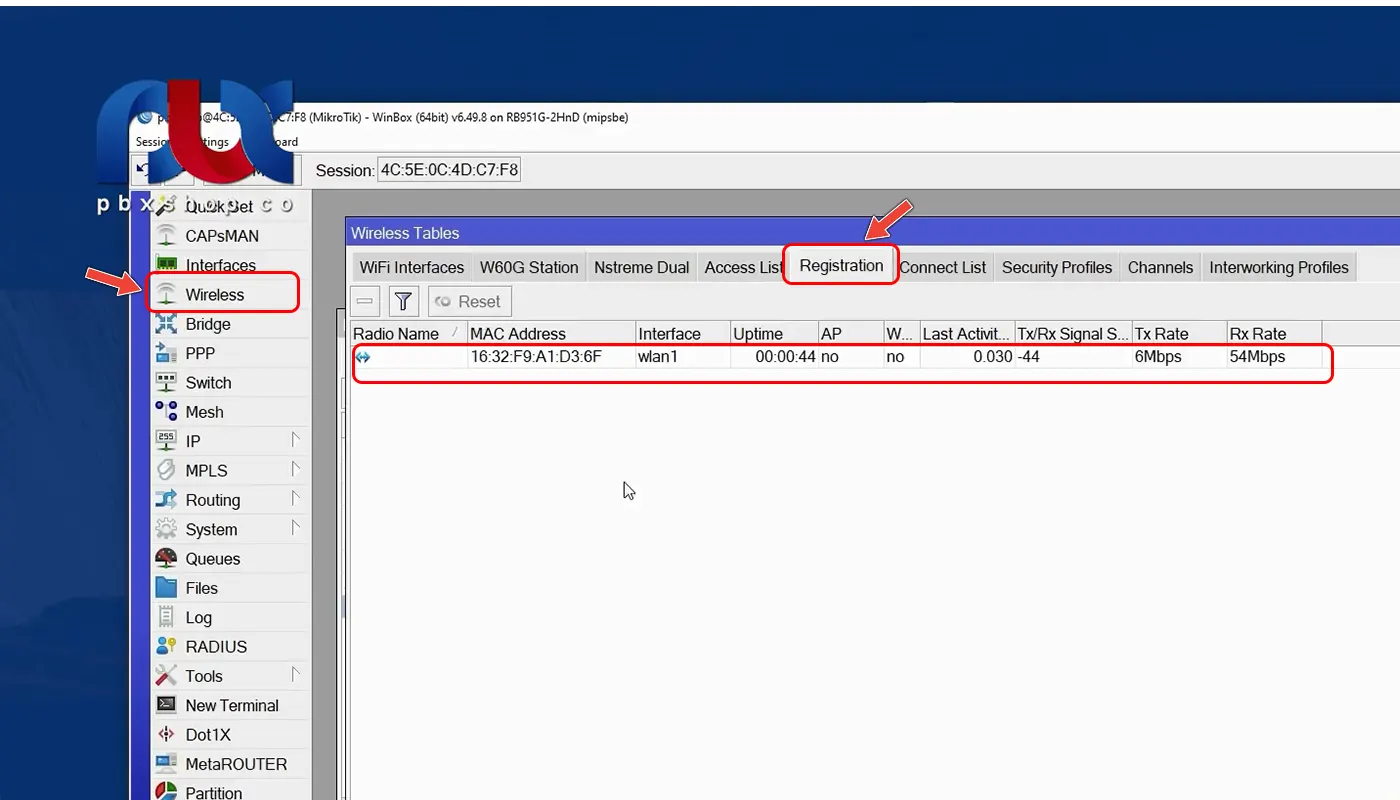
پس الان گوشی ما با آی پی ۸۰ از DHCP Server که روی میکروتیکمان بود آی پی گرفته و از طریق Wireless LAN یا وای فای وصل شده است.
خب ما الان همه ی کارها را انجام دادیم و در مرحله ی دوم، توانستیم آی پی هم بدهیم و مرحله ی سوم چیست؟ بحث امنیتی است و حالا ما باید لایه های امنیتی را روی Access Point خودمان، پیاده سازی کنیم.
پیاده سازی لایه های امنیتی
دوستان برای این که بتوانیم کاری که روی شبکه انجام دادیم را بهتر برایتان توضیح دهیم و مروری هم انجام دهیم، تصویری برایتان در نظر گرفتیم (تصویر زیر) و دقت کنید که ما کارهایی که انجام دادیم را می خواهیم خیلی خلاصه برایتان تصویر سازی کنیم. مستطیل بنفش در تصویر، روتر میکروتیکمان است.
اترهای ۱ تا ۵ را نیز با شماره گذاری در تصویر مشخص کرده ایم. باکس طوسی رنگ در تصویر، bridge ما است. ما یک interface جدید به اسم bridge ساختیم و شامل پورت های ۴ و ۵ و Wi fi است. برای این که وای فای مقداری بولد تر شود، آن را به شکلی که در تصویر مشاهده می کنید (رنگ آبی پررنگ) به تصویر می کشیم که Mode آن، ap_bridge است.
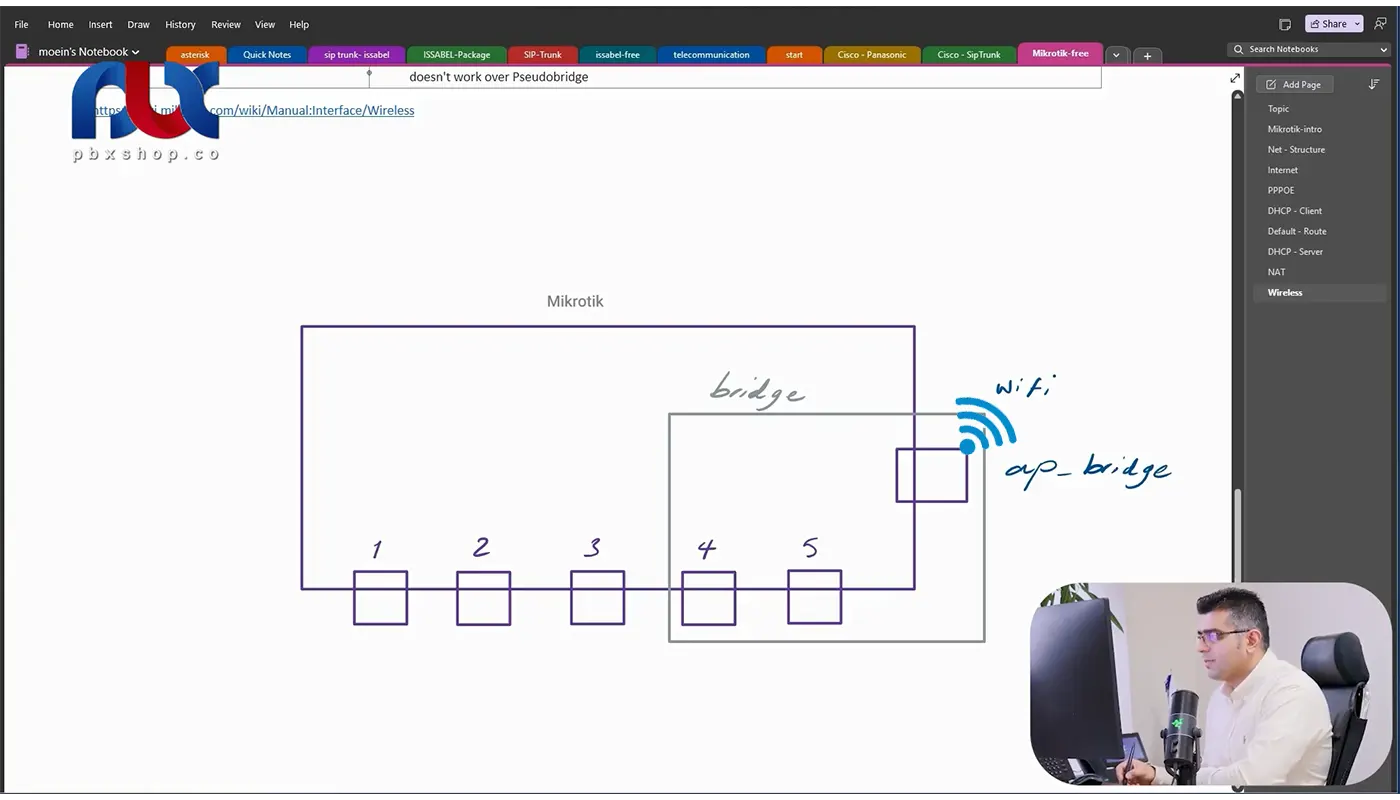
پس ما یک interface جدید تحت عنوان Wireless در این بخش از آموزش به شما معرفی کردیم که در مود ap_bridge است و قرار است که Access Point ما باشد و bridge خودمان را مقداری بزرگ تر کردیم که شبکه ی LAN ما است. سابنت آن چند بود؟ ۱۰.۰. اگر به قسمت IP و سپس بخش Address برویم، نشان می دهد که سابنت آن ۱۰.۰ است و گتوی آن یا گتوی کل کلاینت هایمان ۱۰.۱ است. الان وقتی گوشی ما به آن وصل شده است در رنج ۱۰ آی پی گرفته و گتوی آن نیز قاعدتاً ۱۰.۱ است.
خب این کاری است که ما انجام دادیم و اینترنت هم از طریق پورت ۱ به میکروتیکمان وصل است(اینترنت را با رنگ آبی تحت عنوان net در تصویر مشخص کرده ایم) که در حال گرفتن اینترنت از یک مودم یا روتر دیگر است و آن را به شبکه ی خود تزریق می کند.
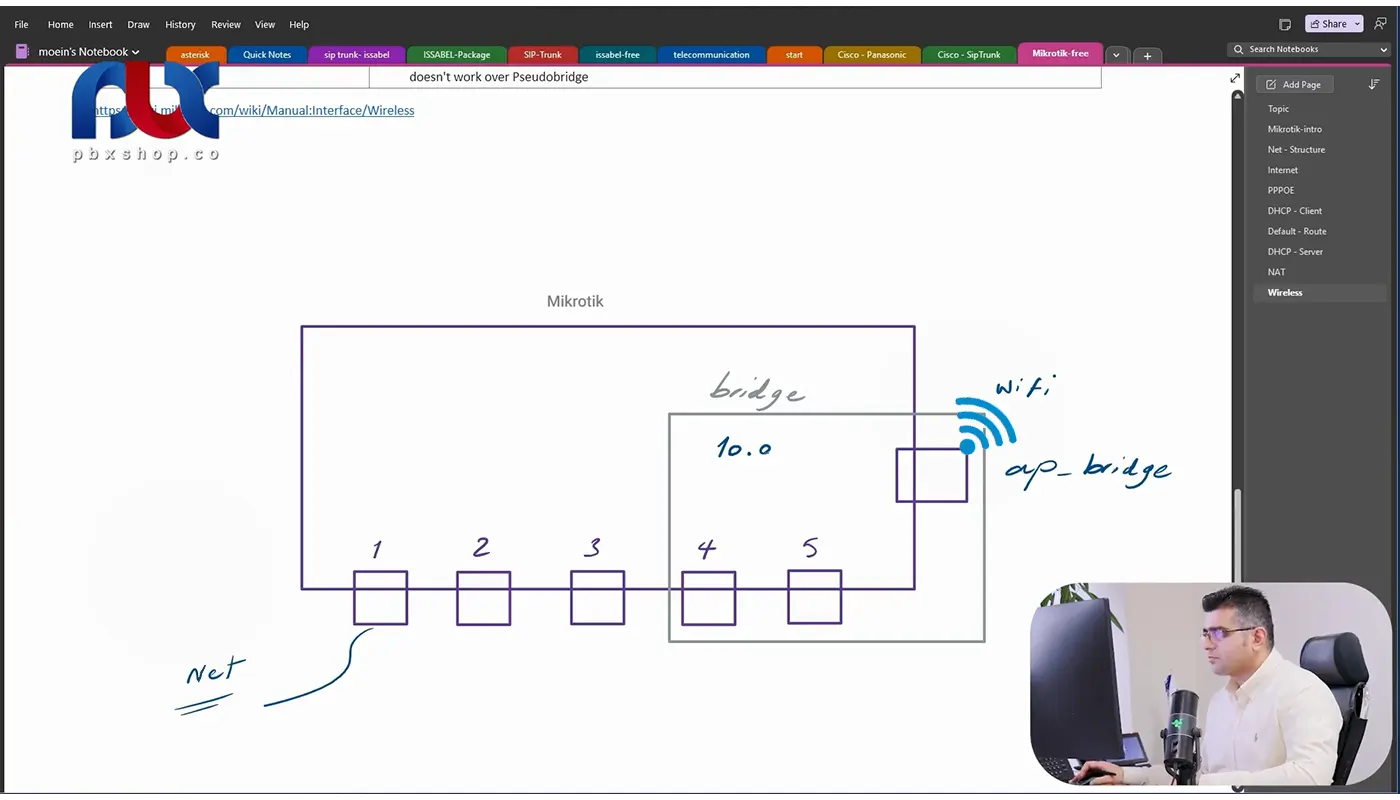
حالا برویم در رابطه با Security وای فای صحبت کنیم. دوستان بحث Security در Wireless به سربرگ Security Profiles مربوط می شود. شما ابتدا باید مشخص کنید که می خواهید از چه پروتکلی برای بحث امنیتی روی Wireless استفاده کنید که این موضوع مهمی است.
خود میکروتیک، یک پروفایل را به صورت اولیه ساخته است و عملاً هیچ امنیتی هم ندارد و فقط رول آن را ساخته است و شما باید مسائل امنیتی آن را انجام بدهید. شما می توانید روی همین پروفایل کار کنید یا مثلاً می توانید از یک پروفایل دیگر استفاده کنید؛ یعنی مثبت (+) را بزنید و پروفایل دیگری بسازید؛ مثلاً پروفایلی به اسم Profile 1.
شما می توانید در قسمت Mode، انواع حالت هایی که می توانید برای Security در نظر بگیرید را انتخاب کنید. یک حالت none داریم که به صورت پیش فرض است و گفتیم که حالت none، هیچ امنیتی ندارد؛ یعنی همه می توانند به وای فای یا Wireless شما وصل شوند.
حالت بعدی، حالت Static است که دو حالت Optional و Required دارد که ما این حالت ها را پیشنهاد نمی کنیم؛ چون امنیت پایین تری نسبت به حالت Dynamic دارند وDynamic ، امنیت بالاتری دارد و در حالت Static، شما باید تنظیمات آن را در سربرگ Static Keys انجام دهید که این را به عهده ی خودتان می گذاریم؛ ولی پیشنهاد ما، استفاده کردن از حالت Dynamic است. حالت Dynamic نسبت به حالت Static، امنیت بیشتری دارد.
خب Dynamic در حال نشان دادن چند پروتکل به شما است: WPA، WPA2 و WPA3. حالا ما روی این میکروتیک در واقع حالت WPA3 که اصلاً نداریم و فقط WPA2 و WPA1 را داریم. باید ببینید که کلاینت های شما از کدام پشتیبانی می کنند. معمولاً دیوایس های جدید، WPA2 را ساپورت می کنند. الان موبایل ما WPA3 را هم حتی ساپورت می کند؛ ولی الان میکروتیک ما در این ورژن ندارد؛ شاید در ورژن های بعدی خود، این مورد را نیز اضافه کند؛ اما WPA2، امنیت بالاتری را نسبت به WPA دارد؛ چون ورژن ۲ است و ما باز هم پیشنهاد می کنیم که حتماً از WPA2 استفاده کنید.
اگر کلاینتی به Wireless شما وصل نمی شد و بررسی کردید که پروتکل WPA2 را ساپورت نمی کند، آن وقت پروتکل WPA را هم به آن اضافه کنید. ما روی WPA علاوه بر ورژن آن، دو مورد دیگر نیز داریم: یکی پروتکل EAP است و یکی هم PSK. PSK، حالتی است که شما یک پسورد را می گذارید و همه ی کلاینت ها با همان پسورد به وای فای وصل می شوند؛ اما روی حالت EAP که امنیت بالاتری نسبت به PSK دارد، شما می توانید سرتیفیکیت بسازید و به هر کلاینت، یک پسورد خاص را اختصاص بدهید؛ امنیت خیلی بالاتری دارد؛ اما واقعاً کار کردن با این گزینه سخت است.
حالا ما در بخش بعدی، MAC را به عنوان جایگزین برای این مورد به شما معرفی می کنیم که اگر موقعی خواستید امنیت بیشتری را در نظر بگیرید از آن لایه استفاده کنید.
پس EAP که قاعدتاً فقط برای مواردی است که شما می خواهید به هر کلاینت یک پسورد خاص بدهید و پیشنهاد ما PSK است که در جاهای دیگر هم از این پروتکل استفاده می کنیم؛ برای مثال در بحث تانل ها.
حالا ما هر دو را می زنیم. ببینید هر کدام یک پسورد جداگانه می خواهند؛ چرا؟ چون ورژن آن ها با یک دیگر فرق دارد. ما در این حالت WPA و WPA2 را فقط روی حالت PSK فعال می کنیم. یک پسورد برای آن می گذاریم؛ برای مثال Admin@1234(اگر به قسمت Setting رفته و Hide Password را بزنید، می توانید پسورد را ببینید).
پیشنهاد می کنیم که حتماً از حروف کوچک و بزرگ استفاده کنید و حتماً بالای ۱۲ رقم باشد؛ یعنی این پسورد را ادامه بدهید تا حداقل ۱۲ تا ۱۴ رقم بشود که امنیت آن، بیشتر شود؛ اما چون ما در این قسمت مشغول کار کردن به صورت آزمایشی هستیم و برای جلوگیری از صرف زمان زیاد، پسورد کوتاه تری را می گذاریم (Admin@1234).
پس روی حالت WPA و WPA2 در حالت PSK، دو پسورد یکسان گذاشتیم که هر کلاینتی که چه WPA و چه WPA2 را ساپورت می کند، بتواند به آن وصل شود. این بخش را Apply و در نهایت Ok می کنیم؛
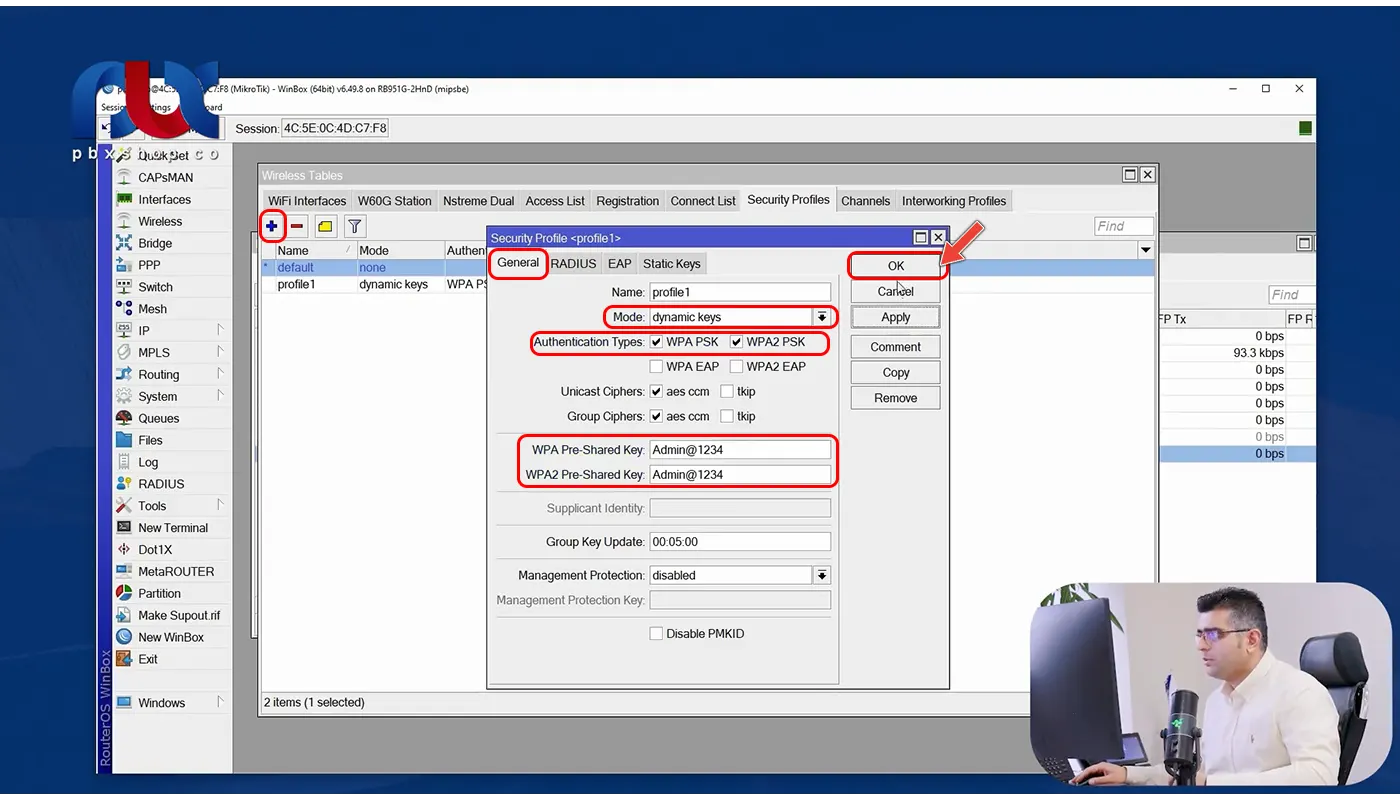
اما کارمان تمام نشده است؛ ما فقط یک پروفایل ساختیم که گفتیم در حالت داینامیکی باشد و WPA آن را فعال کردیم و پسورد گذاشتیم؛ همین. آیا این را به Wireless خودمان وصل کردیم؟ خیر.
باید به قسمت Wi fi برویم و در سربرگ Wireless، حتماً باید Security Profile خودمان را از حالت Default به پروفایلی که ساختیم، تغییر بدهیم. پروفایلمان چه بود؟ Profile 1. حالا Apply کرده و Ok می کنیم.
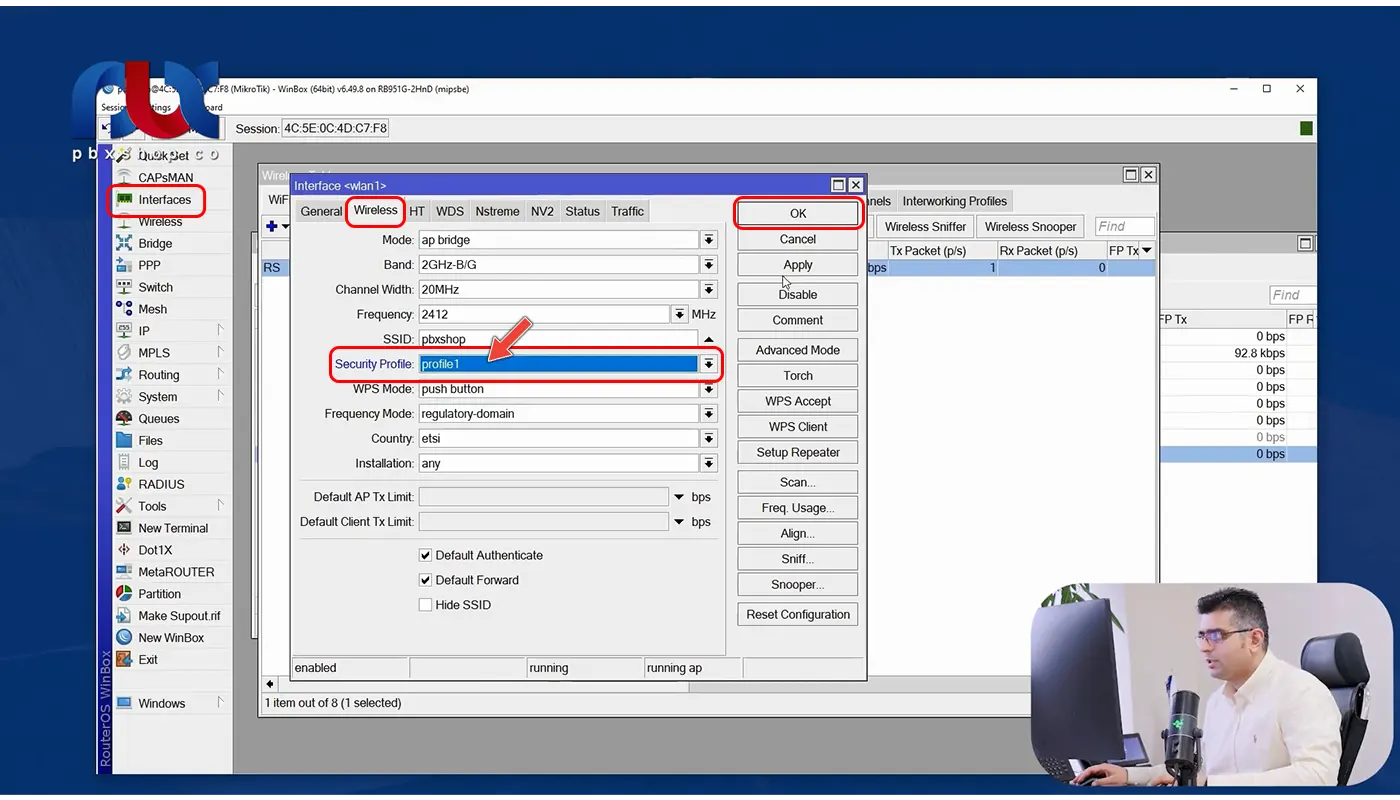
به قسمت Registration می رویم و قاعدتاً موبایلمان قطع می شود و دیگر از این لحظه به بعد، نباید کلاینتی به آن وصل شود؛ مگر این که پسورد داشته باشد. خب حالا موبایل ما قطع شده است.
حالا Pbxshop را می زنیم و دوباره باید پسوردی که گذاشتیم را انتخاب کنیم و در موبایلمان وارد کنیم. خب ما پسورد را زدیم و با مک ۶F وصل شدیم و قاعدتاً آی پی هم گرفتیم؛ آی پی را از کجا می توانیم ببینیم؟ پسورد ما تکراری است و ما در جای دیگر یعنی در Access Pointهای دیگر هم از آن استفاده کردیم؛ برای همین کلاینت ها می توانند به آن وصل شوند و دلیل وصل شدن گاه به گاه کلاینت های دیگر، این موضوع است.
اگر به قسمت IP بخش DHCP Server برویم، می توانیم در قسمت Leases تمام کلاینت هایی که آی پی گرفته اند را ببینیم.
خب این هم از بحث امنیت یا Security روی وای فای. پس دوستان باید حتماً Security را با هر اسمی که بسازید، قاعدتاً از داینامیکی استفاده کنید و هر دو مورد WPA و WPA2 را بزنید و نیازی نیست که از EAP استفاده کنید. ما در بخش بعدی در رابطه با MAC برایتان توضیح می دهیم که از MAC استفاده کنید و جهت پیاده سازی امنیت بیشتر هم می توانید از MAC Authentication استفاده کنید که در بخش بعدی برایتان پیاده سازی خواهیم کرد.
امیدواریم که این بخش از آموزش برای شما مفید بوده باشد.









کار درست و عالی هستید دمتون گرم
خواهش می کنم. امیدوارم که موفق باشید همیشه
سلام.
انصافا دمتون گرم.امیدوارم همین طور دامه بدید.
تا هم ما منتفع بشیم.
و انشالله هر روز بازدید سایت بیشتر و بیشتر بشه
سلام خدمت شما
تا جایی که وقت داشته باشیم، برای شما ویدئو آموزشی با افتخار تولید میکنیم
ارادتمندم
خدا قوت.
دوره Network+ شما رو دیدم. کاملا راضی بودم. دوره MTCNA رو هم دنبال میکنم. یکی از نقات قوت دوره هاتون تناسب بین حجم مطالب تئوری و عملی هست. بیصبرانه منتظر مینی دوره رادیو میکروتیک که اشاره کردید هم هستم.
ممنون و سپاس فراوان از شما دوست عزیز
امیدوارم که موفق و سربلند باشید
تا جایی که وقت داشته باشیم برای شما دوره آموزشی تولید خواهیم کرد