در این مقاله به آموزش نحوه فعالسازی و استفاده از قابلیت های User Remote Operation و Walking COS می پردازیم که قابلیت بسیار جالبی روی دستگاه های سانترال پاناسونیک پرظرفیت است. از آنجاییکه هر دو قابلیت با شماره گیری فیچر ۴۷* قابل فعال سازی است، به هر دو مبحث در همین آموزش اشاره می کنیم.
آنچه در این مقاله می خوانید:
زمانی که شما روی هر یک از داخلی های مرکز تلفن، کد ۴۷* را بگیرید، روی صفحه نمایش می بینید که از شما خواسته می شود، یکی از دو دستور زیر را وارد کنید:
Ext: با وارد کردن شماره داخلی (Ext) شما می توانید به روشی که در ادامه توضیح می دهیم، User Remote Operation را برای آن داخلی فعال کنید.
* : با وارد کردن * می توانید قابلیت Walking COS را روی داخلی خود فعال کنید که روش آن را با جزئیات کامل بررسی خواهیم کرد.
پیش از ادامه کار بهتر است ببینیم که این دو قابلیت چه کاری را برای ما انجام می دهند یا چه امکانی را در اختیار ما می گذارند.
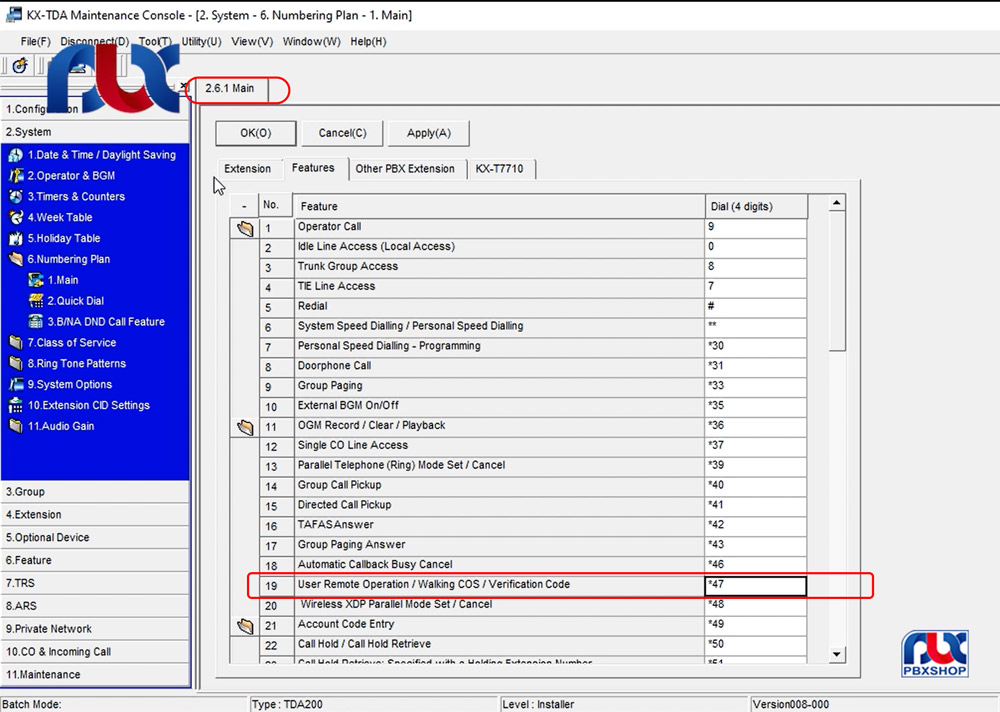
قابلیت Walking COS
درباره قابلیت Walking COS یا همان Verification Codes در مقاله ای تحت عنوان گذر از صفر سانترال یا ساخت کد اعتباری و همچنین در ویدئوی آموزشی مربوط به آن، به طور مفصل صحبت کردیم. اما اگر به طور خلاصه بخواهیم تعریفی از این قابلیت داشته باشیم، می توان گفت با فعالسازی Walking COS برای یک داخلی خاص، می توان کلاس آن داخلی را به طور موقتی تغییر داد. مثلاً صفر آن را به صورت چند دقیقه یا چند ثانیه باز کنیم.
مراحل فعالسازی قابلیت Walking COS
- شماره گیری فیچر کد ۴۷*
- فشردن کلید *
- وارد کردن Verification code
- وارد کردن Pin
نکته مهم: کد و Pin که بعد از * وارد می کنیم باید در قسمت وریفیکیشن کد ها تعریف شده باشد تا بتوانیم عملیات تغییر کلاس را اعمال کنیم. به این ترتیب، پس از وارد کردن موارد زیر:
*۴۷*Verification Code > Pin
کلاس آن داخلی به آن کلاسی که روی آن وریفیکیشن کد فعال شده و از قبل تعریف شده، تغییر پیدا می کند.
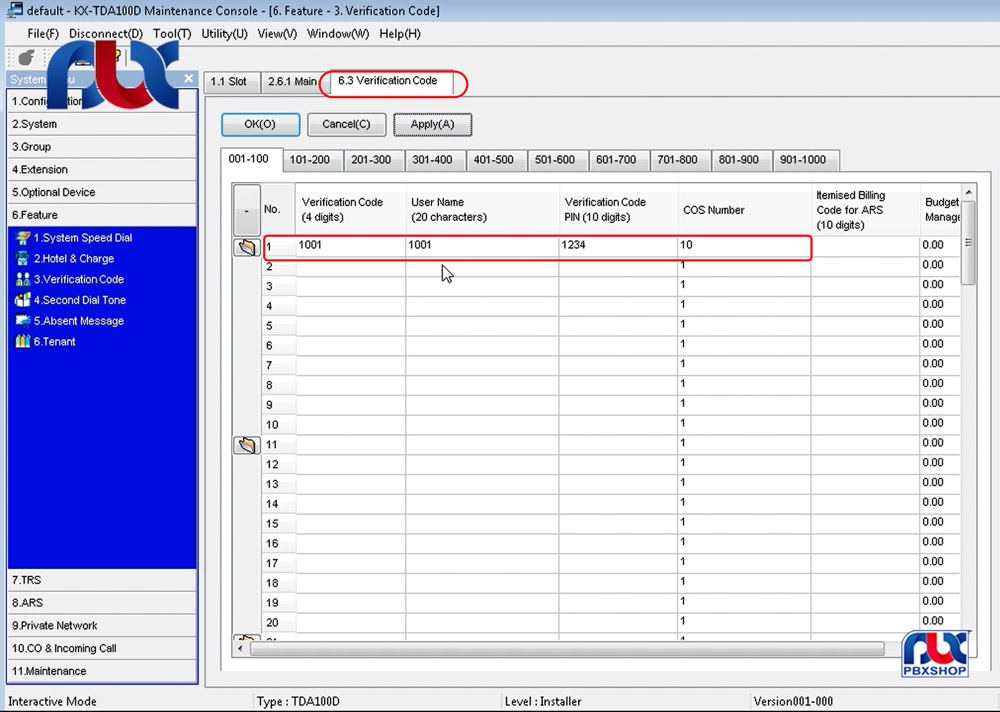
اختصاص دادن کلاس به Verification code در مرکز تلفن
در مرکز تلفن، در قسمت فیچرها و بخش ۳ -۶ می توانیم وریفیکیشن کد را بسازیم و یک نام و یک پین برای آن در نظر بگیریم. درنهایت می توانیم تعیین کنیم که این Verification code چه کلاسی داشته باشد.
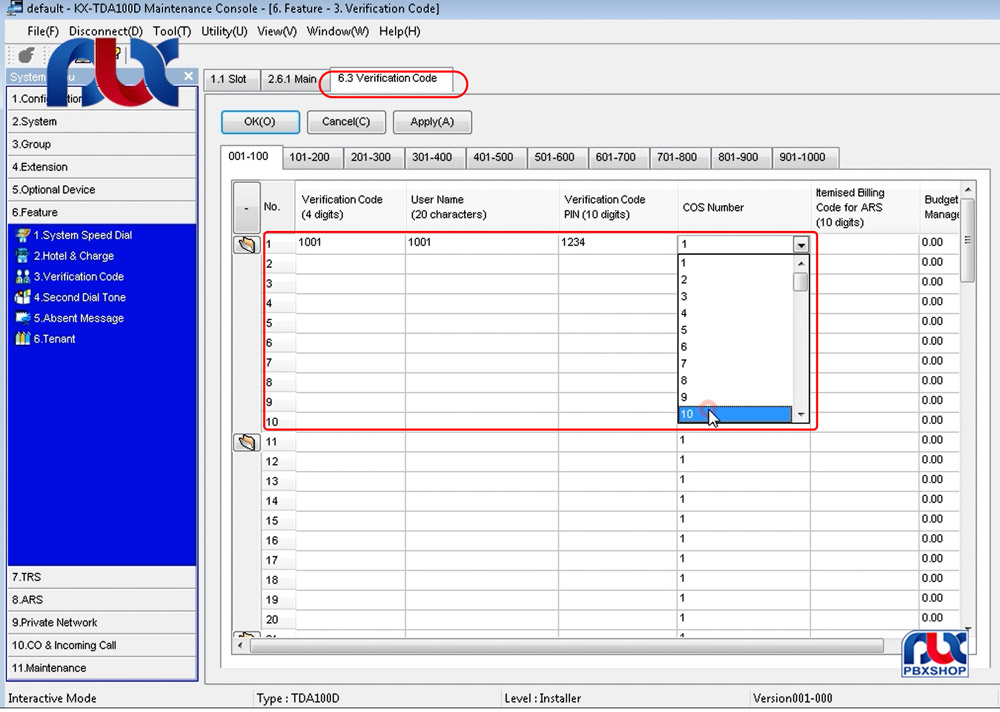
همانطور که در تصویر بالا می بینید ما یک Verification Code با نام ۱۰۰۱ و با پین کد ۱۲۳۴ ایجاد کردیم و برای آن کلاس ۱۰ را اختصاص دادیم.
بنابراین، هر داخلی که کد زیر را شماره گیری کند، می تواند کلاس خود را به ۱۰ تغییر بدهد:
*۴۷*۱۰۰۱ > 1234
قابلیت User Remote Operation
قابلیت User Remote Operation همانطور که از نام آن مشخص است، به شما اجازه می دهد که از راه دور روی یک داخلی کنترل داشته باشید و عملیاتی انجام دهید. به عنوان مثال، اگر داخلی ۱۰۱ بخواهد به پیام های صوتی داخلی ۱۰۲ گوش بدهد، نیازی نیست که حتما به گوشی تلفنی که خط ۱۰۲ روی آن ست شده دسترسی داشته باشد. بلکه می تواند با استفاده از قابلیتUser Remote Operation از گوشی تلفن خودش به داخلی ۱۰۲ دسترسی پیدا کرده و هر عملیاتی را انجام دهد.
مراحل فعالسازی قابلیت User Remote Operation
مرحله اول: اختصاص پین به داخلی مورد نظر
اولین نکته مهم قبل از این که بخواهیم قابلیت Remote Operation User را فعال کنیم، اختصاص دادن یک Pin به داخلی مورد نظر است. در حقیقت قابلیت دسترسی از راه دور فقط برای داخلی هایی امکان فعال شدن دارد که یک پین به آنها اختصاص داده شده باشد.
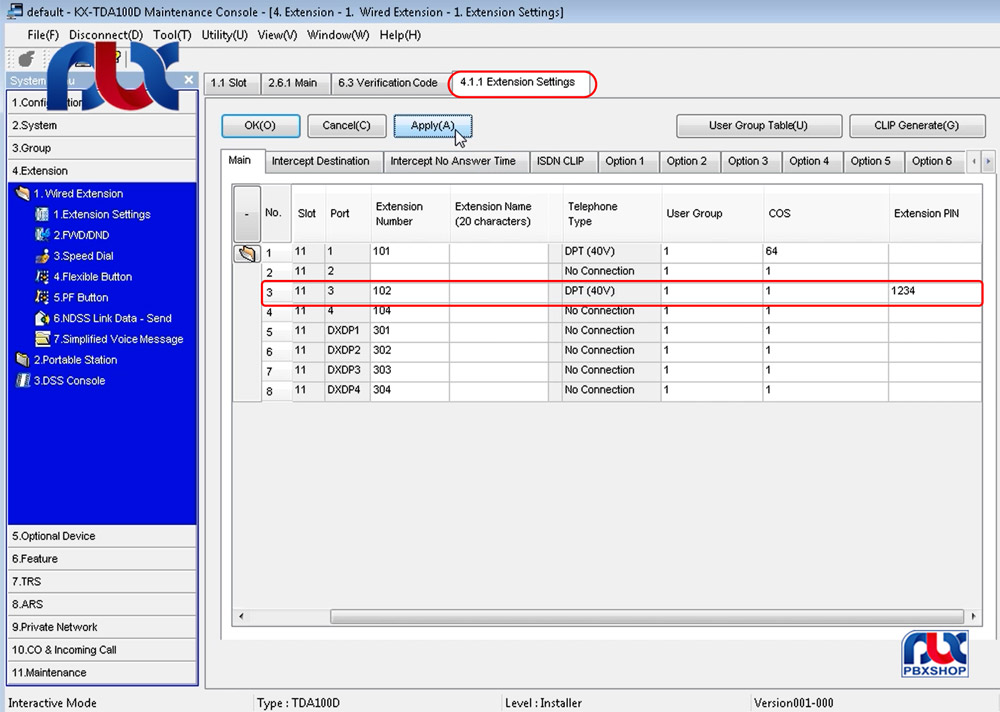
برای اختصاص دادن پین به یک داخلی در مرکز تلفن وارد قسمت ۴-۱ یا همان Extension Settings می شویم، سپس داخلی مورد نظر را پیدا کرده و همانطور که در تصویر زیر می بینید، در قسمت Extension Pin به آن یک پسورد اختصاص می دهیم.
مرحله دوم: استفاده از فیچر کد ۴۷*
حالا فرض کنید که بخواهیم به یک داخلی مثل داخلی ۱۰۲ با پین ۱۲۳۴ دسترسی داشته باشیم. برای این کار باید کدهای زیر را به ترتیب وارد کنیم:
- کد ۴۷*
- داخلی مورد نظر
- پین یا پسورد همان داخلی
پس اگر داخلی ۱۰۱ بخواهد به داخلی ۱۰۲ که در تصویر بالا پین ۱۲۳۴ را به آن اختصاص دادیم، دسترسی از راه دور داشته باشد باید از گوشی تلفن خودش، کد زیر را بگیرد:
*۴۷ > 102 > 1234
به این ترتیب، پس از شنیدن صدای بوق، داخلی ۱۰۱ اصطلاحا به داخلی ۱۰۲ ریموت کرده و می تواند هر عملیاتی را با این داخلی جدید انجام دهد.









دیدگاه شما درباره این مقاله چیست ؟