اعمال تنظیمات Sip trunk روی Network جدید
در بخش قبل ما در مورد تنظیمات شبکه روی لینوکس صحبت کردیم و بررسی کردم که از چه راهکارهایی میتوانیم استفاده کنیم تا تنظیمات شبکه را انجام دهیم.
آنچه در این مقاله می خوانید:
دیدیم که تمام تنظیمات شبکه در فایل ett sis confige و Network Script انجام میشود و میتوانیم روی خود فایلهای متنی لینوکس هم تنظیمات شبکه را انجام دهیم.
در این بخش از آموزش ما یک اتر دیگر یا یک Network دیگر را به لینوکس اضافه کردیم و میخواهیم بخشهای قبلی را مرور کنیم. تنظیمات Sip Trunk را روی این Network جدید اعمال کنیم.
توضیحات اولیه
نکته مهم در اضافه کردن Network به لینوکس
ابتدا بهروی محیط کنسول لینوکس خود برویم. دوستان نکته مهم این است که وقتی که شما یک Network را به لینوکس خود اضافه میکنید اگر به صورت فیزیکال هست که قاعدتاً باید سرور را خاموش کنید و کارت جدید را اضافه کنید.
اما اگر روی ESXI مشابه کاری که من انجام دادم را انجام میدهید حتماً ماشینتان را خاموش و روشن کنید یا با Command هم میتوانید انجام بدهید.
دستورش را در اینجا بنویسید تا لینکوس شما خاموش شود و مجدداً روشن شود و بالا بیاید تا کارت شبکه شما را به طور کامل بشناسد.
مرور تنظیمات
با دستور NMTUI اینجا میتوانیم وارد محیط گرافیکی ۲۰.۲۰۰ لینوکس خود شویم. در قسمت Active Connection گزینهای هست که اینجا میخواهم به شما معرفی کنم.
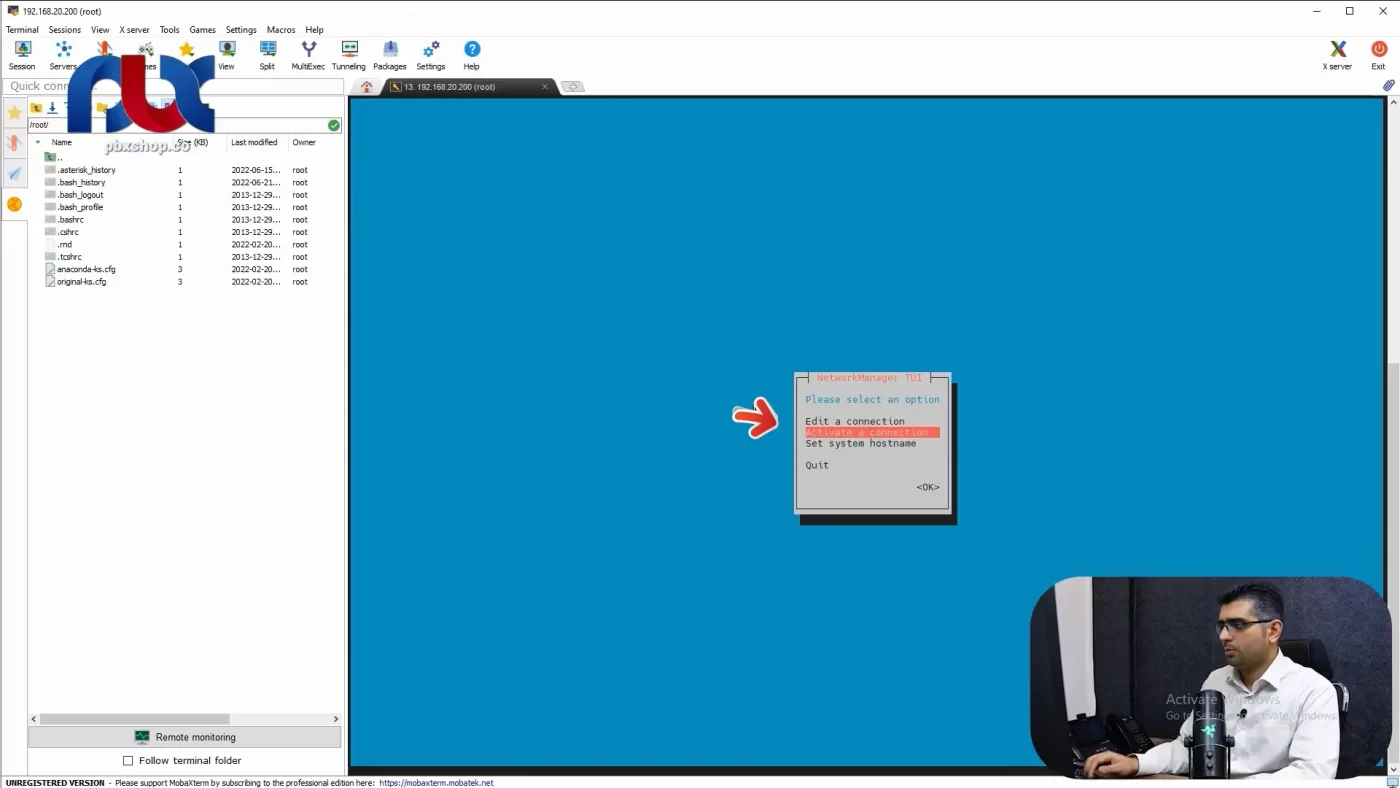
وارد این قسمت که شویم دو تا eth داریم که این دو eth در واقع پورتهای شبکه لینوکس ما هستند.
اگر دقت کنید در سمت چپ روی eth0 اینجا فعال است و eth1 که با اسم Wired Connection1 هست غیرفعال است.
من اگر در سمت راست Active را بزنم قاعدتاً فعال میشود. ببینیم چه اتفاقی میافتد؟ ممکن هم هست که زمان ببرد حالا ما یک Enter بزنیم و ببینیم که چه اتفاقی میافتد.
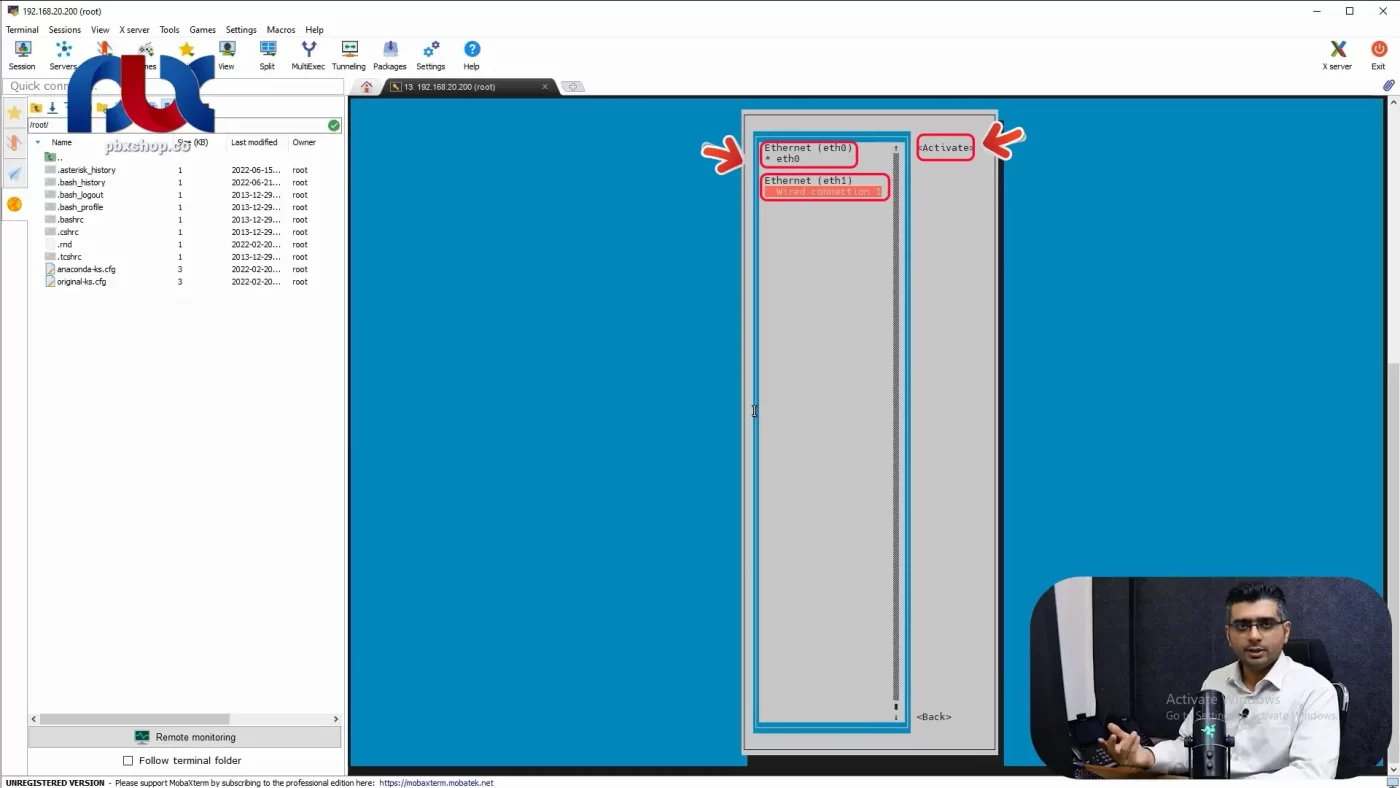
اگر لازم باشد باید وارد لینوکس هم بشویم. اما معمولاً نیازی نیست با همان یکبار restart که میشود تنظیمات اجرا میشود.
لینوکس ما فعلاً eth0 را میشناسد اما eth1 را هنوز Active نکرده است. تا این بخواهد اجرا شود و پیغامی بدهد که ببینیم وارد ESXI شویم.
این محیط ESXI ما هست. من F5 میزنم. این ایزابل ما هست در قسمت Edit که وارد شویم اینجا من یک پورت شبکه را به آن اضافه کردم یک VIM Network از قبل داشتیم و یک Sip را ساختیم با یک VIM جدا و به آن اضافه کردم.
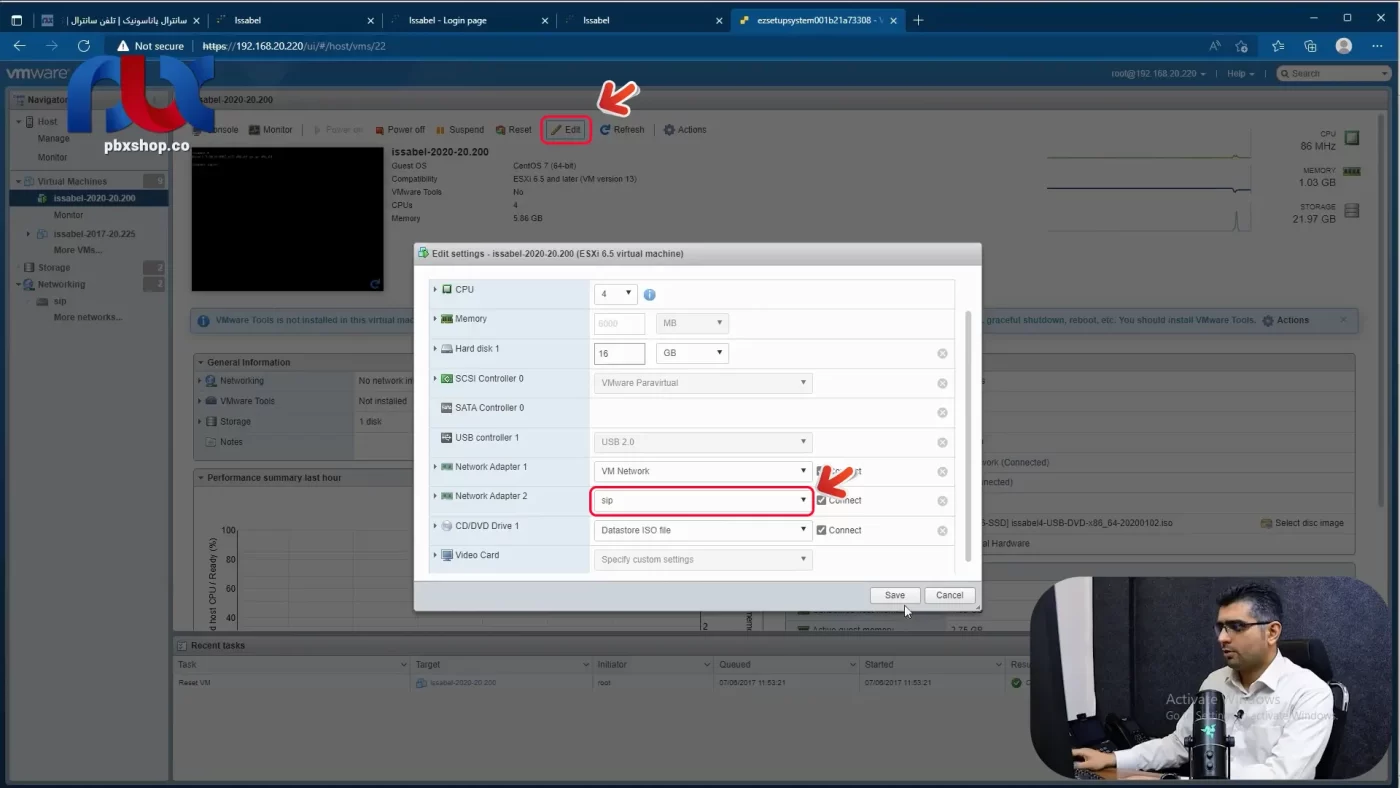
حال اگر در مورد تنظیمات شبکه روی ESXIهم خواستید بدانید که به چه صورتی هست من در انتهای این بخش توضیحاتی را ارائه خواهم داد. این هم ایزابل ما هست ایزابل ۲۰.۲۰۰ در اینجا دو تا پورت eth0 و eth1 را به ما نشان میدهد.
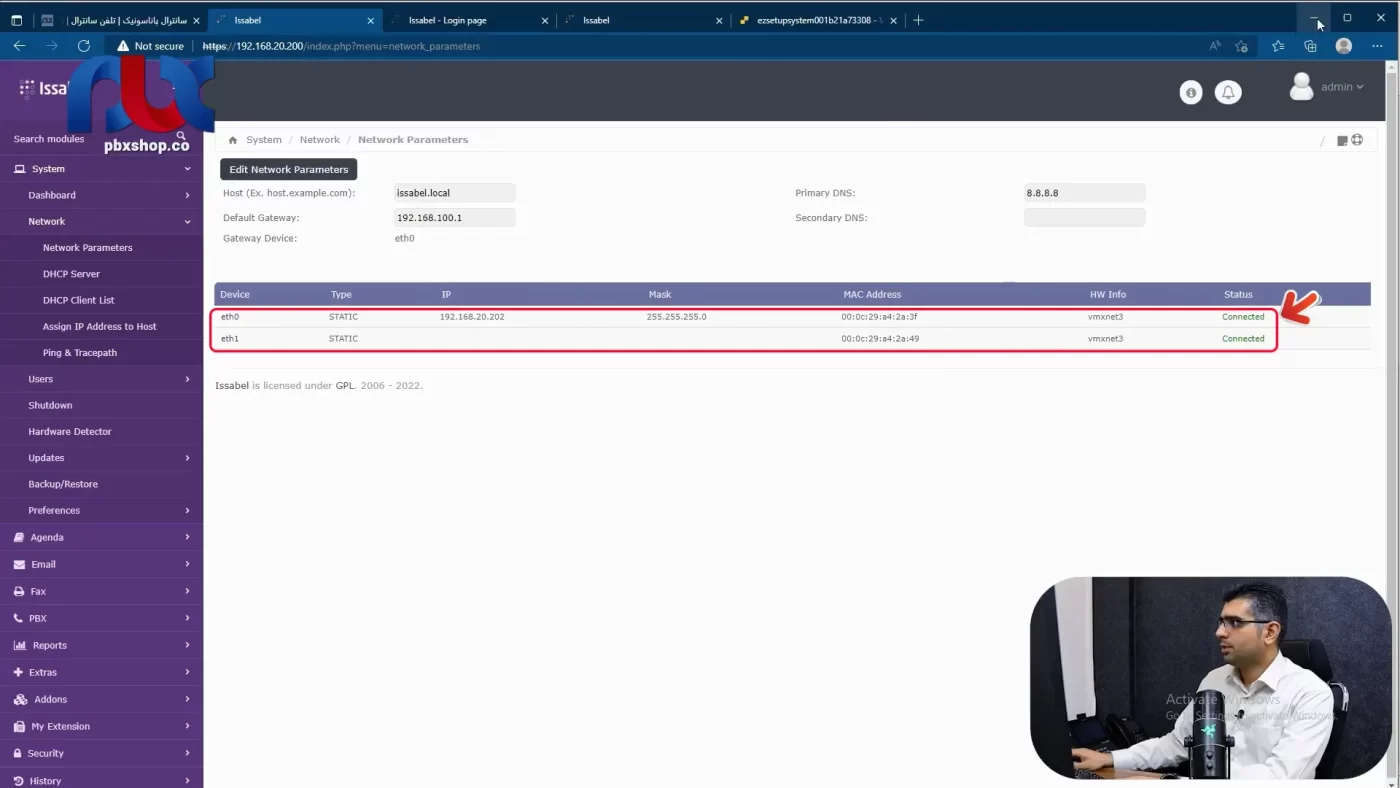
برمیگردیم به محیط گرافیکی لینوکس اینجا پیغامی داده است که نمیتوانم Active کنم. ببینیم که مشکل از کجاست و چرا Active نشد. با دستور Service Network restart میتوانیم پورتهای شبکه خود را Reset کنیم.
احتمالاً اینجا هم به ما خطا میدهد و یک مشکلی در شبکه هست. یک بار دیگر ماشین خود را Reset کنیم تا ببینیم چه اتفاقی میافتد. اینجا ارتباط ما قطع شد و Session Stop شد.
ایزابل بالا آمد مجدداً به روی ۲۰.۲۰۰ برویم. حالا هر دو اتر ما فعال هستند. سمت چپ eth0 علامت ستاره دارد و فعال است و eth1 هم به همین صورت است.
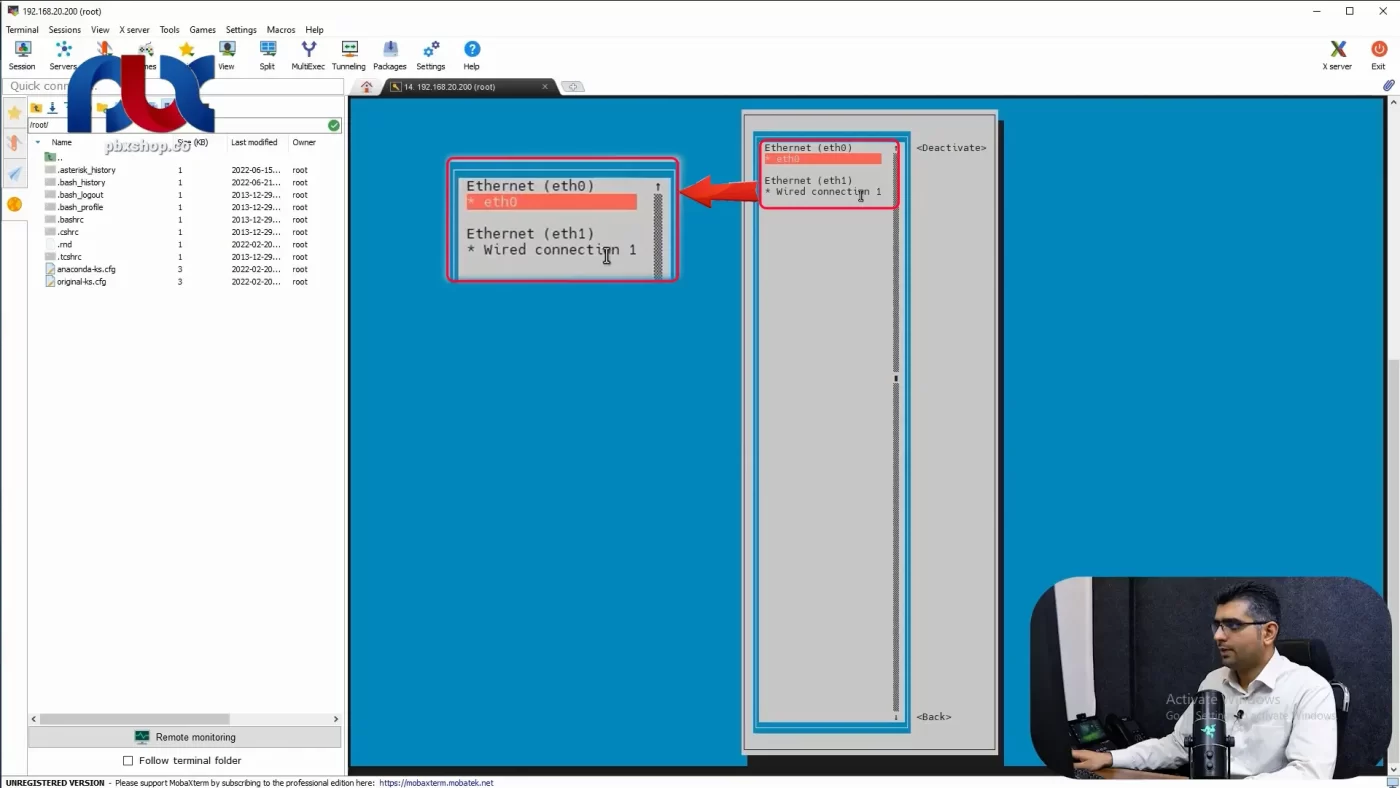
وارد قسمت Edit Connection میشویم. من در ابتدا سمت چپ در قسمت etc گزینه Sys Config گزینه Network Script در اینجا ما یک Connection دیگر به نام Ifcfg-Wired-Connection-1 داریم و eth0 هم Ifcfg-eth0 است.
حالا من اگر Ifcfg-Wired-Connection-1 را باز کنم تنظیمات شبکه را روی آن انجام ندادهایم. اینجا من Edit میکنم در قسمت Manual اینجا IP را به صورت دستی میدهیم Show را میزنیم که ببینیم Add را میزنیم و IP جدید را در قسمت Addresses وارد میکنیم.
مثلاً ۵۰.۲۵ یک Subnet هم به آن بدهیم ۵۰.۲۵/۲۴ وGateway به آن نمیدهیم و Static Route هم نمینویسیم.
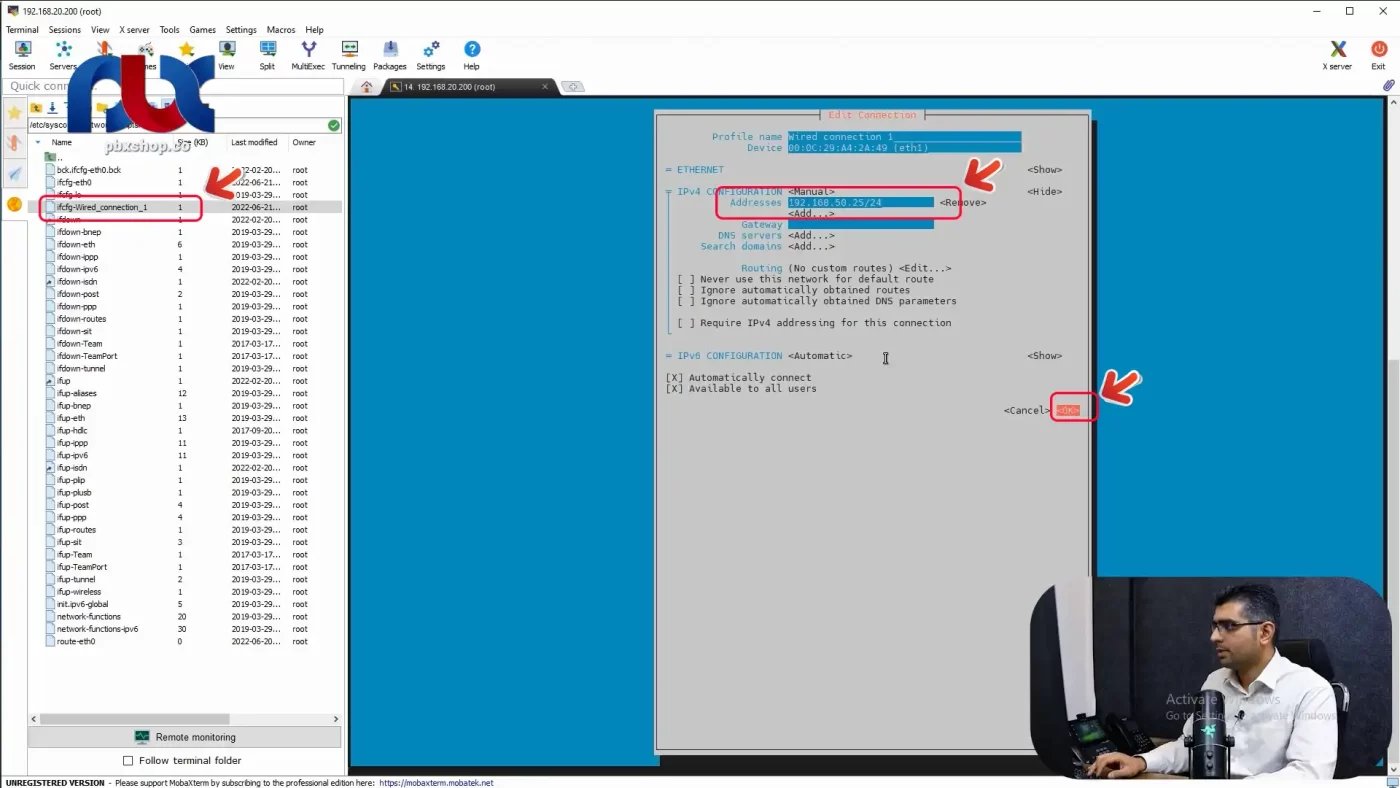
با دستور IF config میتوانیم پورتهای شبکه خود را ببینیم. روی eth0 ما ۲۰.۲۰۰ را داریم و روی eth1 20.25 را داریم اما روی eth0 آیپیهای دیگر هم ست کردیم که اینجا به ما نشان نمیدهد.
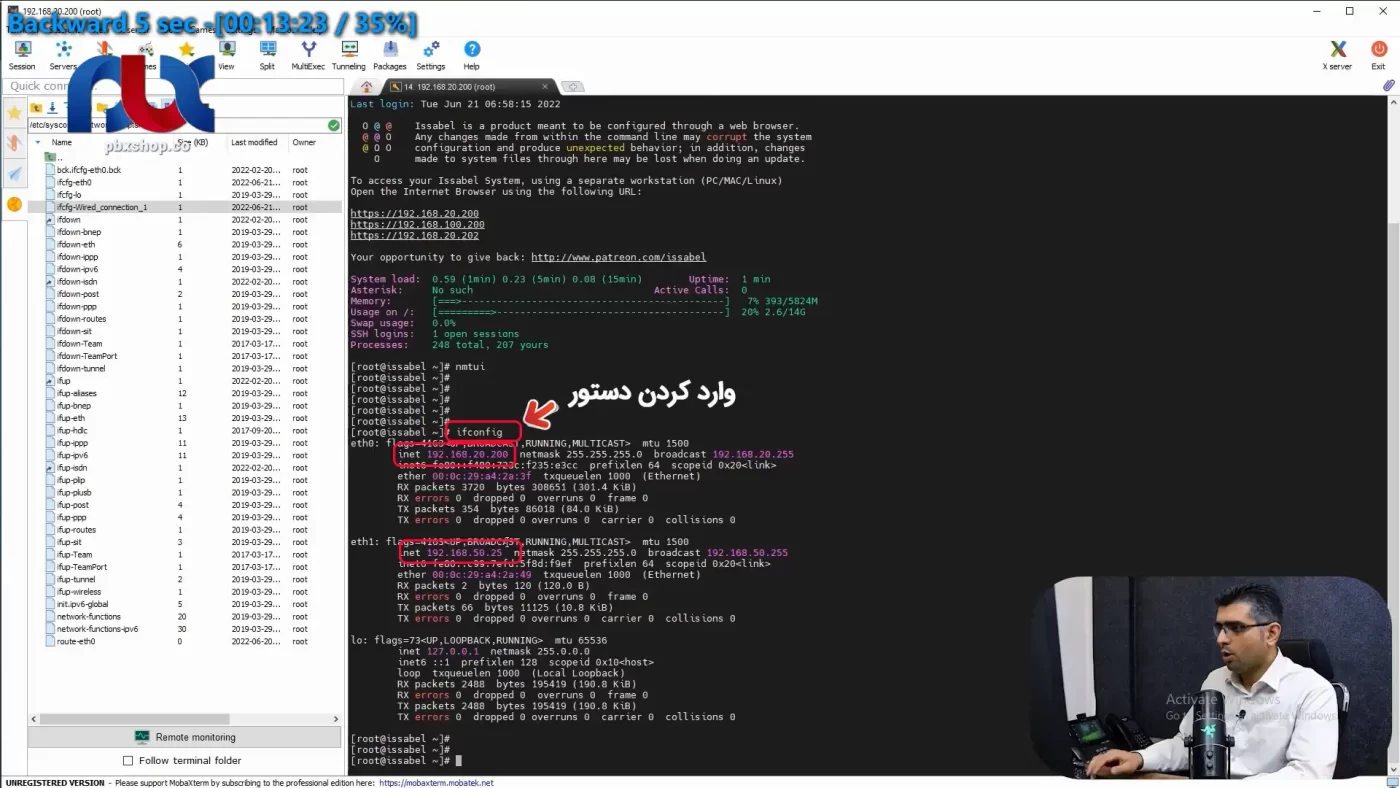
اگر خواستید کامل ببینید با چه دستوری وارد میشدید؟ با دستور IP Address Show اینجا کامل میتوانید ببینید.
در اینجا eth0 چه IPهایی دارد؟ ۲۰.۲۰۰ ، ۱۰۰.۲۰۰، ۲۰.۲۰۲ و eth1 دارای IP 50.25 است. اینها IPهایی هست که ما دادیم. در قسمت NMTUI که وارد شویم دوباره که Edit را بزنیم روی Wired Connection اگر Edit کنیم اینجا IP را به ما نشان میدهد.
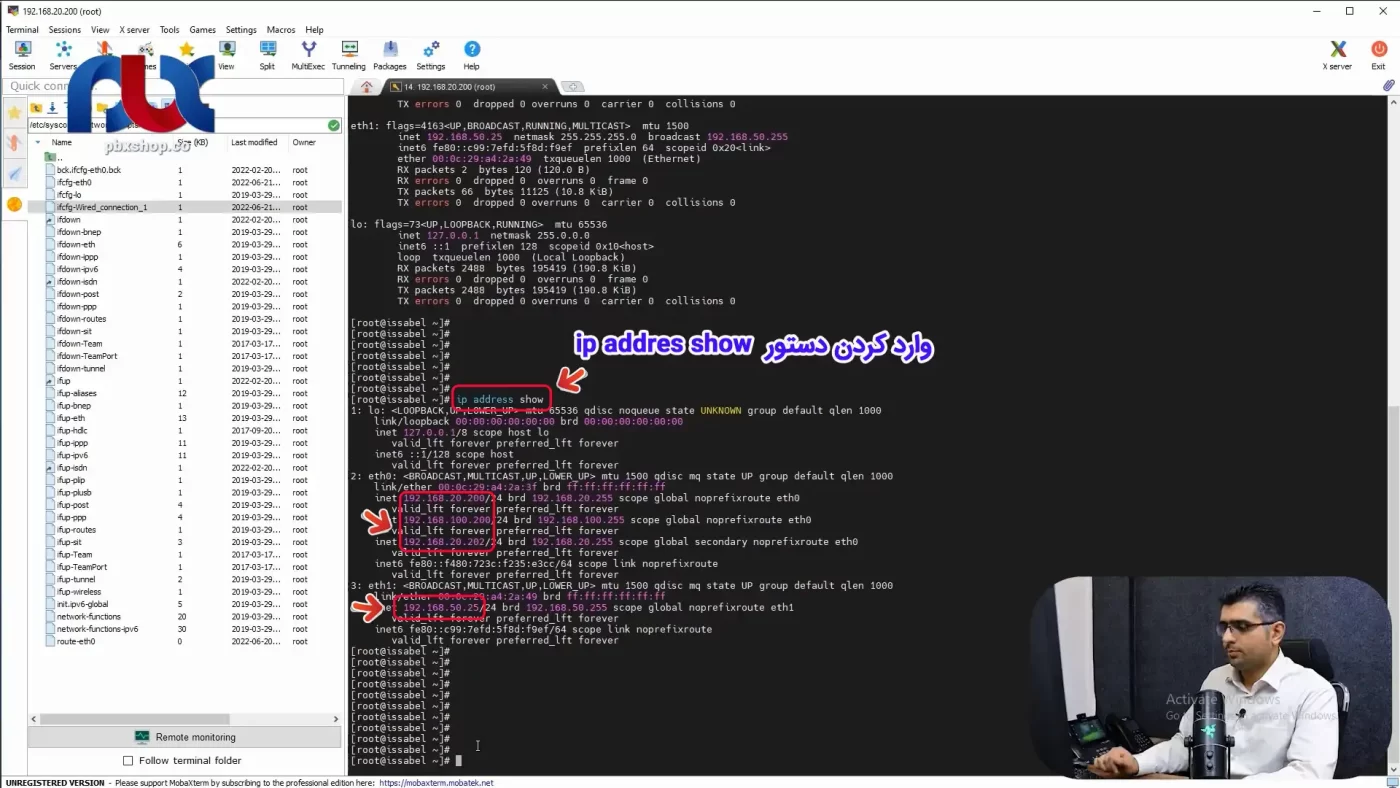
در قسمت سمت چپ اگر ما Ifcfg-Wired-Connection-1 را دوباره Refresh کنیم و مجددا این را باز کنیم IP20.25 اینجا قرار گرفته است.
اگر با دستور NMTUI ما دوباره وارد شویم در قسمت Active Connection میبینیم که Active هم هستند و ok است حال میخواهیم تنظیمات را انجام بدهیم.
اعمال تنظیمات روی لینوکس
تنظیمات IPهای Sip Trunk روی لینوکس
دوستان تا اینجا کار جدیدی نبود و تنظیماتی بود که در بخش قبلی در مورد آن صحبت کردیم. حال میخواهم IPهای Sip Trunk را که 10.153.40.30 و ۱۰.۱۹۲.۱۰۱.۹۰/۳۰ هستند و Gateway که داریم را روی میکروتیک که در یک یا دو بخش قبلی انجام دادیم این بار روی پورتهای لینوکس انجام دهیم.
روی پورتهای لینوکس دیگر به Nat نیاز ندارد. چرا؟ زیرا مستقیم روی خود لینوکس انجام میشود و نیاز به Nat نیست.
اینجا بهترین کاری که میتوانیم انجام دهیم این است که در قسمت NMTUI تنظیمات خود را انجام دهیم. Edit را بزنیم Wired Connectio1 در قسمت IPv4 Configuration Addresses باید IP که ساختیم را تغییر دهیم و IP قبل را Remove میکنیم IP که روی پورت WAN میکروتیک خود Set کرده بودیم ۱۰.۱۹۲.۱۰۱.۹۰ بود.
این را دقیقاً باید در IPv4 Configuration Addresses بنویسیم. ۱۰.۱۹۲.۱۰۱.۹۰/۳۰ که میشود ست ۲۵۵.۲۵۲ و میتوانیم Gateway هم بگذاریم اما پیشنهاد میکنم که در اینجا Gateway را به صورت مستقیم نگذارید و به شکل Static Route بنویسید که اگر فردا خواستید به ایزابل یا لینوکس خود اینترنت بدهید مشکلی برایتان ایجاد نشود.
در قسمت Routing گزینه Add را بزنید و مقصد را مشخص کنید که ۱۰.۱۰۵.۴۰.۳۰ هست. یک Tab میزنیم و به صفحه بعدی یا بخش بعدی که Gateway هست میرویم.
در قسمت Next Hop باید Gateway خود را تایپ کنیم که ۱۰.۱۹۲.۱۰۱.۸۹ است. این را ما در قسمت Gateway گذاشتیم و ۱۰.۱۹۲.۱۰۱.۹۰ در واقع پورت یا IP WANما هست. این را که به لینوکس اضافه کردیم بهعنوان Port WAN هست. این را OK میکنم و خارج میشوم.
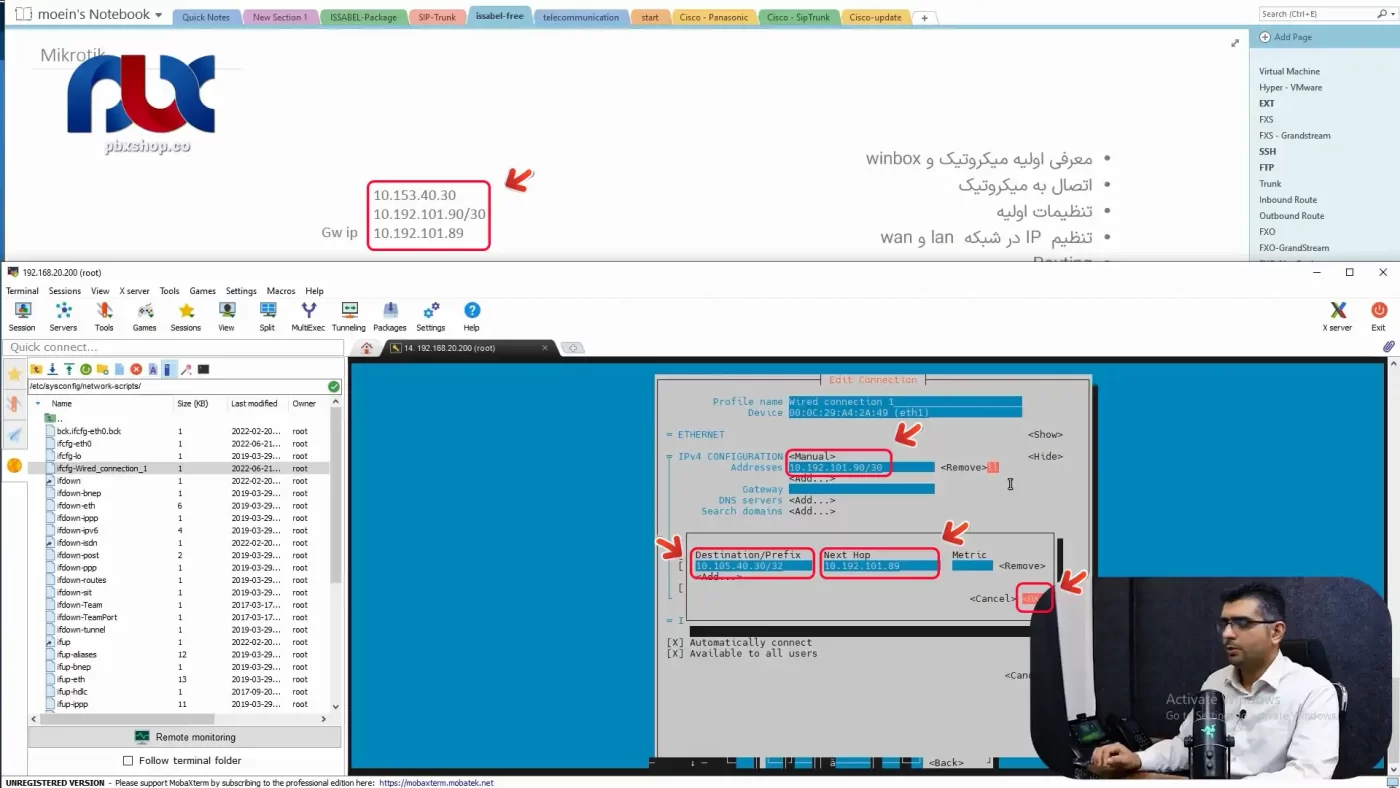
گزینه Service Network Restart را میزنیم با دستور IP Address Show میتوانیم ببینیم. ما روی eth1 چه IP را گذاشتیم؟ IP50.25 است و هنوز تغییری نکرده است. یک بار دیگر Service Network Restart را میزنیم باز هم تغییری نکرده است.
بار دیگر وارد NMTUI میشویم Connectionها فعال است. ببینیم روی فایلهای متنی به چه صورتی است. در اینجا درست نشان میدهد و گفته IP 10.192.101.90 کاملاً درست است.
مشکل ما چیز دیگری است Routing را ببینیم Routing را هم درست به ما نشان میدهد. اگر من اینجا بزنم IP Route Show استاتیک روت را به ما نشان نمیدهد.
تنظیمات روی لینوکس درست انجام شده است. اجازه بدهید ایزابل یا لینوکس خود را Reset کنیم و مجدداً بالا بیاید و بررسی کنیم که مشکل از چیست.
تنظیمات پورت شبکه لینوکس به صورت اصولی
دوستان تنظیمات Sip Trunk به همین سادگی انجام میشود. ما الان دو تا پورت شبکه داریم روی یکی از پورتها کابل LAN ما هست به سوئیچ اصلی وصل است و یک پورت دیگر هم به مودم وصل شده است و روتر دیگری در کار نیست.
ما IPهایی که از مخابرات گرفتیم را روی eth1 یا پورت شبکه دوم تنظیمات را انجام دادیم و نیازی به هیچ Nat نداریم. الان هم لینوکس که بالا میآید باید Ping SPC مخابرات را داشته باشیم. این تنظیمات پورت شبکه لینوکس ما به شکل کاملا استاندارد و اصولی هست.
حال به روی ۲۰.۲۰۰ برویم و root را بزنیم ۱.۲.۳.۴.۵.۶. الان به ما نشان میدهد ۱۰.۱۹۲.۱۰۱.۹۰ را به ما نشان میدهد.
بنویسیم IP Address Show eth0 و eth1 دقت کنید با موس دیگر نمیشود زیرا در محیط Display یا محیط کنسول است.
با Putty وصل شویم که بتوانم به شما نشان بدهم. ۱۹۲.۱۶۸.۲۰.۲۰۰(root) با دستور Ifcfg روی eth1 ببینید ۱۰.۱۹۲.۱۰۱.۹۰ و broadcast ما هم ۱۰.۱۹۲.۱۰۱.۹۱ است که کاملاً درست به ما نشان میدهد.
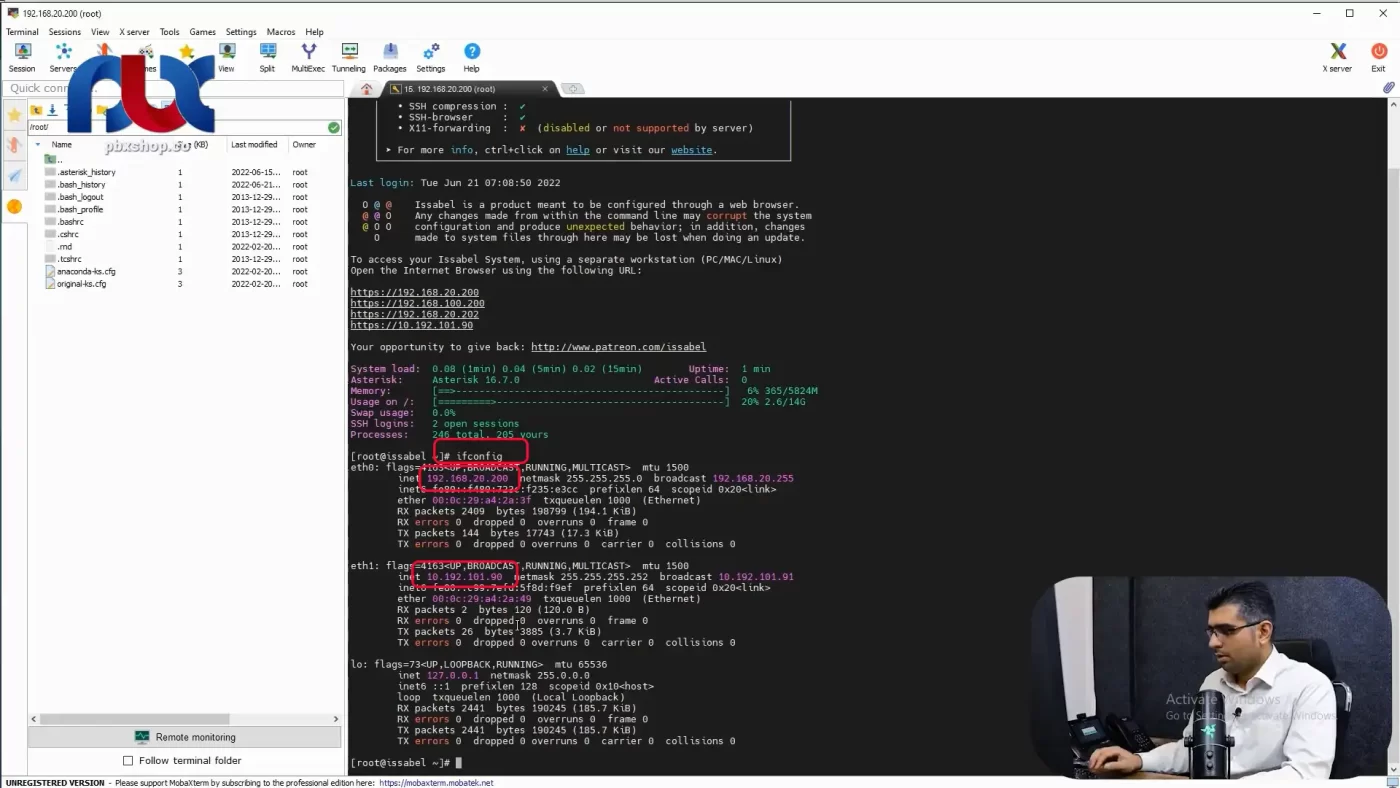
حالا بنویسیم IP Address Show روی eth0 که هیچی روی eth1 آیپی را درست نشان میدهد و درست ست شده است
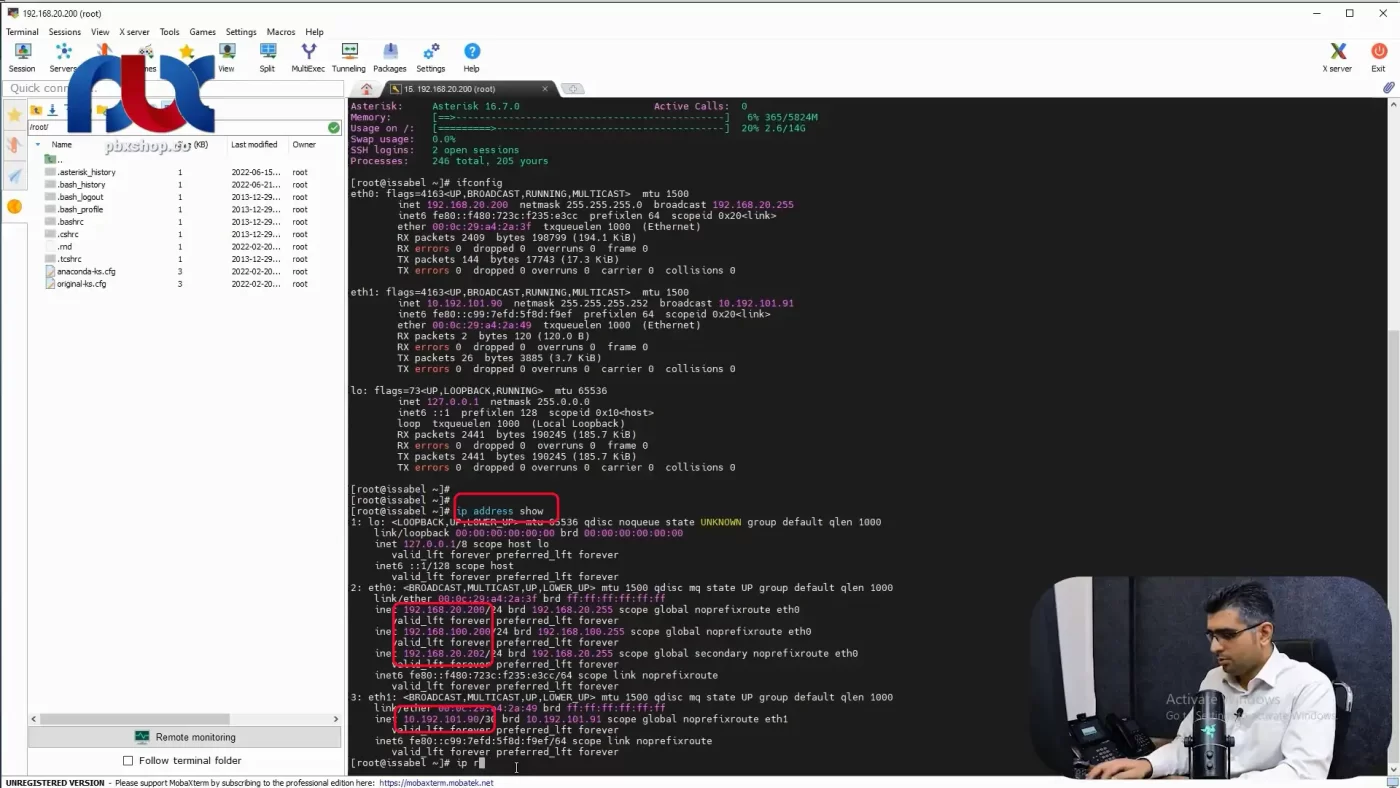
و IP Route Show را هم که بزنیم Routing را هم درست نشان میدهد و میگوید اگر خواستی IPها و درخواستها را به سمت ۱۰.۱۰۵.۴۰.۳۰ بفرستی باید از IP 89 که Gateway ما محسوب میشود Packet ها عبور کنند.
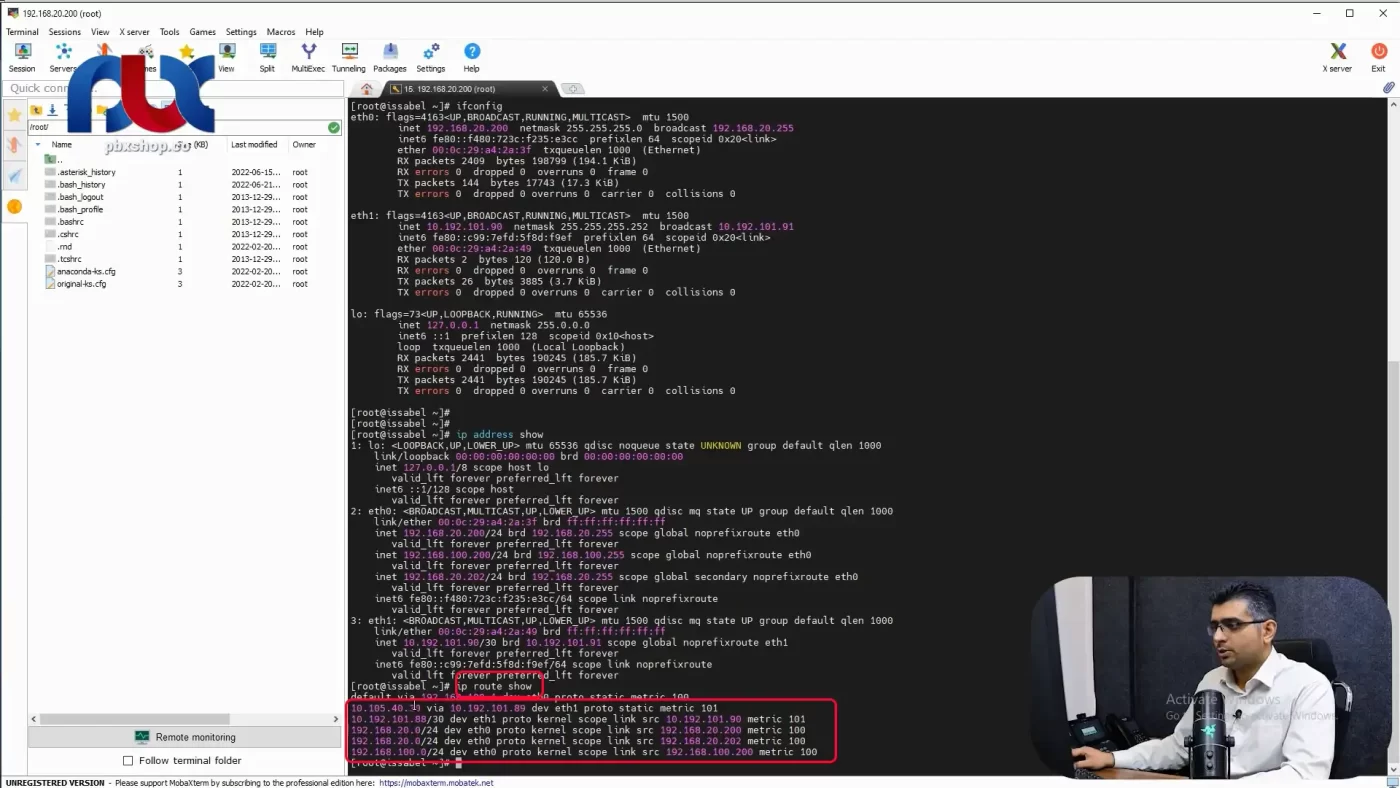
این کل تنظیمات شبکه ما میشود. ما یک سری IP داریم به عنوان IPهای شبکه LAN مانند 192.168.20.200 و ۱۰۰.۲۰۰و۲۰.۲۰۲ حالا اجازه بدهید که من NMTUI را مقداری خلوت کنم 100.200 و ۲۰.۲۰۲ را پاک کنیم.
بگذاریم که Gateway باشد و Routing هم که نداریم. قسمت Active هم که هردو Active هستند خارج میشویم.
فراموش نکنید که دستور Service Network Restart را مینویسیم تا تنظیمات شبکه انجام شود. باز با دستور IP Address Show اینجا میتوانیم ببینیم. الان ما روی eth0 یک IP 20.200/24 داریم و یک IP 192.101.90/30 که IP هست که ما روی eth1 ذخیره کردیم.
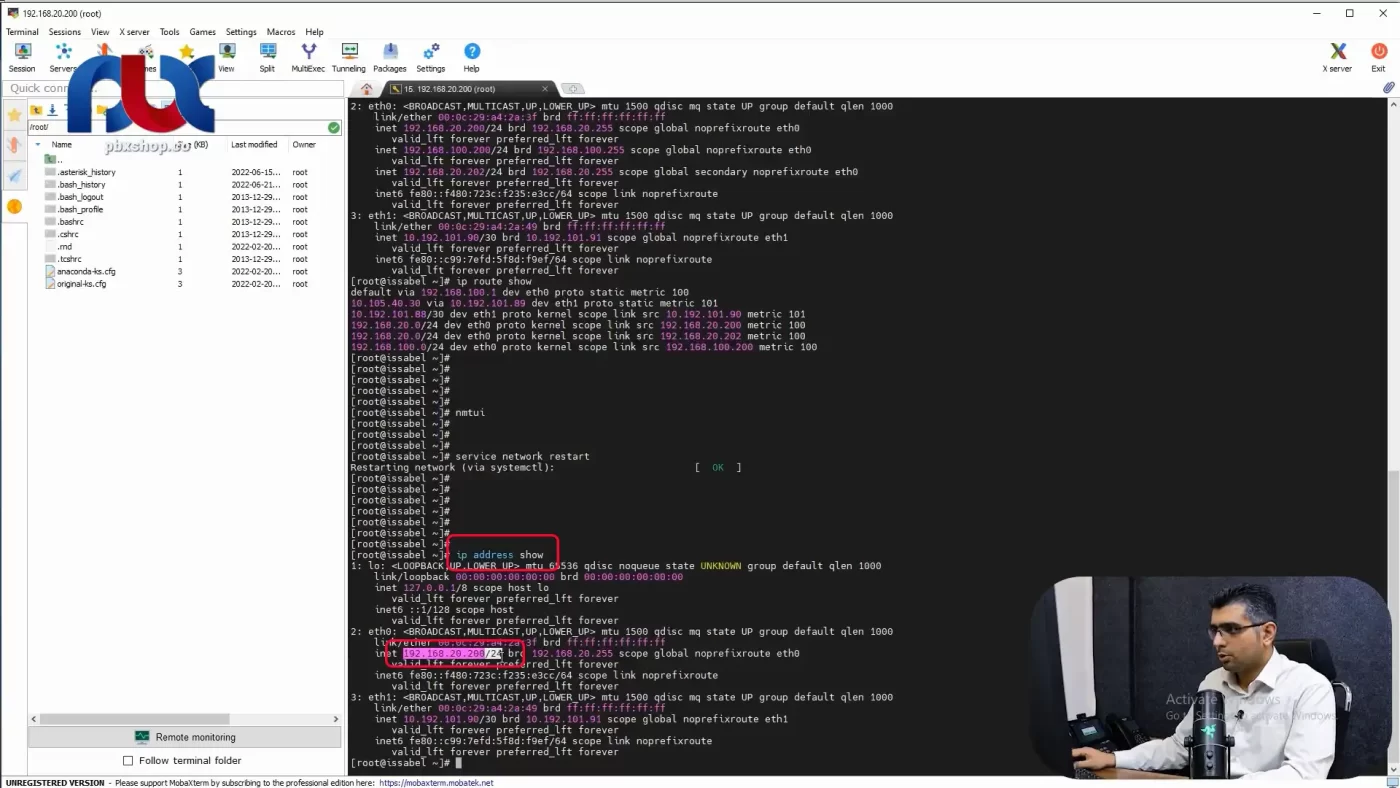
با دستور Route Show هم که خیلی راحت میتوانیم Routingها را ببینیم. پس این تنظیمات Sip Trunk روی eth دوم توی لینوکس است که در NMTUI میتوانیم این کار را انجام بدهیم.
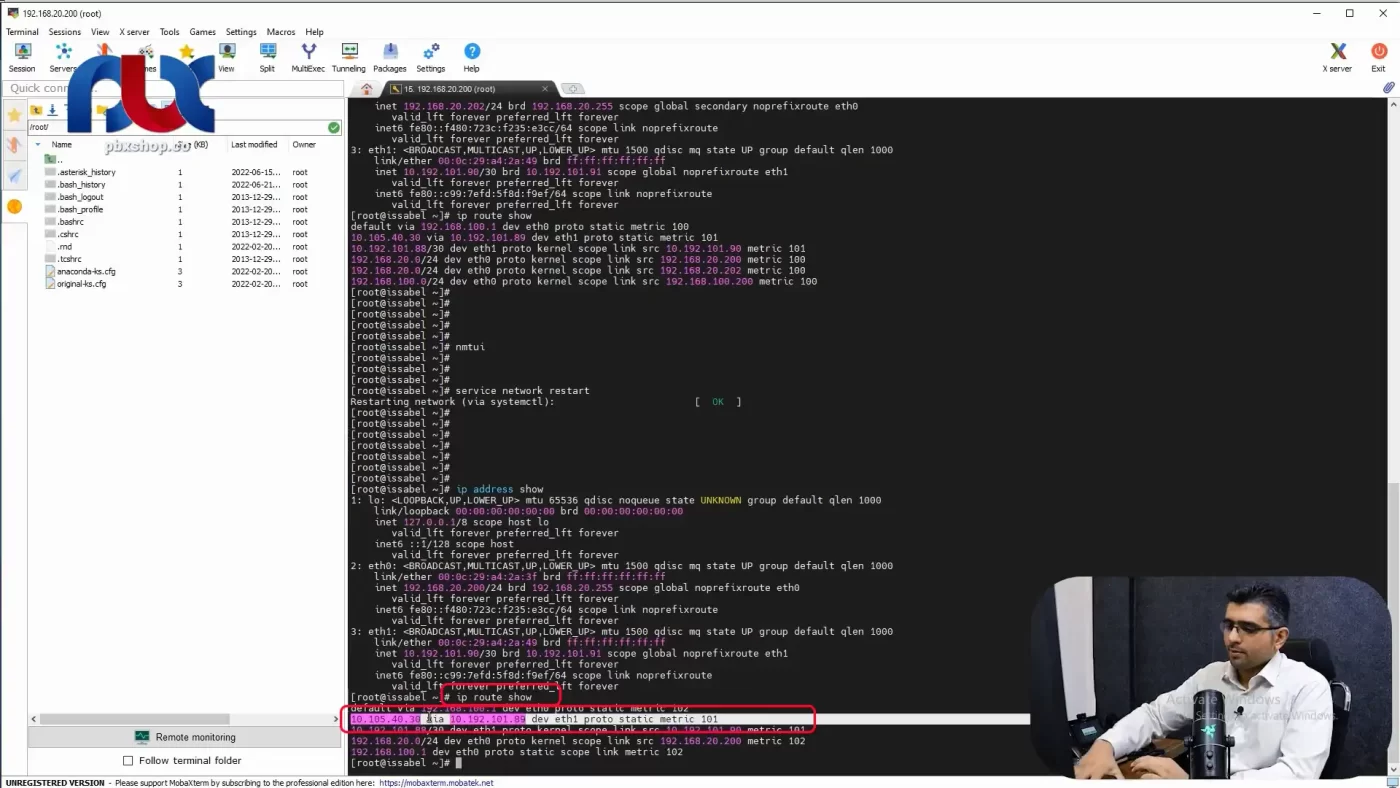
تنظیمات Sip Trunk روی محیط متنی
اگر هم خواستید این کار را روی محیط متنی انجام بدهید روی FTP وصل میشوید روی etc گزینه Sys Config گزینه Network Script فایل Notepad++: a free(GPL)Suuice Code Cditcrبعد Connection این IPهست که ما دادیم ۱۰.۱۹۲.۱۰۱.۹۰ که اگر بهخاطر داشته باشید زمانی که این را ساختیم به ما نشان نمیداد که احتمالاً یک مشکلی بوده که با خاموش و روشن کردن لینوکس مشکل حل شد و eth0 ما ۲۰.۲۰۰ هست.
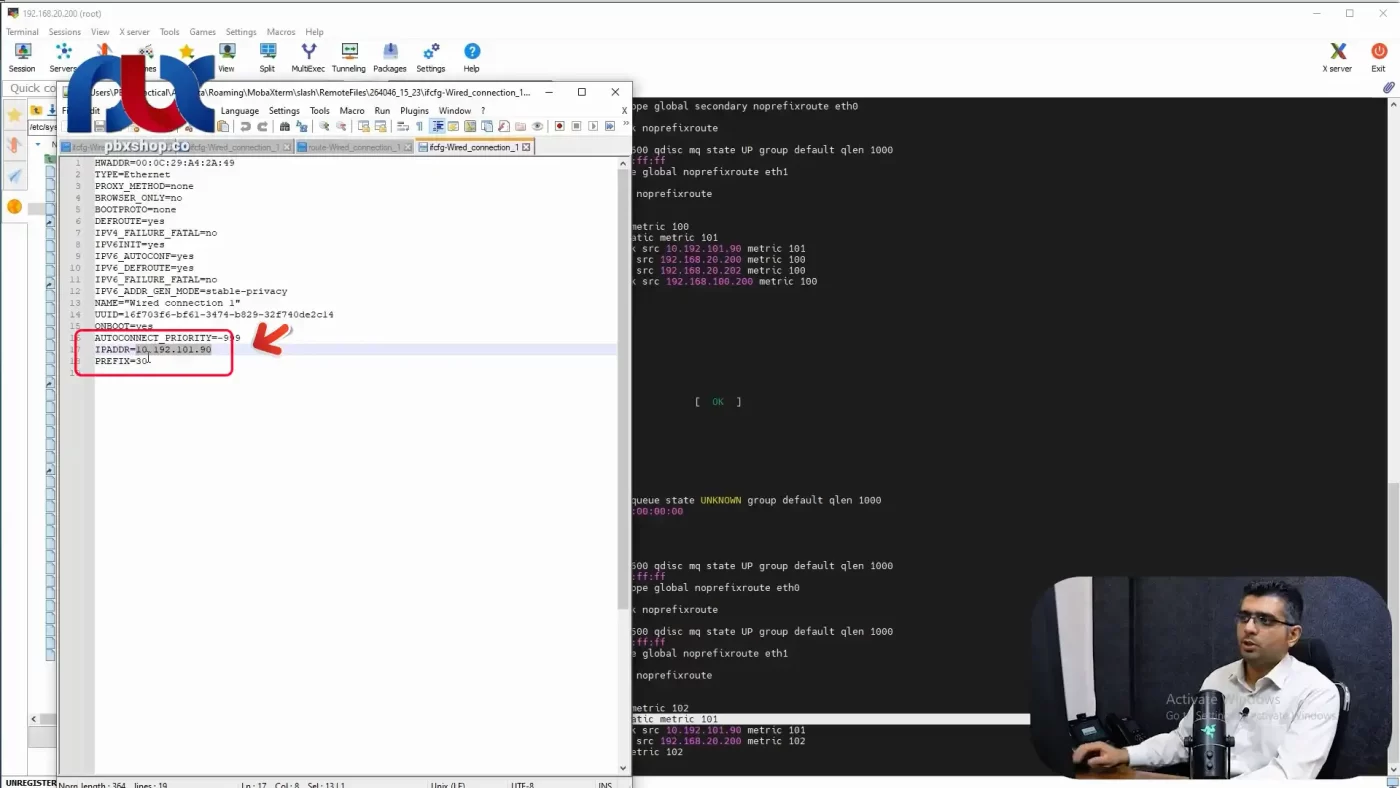
در Ifcfg-Wired-Connection-1 دقت کنید که این Prefix=30 است اما eth0 ساب نت یا prefix=24 است که در اینجا به آن Gateway دادیم اما روی eth1 به آن Gateway ندادیم.
در روتینگهایمان ما یک Router eth0 داریم و یک Static Route اینجا نوشتیم که بعداً آن را حذف کردیم و یک روت Wired Connection1 را داریم که یک Address یا Destination دارد یک Net Mask و یک Gateway دارد.
پس این تنظیمات Sip Trunk روی لینوکس بدون استفاده از روتر بود. به سراغ بخش بعدی برویم که میخواهیم تمام این کارها را فقط روی یک eth انجام بدهیم.










دیدگاه شما درباره این مقاله چیست ؟