کاربرد عملی شبکه در ویندوز
در این مقاله آموزشی قصد داریم وارد مباحث کاربردی و عملی شبکه در ویندوز شویم و با توجه به آنچه که تاکنون از شبکه یاد گرفتیم، یکسری از تنظیمات کارت شبکه، شیر کردن فایل ها و مشاهده موارد به اشتراک گذاشته شده و بسیاری از مسائلی که در سطح شبکه به کار می آید و می تواند برایتان مفید باشد را بررسی کنیم.
آنچه در این مقاله می خوانید:
برای کار با شبکه و تنظیمات آن به صورت مرحله به مرحله، ابتدا کارت شبکه را وصل کرده و تصور بر این است که کامپیوتر مورد نظر به یک مودم یا یک سوئیچ در شبکه متصل شده است که دسترسی به اطلاعات شبکه را دارد.
این شبکه می تواند یک شبکه داخلی، اینترانتی، اترنتی یا یک شبکه متصل به اینترنت باشد که با دنیای بیرون ارتباط برقرار می کند.
آیکون اتصال به شبکه در ویندوز
اولین موردی که کنترل می کنیم، آیکون شبیه یک مانیتور در قسمت نوار تسکبار یا نوتیفیکیشن بار ویندوز است که نشان دهنده نتورک می باشد.
البته اگر کارت شبکه شما از نوع وایر باشد یعنی با کابل RG45 به شبکه یا سوئیچ یا مودمی که از آن استفاده میکنید وصل شده باشید، در این قسمت، این شکل آیکن را مشاهده می کنید.
وقتی موس را روی تصویر نتورک نگه داریم، درصورتیکه به اینترنت وصل باشد، اینترنت اکسس را به نمایش می گذارد اما اگر با کارت شبکه وایرلس وصل شده باشید، اینجا یک آیکونی شبیه به آنتن های موبایلی که شکل شبکه روی موبایلتان هم به همان شکل است، دیده می شود که نشان می دهد شما به شبکه وایرلس وصل هستید.
اگر روی شبکه ای که با کابل وصل شده، یک کلیک کنیم، چون بر اساس شبکه های کابلی متصل شدیم، فقط یک علامت Network Connected می بینیم که به معنای متصل بودن شبکه است.
اما اگر از طریق شبکه های وایرلس وصل شده باشید، در اینجا لیستی از SSD AD ها که قبلاً با واژه آن آشنا شدیم را میبینیم که اسم تمامی اکسس پوینت هایی که در محوطه دید کارت شبکه وایرلس ما قرار دارد را به نمایش میگذارد.
برای وصل شدن به هر کدام از این اکسس پوینت ها در ویندوز باید اسم و رمز ورود را بدانیم. به این ترتیب اگر یک کلیک کنیم و وارد آن بشویم، پس از وارد کردن پسورد می توانیم از آن استفاده کنیم.
چطور می توان وارد تنظیمات کارت شبکه شد؟
برای ورود به تنظیمات کارت شبکه در ویندوز از سه روش زیر می توانید استفاده کنید:

- همانطور که در تصویر بالا می بینید، اگر روی Network Setting کلیک کنید، وارد تنظیمات می شوید.
- با کلیک راست روی آیکون شبکه در Taskbar، Open network and sharing center را می زنم که مستقیما به تنظیمات شبکه وارد می شود.
- از طریق کنترل پنل یا ویندوز ۱۰، گزینه Setting را انتخاب کرده و در این قسمت روی گزینه Network and internet کلیک کنید.

تنظیمات مربوط به شبکه و اینترنت در ویندوز ۱۰ تاحدودی با ویندوز های قبل تفاوت پیدا کرده و گزینه های مختلفی به آن اضافه شده، از جمله:
- دیتا یوز،
- وی پی ان،
- دایال آپ،
- اترنت
- پروکسی
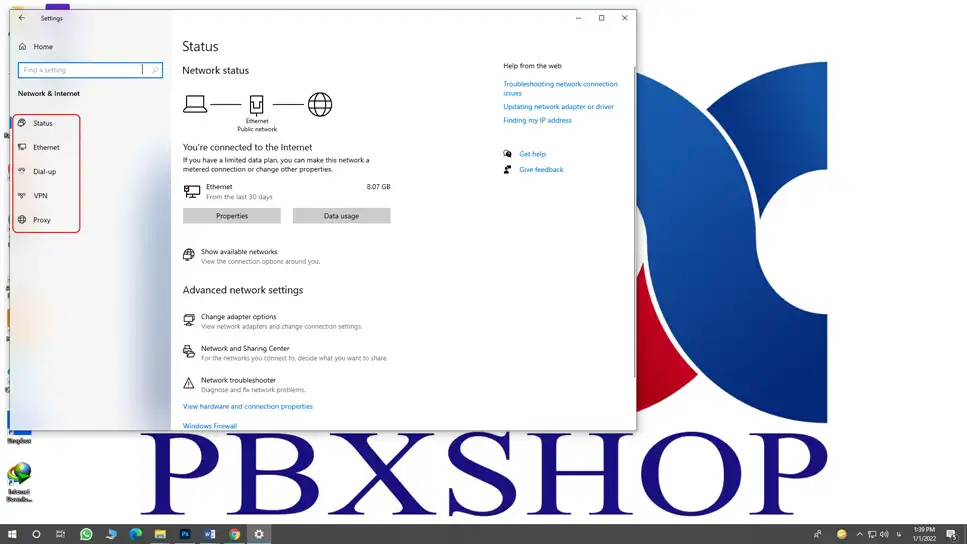
توضیح قسمت های مختلف این صفحه از بحث ما خارج است اما اگر بخواهیم وارد تنظیمات کارت شبکه ای که در حال حاضر از آن استفاده میکنیم، بشویم، باید روی گزینه VPN کلیک کنیم.
سپس اگر روی قسمت Network Sharing Center کلیک کنیم، وارد تنظیمات مربوط به کارت شبکه و شبکههای ما می شود.
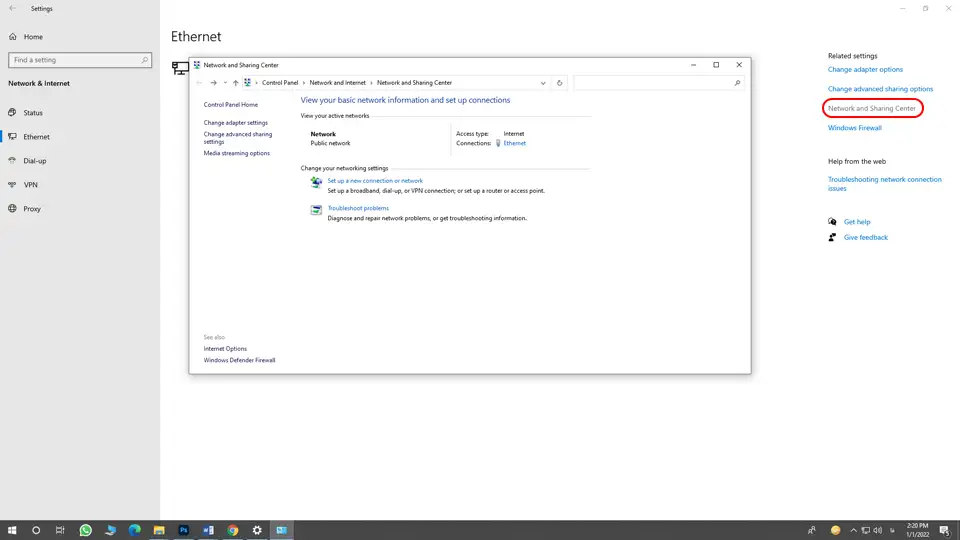
تنظیمات شبکه در صفحه VPN
اولین چیزی که در این صفحه می بینید، شبکه های موجود است که در تصویر بالا، یک شبکه پرایویت نتورک یا یک اترنت است که به اینترنت دسترسی دارد. این شبکه از شبکه ورک گروپ استفاده می کند.
تفاوت شبکه ورک گروپ و دامین
شبکه ورک گروپ نوعی از شبکه ها بودند که همه کامپیوتر ها در آن از یک جایگاه برخوردار بودند و سرور یا سرویس دهنده اصلی برای نظارت بر روی آنها وجود نداشت. بنابراین، هر کدام بخواهند به دیگری دسترسی پیدا کنند، کافی است یوزرنیم و رمز عبور برای ورود به هر سیستم را داشته باشند، وارد قسمت شیر شده و از چیزهایی که به اشتراک گذاشته شده، استفاده کنند.
در دامین به این شکل نبود، یک کامپیوتر یا یک سرور به عنوان نود مرکزی قرار گرفته، دسترسی ها و سطح مجوز مربوط به هر کدام از این کامپیوترها و کلاً تمام تنظیماتی که مربوط به شبکه است، در آن انجام شده و از طریق آن کامپیوترها می توانند دسترسی خود به شبکه را تعریف کرده و از آن استفاده کنند.
تشخیص نوع استفاده از شبکه در ویندوز
برای اطمینان از این که شبکه در ویندوز به صورت ورک گروپ یا دامین اصلی کار می کند، می توانیم مراحل زیر را طی کنیم:
- روی خود آیکون کامپیوتر کلیک راست کنید
- گزینه Properties را بزنید
- در کادری که باز می شود، در قسمت پایین، یا نام ورک گروپ ثبت شده که البته می توان نام آن را عوض کرد یا شبکه دامین و اسم دامین. به این ترتیب متوجه خواهید شد که در حال استفاده از چه نوع شبکه ای هستید.
تنظیمات Network and Sharing Center در ویندوز
در این بخش، تنظیمات مربوط به کارت شبکه و Change adapter options در ویندوز در دسترس شما است.
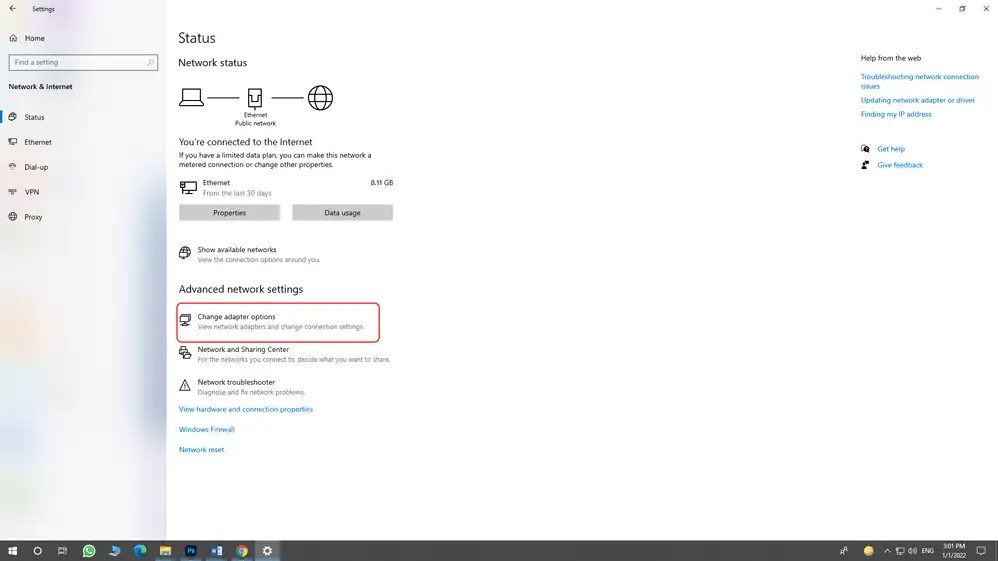
تمامی کارت شبکه هایی که در کامپیوتر شما چه به صورت ریل یا ویرچوال نصب شده باشد، در اینجا دیده می شوند. ممکن است یک کارت شبکه را به صورت اینترنال یا اکسترنال یا USB با شکل های دیگری که پیش از این توضیح دادیم، روی کامپیوتر نصب کرده و از آن استفاده کنید.
مسلماً آیکن این شبکه ها نیز در این قسمت نشان داده شده و می توانید از طریق آیکن، به تنظیمات آن وارد شده و تنظیمات را انجام دهید.
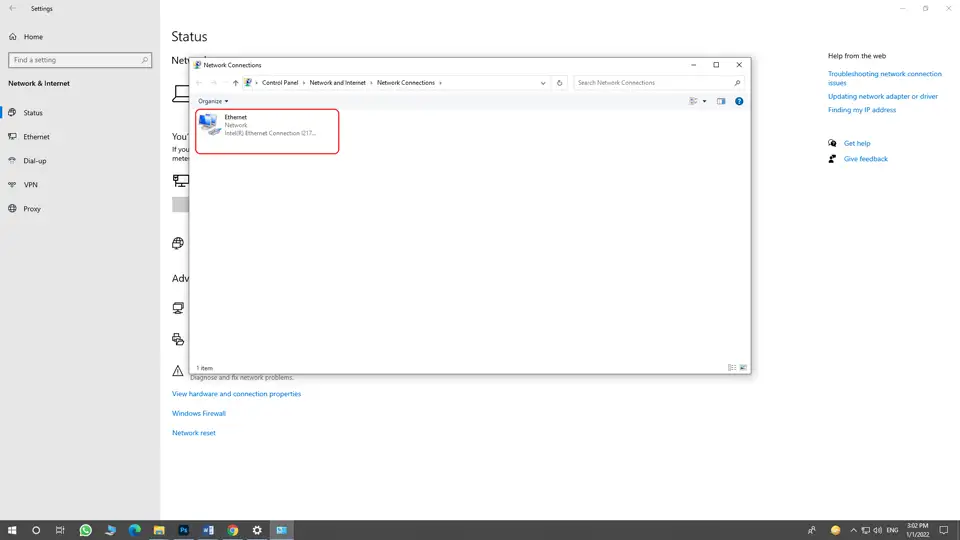
اما ممکن است که شما برنامه ای مثل WM Ware را نصب کنید و با توجه به سیستم عامل هایی که روی ویرچوالیزیشن یا مجاز سازی روی آنها نصب می شود، کارت شبکه هایی هم به صورت ویرچوال اضافه کنید. پس می توانیم هر یک از این کارت شبکه ها را انتخاب کرده و داخل تنظیمات آن شویم.
اما در ادامه آموزش، فرض می کنیم که فقط یک کارت شبکه روی سیستم ویندوز شما وجود دارد. برای تنظیمات این کارت شبکه در ویندوز، روی آن کلیک سمت راست می کنیم که گزینه های زیر به ما نمایش داده می شود.
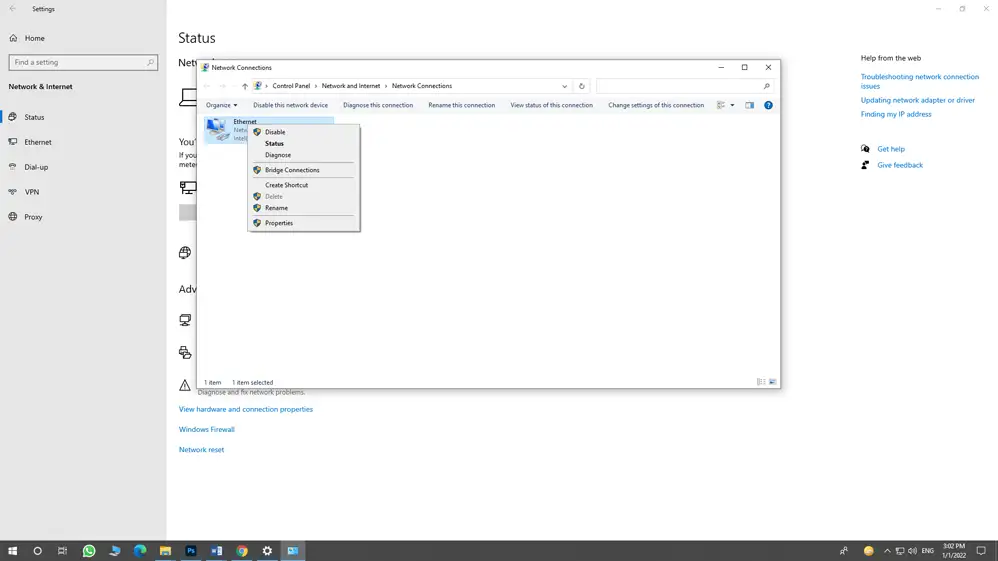
گزینه Disable
برای غیر فعال کردن کارت شبکه در ویندوز است
گزینه Status
Status، وضعیت کنونی کارت شبکه است که اگر روی آن کلیک کنید، اطلاعات زیر را میبینید:
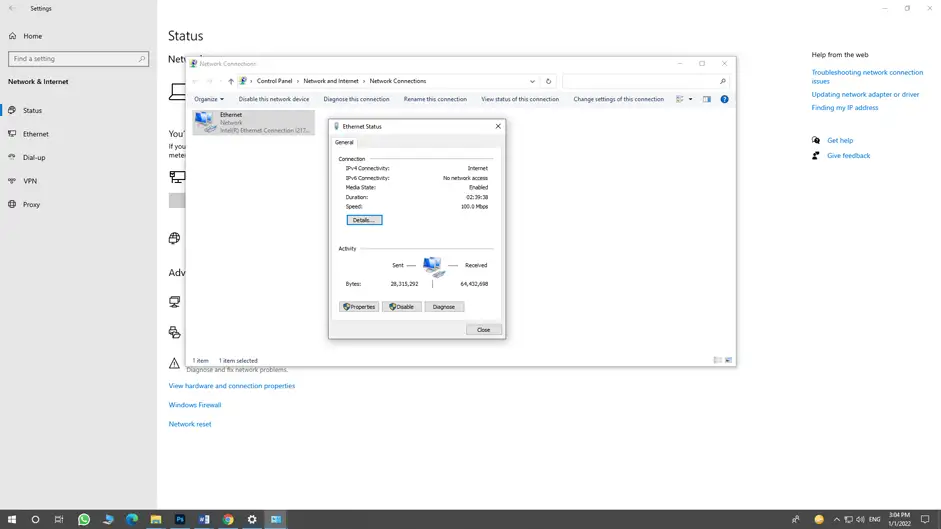
- کانکشنی که از طریق این کارت شبکه وصل است در حال استفاده از آی پی وی ۴ (IPv4) است که به اسم اینترنت هم ثبت شده است. در این کارت شبکه، آی پی وی ۶ (IPv6) ست نشده و در آن استفاده نمی شود.
- مدیا که Enabled است و نشان می دهد زمانی که از این مدیا در این شبکه استفاده شده، ۲۴ دقیقه بوده و سرعت آن ۱ گیگابیت بر ثانیه است.
- سرعت اطلاعات و دیتایی که ارسال و دریافت می شود، به همراه مقدار اطلاعاتی که تا الان وارد شده در قسمت Activity نوشته می شود.
- Detail را اگر باز کنیم، وضعیت کانکشن فعلی را می بینیم که فعلاً این قسمت را باز نمی کنیم و در آینده توضیح خواهیم داد.
گزینه Diagnose
گزینه Diagnose برای عیب یابی ها مورد استفاده قرار می گیرد و می تواند ایرادات مربوط به شبکه یا کارت شبکه تان را در ویندوز پیدا کند. اصطلاحا هم به آن ترابل شوتینگ Trouble shooting میگوییم.
این ویژگی، یک امکان اتوماتیک یا نیمه اتوماتیک در ویندوز است که این اجازه را میدهد که شما با توجه به ویزاردی که در اختیارتان قرار می دهد بتوانید ایراد مربوط به آن قسمت را پیدا کرده و رفع مشکل داشته باشید.
این گزینه فقط وابسته به تنظیمات شبکه در ویندوز نیست، در هر قسمتی از ویندوز به مشکل بربخورید می توانید از ترابل شوتینگ استفاده کنید.
گزینه Bridge connection
عبارت بریج، برای اتصال ۲ شبکه به کار می رود یا اگر فنی تر بگوییم، وقتی دو شبکه LAN را به هم وصل کنیم، از یک بریج استفاده میکنیم. بنابراین، اگر دو تا شبکه جدا از طریق دو تا کارت شبکه داشته باشیم مثلا یکی به شبکه A وصل باشد و دیگری به شبکه b، از طریق بریج کانکشن می توانیم آن ها را به هم بریج کنیم.
در حقیقت، بریج برای این به کار می رود که دو شبکه را در دو سابنت یا رنج جدا از این طریق به هم وصل کنید. اگر یادتان باشد، در مقاله آموزشی آشنایی با آی پی آدرس ورژن ۴ توضیح دادم.
هر کدام از شبکه های LAN و اترنت که ما استفاده می کنیم، یک رنجی دارند تا وقتی که کامپیوترها در آن رنج باشند، هم دیگر را می بینند و از عمل سوئیچینگ استفاده می کنند و به هم دسترسی دارند اما وقتی سابنت عوض بشود، شما یک سابنت مسک یا یک آدرس دیگری داشته باشید، احتیاج دارید از روتینگ استفاده کنید یا این که به این شکل دو کارت شبکه را به هم دیگر بریج کرده تا از این طریق اطلاعاتشان را با هم رد و بدل کنید.
گزینه Properties
- در قسمت بالای صفحه properties اسم خود کارت شبکه ای که استفاده می کنیم، قرار دارد.
- اگر روی گزینه Configure کلیک کنیم، قسمت تنظیمات سخت افزاری را در بالا می بینید که با آن کاری نداریم. در قسمت پایین، چندین گزینه دیگر وجود دارد که کاربرد آنها را در دوره تخصصی یاد می گیرید.
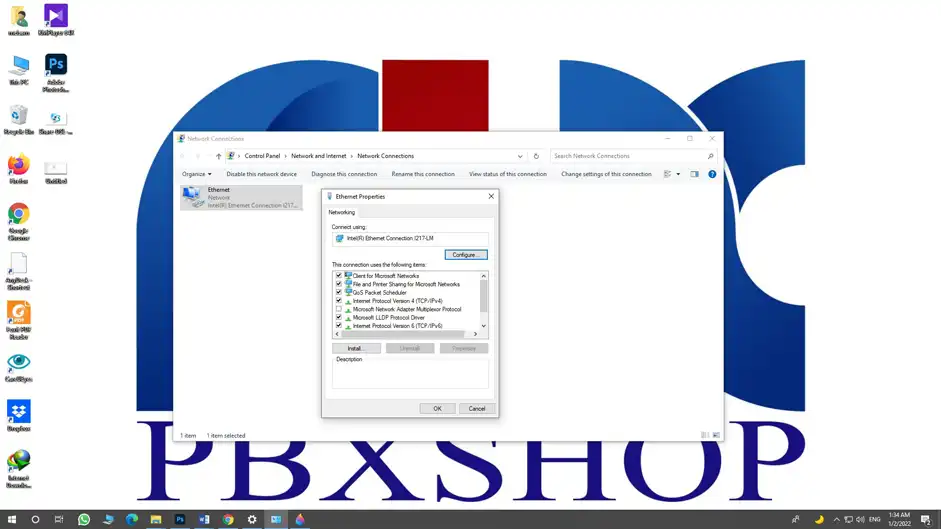
تنظیمات آی پی ورژن فور در شبکه ویندوز
در این آموزش، قصد داریم تنظیمات مربوط به آی پی ورژن ۴ (IPv4) را بررسی کنیم برای اینکه ببینیم روی این آی پی ورژن ۴، انواع کلاس ها، سابنتینگ و VLSMکه یاد گرفتیم چطور باید ثبت بشود، روی گزینه اینترنت پروتکل ورژن ۴ در این صفحه، دوبار کلیک کرده یا آن را انتخاب کرده و Properties را می زنیم تا وارد صفحه زیر شویم.
در این صفحه، دو قسمت را مشاهده می کنید:
- قسمت بالا مربوط به دادن آی پی آدرس
- قسمت پایین مربوط به تنظیمات DNS
تنظیمات هر کدام از این قسمت ها در شبکه بسیار مهم است.
تنظیمات آی پی آدرس
در قسمت تنظیمات آی پی آدرس، ۲ حالت برای دادن آی پی آدرس به کارت شبکه در اختیار دارید:
اختصاص دادن آی پی آدرس به صورت استاتیک (Use the following IP Address)

کارت شبکه شما به یک شبکه با یک رنج تعریف شده مثلاً از 1 . 10 . 168 .192 تا ۲۵۴ . ۱۰ وصل است و همه دستگاه ها و کارت شبکه هایی که به این شبکه وصل هستند باید از این رنج استفاده کنند. در این حالت، آی پی آدرس ها را به شکل دستی وارد می کنیم که به این حالت، دادن آی پی استاتیک می گویند. این آی پی ها توسط مدیر شبکه که کل شبکه را تنظیم میکند، داده می شود.
هر کدام از کامپیوترها در این شبکه باید چه آی پی داشته باشند؟
- سابنت مسک سه تا ۲۵۵ و ۰ است پس پرفیکس شبکه برابر ۲۴ است.
- درنتیجه ۱۰ . ۱۶۸ .۱۹۲ به عنوان آدرس شبکه است.
- از ۱ تا ۲۵۴ به عنوان آدرس داخل شبکه استفاده می شود.
- ۰ . ۱۰ . ۱۶۸ . ۱۹۲ و ۲۵۵ . ۱۰ نیز به عنوان آدرس های شبکه و آدرس برودکست شبکه استفاده میشوند.
Default gateway
در مقاله های آموزشی قبلی گفتیم که دیفالت گیت وی، دروازه خروج از شبکه است. درحقیقت، تا وقتی در یک شبکه داخلی هستید، کامپیوترهای اطرافتان را می بینید و به آنها دسترسی دارید اما اگر یک آدرس خارج از رنج شبکه را مد نظر داشتیم و می خواستیم به آن وصل بشویم، با توجه به تنظیمات Gateway یا دروازه خروج، اطلاعات ارسالی را روت یا مسیریابی می کند و به مقصد می فرستد.
به عبارت دیگر، هر آی پی آدرسی که در شبکه نیست و نمی دانید که از کجا باید به آن وصل بشوید را به Gateway می فرستید تا آن را مسیریابی کند.
معمولا اولین آی پی شبکه را به عنوان آی پی Gateway می گذارند که البته در مثال ما، 7. 10 . 168 . 192 ست شده چون احتمالاً از یک تا شش برای کارهای دیگر رزرو شده و در این جا ۷ به عنوان آدرس Gateway در نظر گرفته شده است.
آدرس Gateway را معمولاً مدیر شبکه که شبکه را برای شما ست کرده و هنگامیکه معماری و دیزاین شبکه را انجام می دهد، مشخص می کند.
چطور از طریق Gateway به شبکه خارجی متصب می شویم؟
زمانیکه از یک شبکه داخلی استفاده می شود معمولاً یک سوئیچ وجود دارد که اگر سوئیچ لایه ۲ باشد فقط بر اساس مک آدرس، کامپیوترها و دیوایس های داخل شبکه را به هم وصل می کند. اما اگر بخواهیم از شبکه خارج شویم کار سوئیچینگ دیگر انجام نمیشود.
در این شرایط، ممکن است از روتر یا یک سرور استفاده کنید که شما را از شبکه فعلی به دنیای بیرون از شبکه وصل می کند.
در هر روتری که به عنوان Gateway استفاده میشود باید آی پی پورتی که روتر به آن وصل است را وارد کنیم و بگوییم که به آن وصل شود.
اگر از یک کامپیوتر یا یک سرور استفاده می کنید، به خصوص دامینی که قرار است شما از طریق آن کامپیوتر اطلاعات تان به دنیای بیرون ارسال شود، باید آی پی آن کامپیوتر را اینجا وارد کنید.
در حالت نرمال در شبکه های خانگی معمولاً Gateway همان مودم یا همان روتر ADSL است که شما با آن به اینترنت وصل می شوید. برای این که به آن روتر وصل شوید، کافی است آی پی های موجود در شبکه را بررسی کرده و Gateway را تشخیص دهید سپس آن آدرس را در این قسمت، ست کنید.
این تنظیمات در شرایطی بود که شما قصد داشتید به صورت استاتیک یا دستی آدرس دهی را انجام دهید.
اختصاص دادن آی پی آدرس به صورت اتوماتیک (Use the following IP Address)
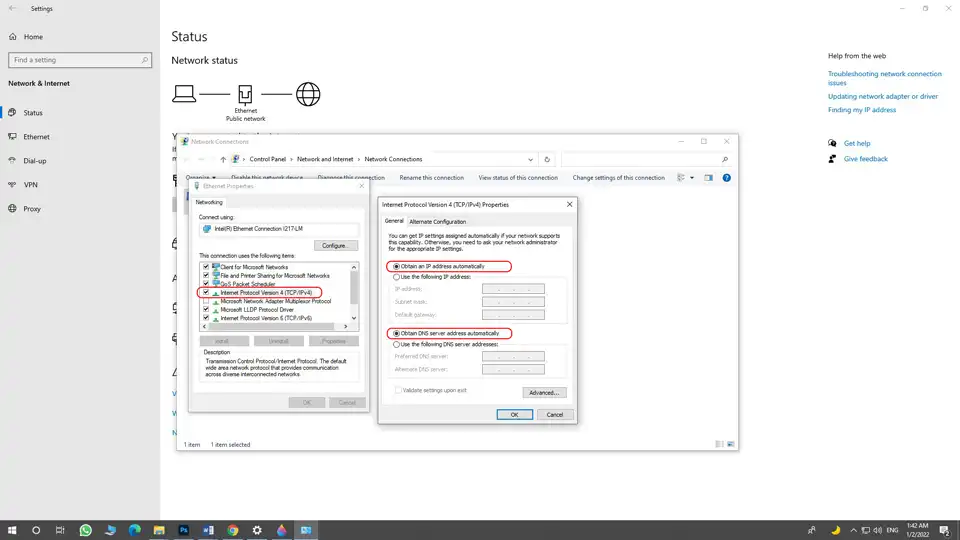
اگر تیک Obtain IP Address Automatically را بزنیم از سرویس DHCP که در مدل TCPIP با آن آشنا شدیم استفاده کرده و آی پی داینامیک یا اتوماتیک را به شما می دهد. DHCP یا در همان کامپیوتر سروری که در شبکه های دامینی ست شده یا از همان کامپیوتر یا دیوایس یا روتر یا هر دستگاه مرکزی که یک DHCP سرور در آن ست شده، آی پی می گیرد.
داخل DHCP سروری که نصب می شود یک پول یا استخر تنظیم می شود و همه کامپیوترها و دیوایسهایی که به این شبکه وصل میشوند یک آی پی از این رنج به صورت اتوماتیک می گیرند. به این شکل، هر کامپیوتری که وصل میشود، DHCP سرور، اولین آی پی که آزاد باشد را به آن اختصاص میدهد یا اصطلاحا برای آن کامپیوتر لیز کرده یا اجاره می کند.
تا وقتی که آن دیوایس داخل آن شبکه باشد، آی پی به آن اختصاص داده شده و بعد که از شبکه خارج شد، آی پی را از آن می گیرد و ممکن است به کامپیوتر دیگر بدهد.
اختصاص دادن ای پی شبکه در ویندوز به صورت دستی بهتر است یا اتوماتیک؟
اگر در شبکههای داخلی خودتان روی آی پی آدرسینگ، تسلط ندارید می توانید روی همان حالت DHCP بگذارید و اگر یک مودم یا روتر ای دی اس ال دارید نیز می تواند DHCP را به صورت اتوماتیک به شما بدهد پس روی همان حالت اول بگذارید که به کامپیوتر یا موبایل هایی که به شبکه وارد می شود، آی پی بدهد.
اما در حالت استاتیک که هر کامپیوتری به صورت ثابت آی پی آدرس میگیرد درصورتیکه بعداً بخواهیم به یک دستگاه دسترسی پیدا کنیم، آی پی آن برای ما مشخص است و همانطور که درقسمت بعدی نشان می دهیم، از طریق آی پی آدرس به کامپیوتر دیگری که در شبکه مان است، وصل شویم.
اما وقتی آی پی آدرس به صورت داینامیک از DHCP سرور اختصاص یابد، ممکن است بعد از مدتی آن آی پی عوض شود و اگر مدتی بعد بخواهیم بر اساس آی پی آدرس قبلی که داشتیم، به کامپیوتر قبلی وصل شویم ممکن است به یک کامپیوتر دیگر وارد شویم.
در کل دادن آی پی استاتیک در شبکه ویندوز از نظر امنیتی بهتر است و توصیه می شود.
تنظیمات DNS
تنظیمات DNSهم مثل آی پی آدرس دو حالت دارد:
- حالت داینامیک
- حالت دستی
در حالت داینامیک، یک دی ان اس سرور در شبکه مودم یا روتر یا در سروری که شبکه دامینی است، ست شده که به صورت دستی هم می توان در این قسمت ست کرد.
در شبکه ما، DNSبه صورت دستی طراحی شده و دو آی پی در این قسمت وارد شده است. دلیل تنظیم کردن ۲ آی پی در DNS این است که اولی آدرس DNS اصلی است و دومی، آدرس دی ان اس آلترنیت یا جایگزین است. در صورتی که اولی جواب ندهد و به مشکل بربخورد، از DNS دوم استفاده می کند.
در روترهای خانگی، نیازی نیست که شما حتماً DNS را به صورت دستی ثبت کنید چون DNS در آنها ثبت است و اگر تنظیمات روتر و مودم را دستکاری نکنید، به صورت پیش فرض تنظیم شده است.
پس تا اینجای کار، با دادن آی پی ها و دی ان اس به صورت دستی یا اتوماتیک توانستیم تنظیمات اولیه مربوط به اتصال به شبکه در ویندوز را انجام بدهیم.
گزینه Advanced
در صفحه Advanced می توانید آیپی آدرس های اضافی را روی کارت شبکه اختصاص بدهید یا رتبه دوم، سوم و متریک برای آن تنظیم کنید. بهتر است به سایر سرورهای DNS و تنظیمات مربوط به آن ها و سرورهای وینز کاری نداشته باشید.
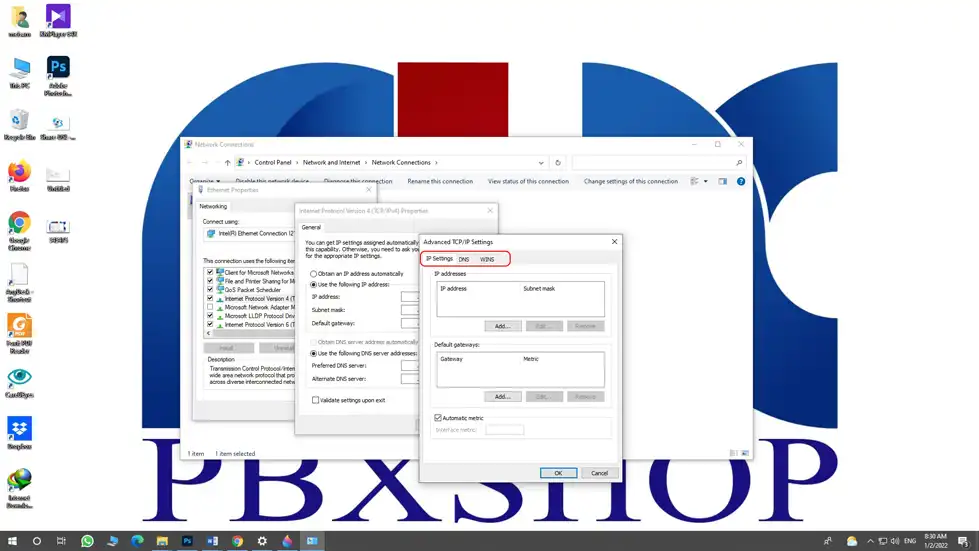
تنظیمات آی پی ورژن سیکس در شبکه ویندوز
به جز آی پی ورژن ۴، آی پی ورژن ۶ (IPv6) را هم می توانیم در این قسمت تنظیم کنیم و همانطورکه قبلاً به شما گفتم، با توجه به این که در شبکههای امروزی آی پی ورژن ۴ (IPv4) تقریباً پر شده و قرار است آی پی ورژن ۶ (IPv6) به صورت کامل جایگزین شود، این گزینه در تنظیمات کارت شبکه های مربوط به ویندوز قرار داده شده تا بتوان از آن استفاده کرد.
اگر سرویس مربوط به اینترنت پروتکل ورژن ۶ نصب نبود، می توانید آن را انتخاب کرده و پس از نصب کردن، فعال کنید. برای ورود به بخش تنظیمات IPv6 ابتدا تیک آن را می زنیم، سپس روی Properties کلیک می کنیم تا وارد تنظیمات شویم.
همان تنظیمات آی پی ورژن ۴ نیز در این قسمت دیده می شود با این تفاوت که فقط آدرس ورژن ۶ را در اینجا وارد می کنید. در عین حالی که از ورژن ۴ استفاده می کنید هم می توانید همزمان ورژن ۶ را هم داشته باشید و این طور نیست که اگر ورژن ۶ فعال باشد دیگر ورژن ۴ کار نکند و بلعکس. بلکه می توانید هر ۲ ورژن را تنظیم کنید.
امکان تنظیم ورژن ۶ نیز مانند ورژن ۴ در شبکه ویندوز وجود دارد:
اگر روی حالت اتوماتیک ست کنیم، از DHCP مربوط به آی پی ورژن ۶ استفاده می کند و اگر به صورت دستی تنظیم کنیم، باید آدرس دستی که قبلاً در مقاله آشنایی با آی پی ورژن ۶ یاد گرفتید را وارد کرده و از آن استفاده کنیم.
در حالت دستی، امکان وارد کردن آی پی آدرس طبق پرفیکس شبکه وجود دارد و می توانید Gateway را نیز تنظیم کنید.
در نهایت تنظیمات مربوط به دی ان اس آن نیز دیده می شود که اگر DNS سرور را به صورت اتوماتیک داشته باشیم، روی آن حالت می گذاریم. تا زمانیکه آی پی را روی اتوماتیک نگذاریم، DNS هم به صورت اتوماتیک فعال نمی شود و اگر روی حالت دستی بگذاریم باید DNS مربوط به آی پی ورژن ۶ (IPv6) را وارد کنیم.
بقیه گزینه هایی که در این قسمت می بینید، پرتکل هایی است که در ویندوز برای شبکه ما استفاده می شود که در سیستم ما شامل موارد زیر است:
- پروتکل File and Printer Sharing: اگر این پروتکل نصب نباشد شما نمی توانید از سرویس فایل پرینتر شیرینگ استفاده کنید و فایل ها یا پرینترتان را در شبکه به اشتراک بگذارید.
- پروتکل QoS: در این پروتکل، اولویت دهی و نوبت دهی به آن پکت هایی که دریافت می شود را تنظیم می کنیم.
- کنترل پهنای باند (Bandwith control)
- سرویس های لینک لیر
- LLDP Protocol
- Discovery Responder
این پروتکل ها تنظیماتی ندارند فقط قابلیت آن را دارند که شما آن ها را حذف یا نصب کنید تا بتوانید در شبکه از این سرویس ها، استفاده کنید.
گزینه Sharing
در گزینه شیرینگ که در قسمت بالا دیده می شود، عبارت Allow all network user to connect to this internet connection دیده می شود که اجازه می دهد که بقیه کامپیوترها از طریق اینترنت به این کامپیوتر وصل شده و استفاده کنند.
گزینه شیرینگ چطور کار می کند؟
فرض کنید، شبکه ای داشته باشید مثلاً یک شبکه ورک گروپ که چندین کامپیوتر به یک سوئیچ وصل باشند و با هم در ارتباط باشند ولی آن سوئیچ به اینترنت وصل نباشد و همه کامپیوترها نتوانند از یک اینترنت واحد استفاده کنند.
یکی دیگر از این کامپیوتر هایی که به این سوئیچ وصل است جداگانه از طریق یک مودم یا روتر ADSL به اینترنت وصل است یا از طریق کارت شبکه دوم به شبکه دیگری که اینترنت دارد، متصل است. در این قسمت، با زدن این گزینه می توانید اینترنتی که به این کامپیوتر وصل است را به اشتراک بگذارید و بقیه کامپیوترهایی که در شبکه هستند می توانند به کامپیوتر وصل شده و از آن استفاده کنند.
با فعال کردن گزینه Home Network Connection هم می توانیم مشخص کنیم که کدامیک از کارت شبکه های لیست شده با کامپیوترهای دیگر شیر شود و یا به بقیه یوزرها اجازه دهیم بتوانند از شیرینگ اینترنت کانکشن، تنظیمات شبکه را کنترل کنند.
تنظیمات کارت شبکه وایرلس در نتورک شیرینگ سنتر (Network Sharing Center) ویندوز
اگر کارت شبکه، وایرلس باشد، یک گزینه برای تنظیمات وایرلس اضافه میشود که اگر روی آن کلیک کنیم، صفحه تنظیمات آن باز می شود و اسم شبکه یا شبکه های وایرلس یا همان SSID مربوط به آن شبکه ها در این قسمت نشان داده می شود.
شبکه های وایرلس، تنظیمات خاصی ندارد، فقط کافی است روی آن کلیک کرده و ریمو، نصب یا وصل کنید.
در آموزش های بعدی، این قسمت را به طور کامل توضیح می دهیم با ما همراه باشید.
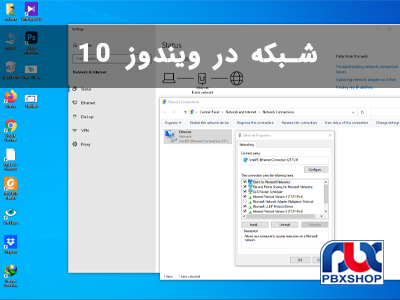












سلام. لطفا جواب من رو بدید. در ویندوز ۱۰ وقتی میخوام یه دستگاه رو به کامپیوتر شر کنم گزینه Home Network Connection نیستش که بخوام، اترنت هارو انتخاب کنم
سلام
البته. تا جایی که بتونیم حتما پاسخگو هستیم
این مشکلی که دارید باید دقیق بررسی شود
لطفا در run ویندوز ncpa.cpl را وارد کنید به صفحه کل کانکشن ها وارد می شوید