آشنایی با تنظیمات پیشرفته شبکه در ویندوز (Advanced Settings)
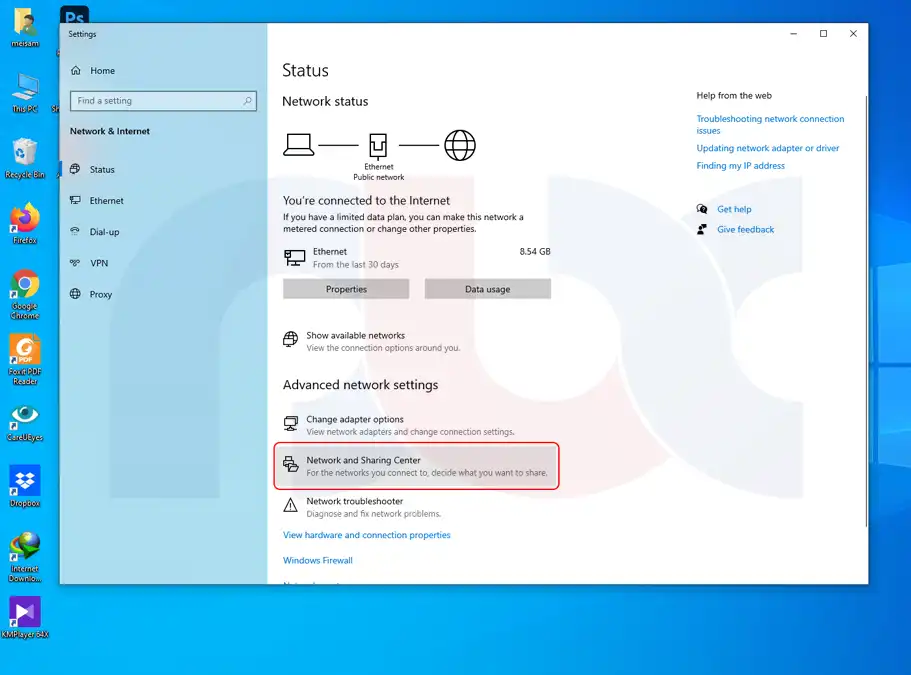
تنظیمات پیشرفته شبکه در ویندوز در قسمت Setting Change Advance Sharing در دسترس شما است که اگر بخواهید فایل ها و پرینتر که در شبکه وجود دارد یا به کامپیوتر تان متصل است را در شبکه تان به اشتراک بگذارید، باید یک سری تنظیماتی در این قسمت اعمال کنید.
آنچه در این مقاله می خوانید:
در ویندوز ۱۰ ، در این قسمت برای تنظیمات پیشرفته شبکه، سه گزینه داریم در حالی که در ویندوز ۷ ، فقط دو گزینه برای تنظیمات شبکه پرایوت (Private network)و پابلیک وجود دارد.
- تنظیمات پرایویت: به این معنا است که تنظیمات پیشرفته ای که در این قسمت اعمال می کنیم، فقط مربوط به شبکه داخلی خودمان است
- تنظیمات پابلیک: برای زمانی است که شما به اینترنت وصل هستید و تنظیمات روی این قسمت اعمال میشود.
- تنظیمات آل نتورک: هم تنظیمات مشترک بین هر دو شبکه پابلیک (Public network)و پرایویت است یعنی اگر تغییری روی گزینه هایی که در این بخش می بینید، صورت بدهید، هم روی تنظیمات پرایویت و هم پابلیک تأثیر می گذارد.
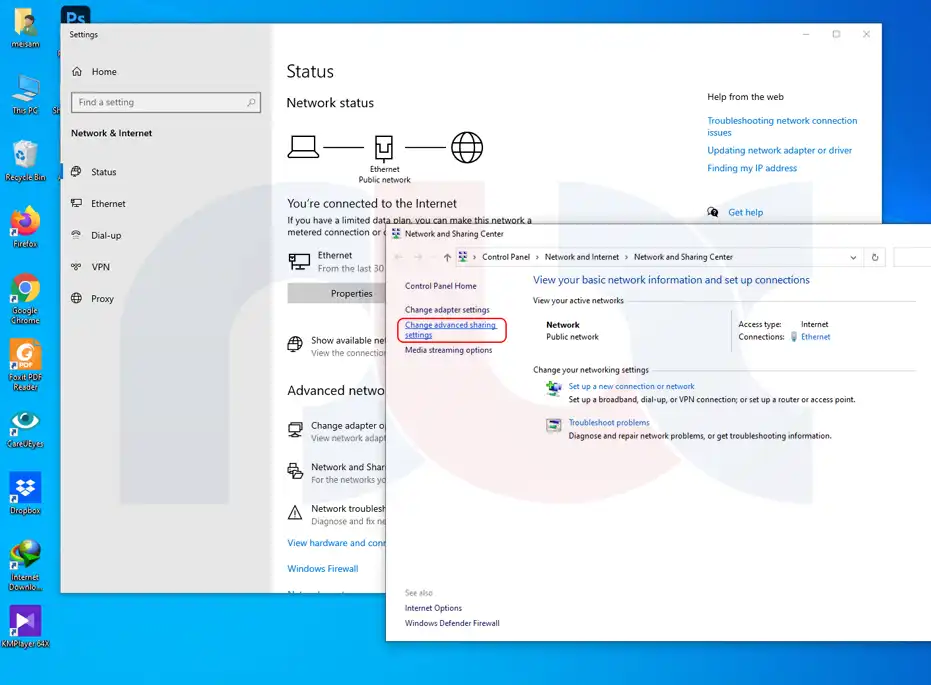
تنظیمات پیشرفته شبکه پرایوت (Private network) در ویندوز
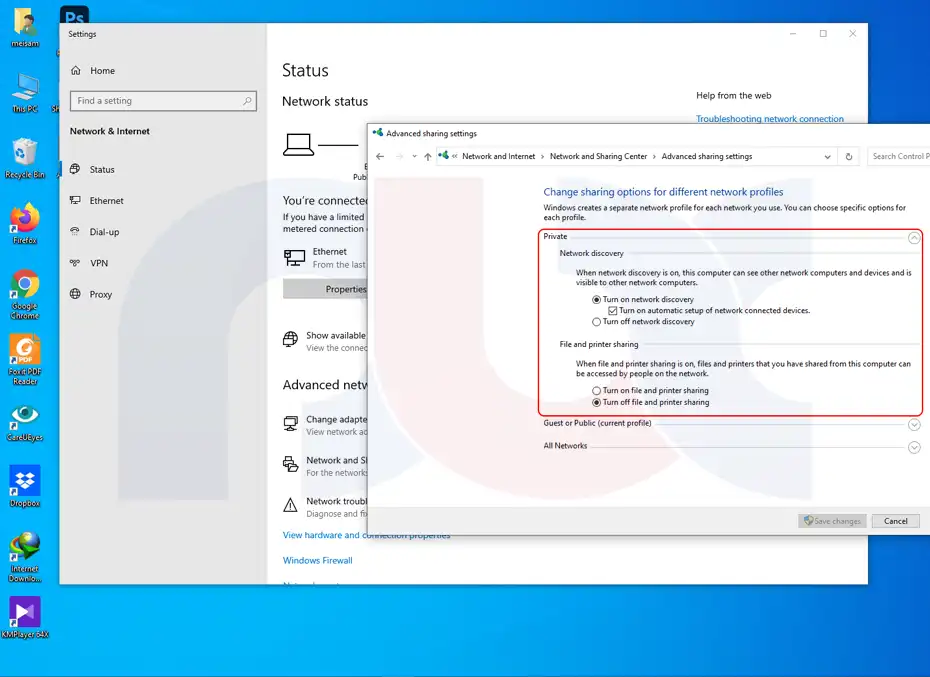
Ture On Network Discovery
اگر قرار باشد، در شبکه دیده بشوید باید گزینه اول که خیلی مهم است را On کنید و اگر این گزینه را خاموش کنیم، کسی در شبکه شما را نمی بیند و برای اتصال به مشکل بر می خورید.
File And Printer Sharing
اگر فایل یا فولدری در کامپیوترتان وجود دارد یا درایوری را می خواهید روی شبکه شیر کنید تا دیگران هم از آن استفاده کنند یا حتی پرینتری به کامپیوترتان وصل است که می خواهید آن را شیر کنید، باید در این قسمت گزینه File And Printer Sharing Turn On را حتما فعال کنید.
در صورتیکه این گزینه Off باشد، شما از طریق کامپیوتر دیگری به این شبکه وصل بشوید، چیزی نمی بینید.
Home Group Connection
گزینه سوم، به صورت پیش فرض روی Allow Windows to … قرار دارد که بهتر است در تنظیمات پیشرفته شبکه ویندوز به آن دست نزنید تا تنظیمات مربوط به اتصال به کامپیوترهای دیگر یا یوزرنیم های دیگر در سایر کامپیوتر ها را انجام بدهد.
با فعال بودن این گزینه فقط کافی است که وصل بشوید و یوزرنیم و پسورد را بزنید و وارد شوید.
گزینه دوم را اگر فعال کنید مربوط به موقعی است که ممکن است شما یک یوزری را در چندین کامپیوتر دیگر بخواهید استفاده کنید و آن وقت یک مقدار حالت مدیریت یا تنظیمات اضافی نسبت به حالت اول دارد که فعلاً کاری با آن نداریم.
تنظیمات پیشرفته شبکه پابلیک (Public network) در ویندوز
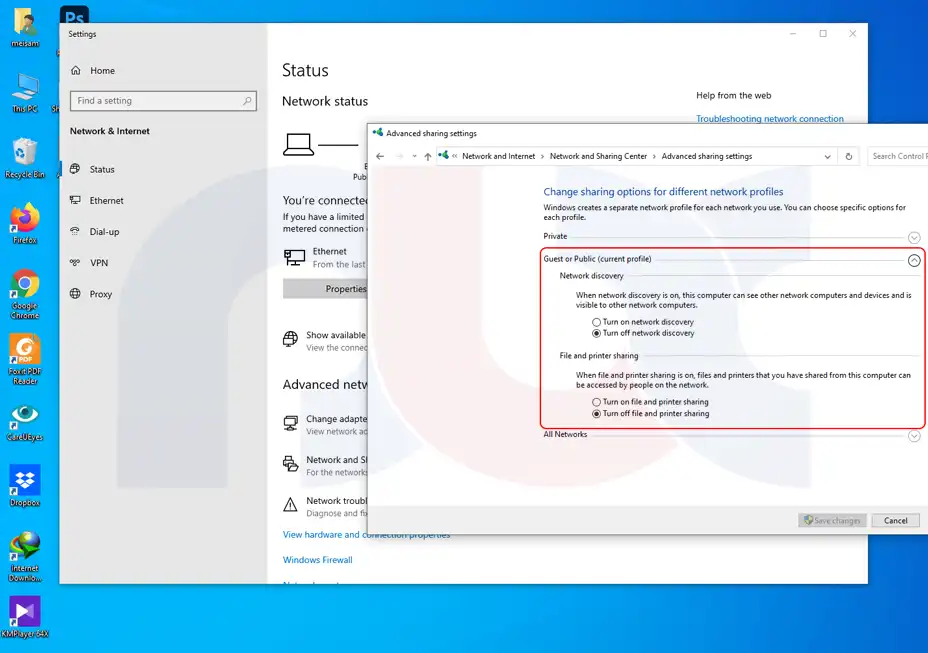
در قسمت تنظیمات پیشرفته شبکه پابلیک (Public network)نیز همان دو گزینه ای که در شبکه پرایوت (Private network)دیدیم، وجود دارد اما تنها تفاوت در این است که این تنظیماتی که در شبکه پرایوت (Private network)در ویندوز انجام دادیم، روی کامپیوترهای داخل آن شبکه خصوصی خودمان اعمال می شود.
اما اگر Turn off network discovery را بزنیم، اگر کاربری حتی از طریق وی پی ان به شبکه ما وصل شود نمی تواند چیزی در کامپیوتر ما را ببیند و از لحاظ امنیتی خیلی بهتر است.
اما اگر قرار باشد، یک کاربر از طریق اینترنت به کامپیوتر شما به صورت ریموت وارد شود، این گزینه باید روشن باشد.
همین طور در رابطه با گزینه Turn on file and printer sharing که در اینجا Onاست چون ممکن است که بخواهیم یک سری چیزها را در اینترنت به اشتراک بگذاریم و اجازه استفاده به کسی که بخواهد به آن وصل شود را بدهیم.
تنظیمات پیشرفته All Networks در ویندوز
در نهایت تنظیمات مربوط به All networks است که در این قسمت هر نوع تغییر ی بدهیم، روی هر دو نوع شبکه پاپلیک و پرایوت استفاده میشود.
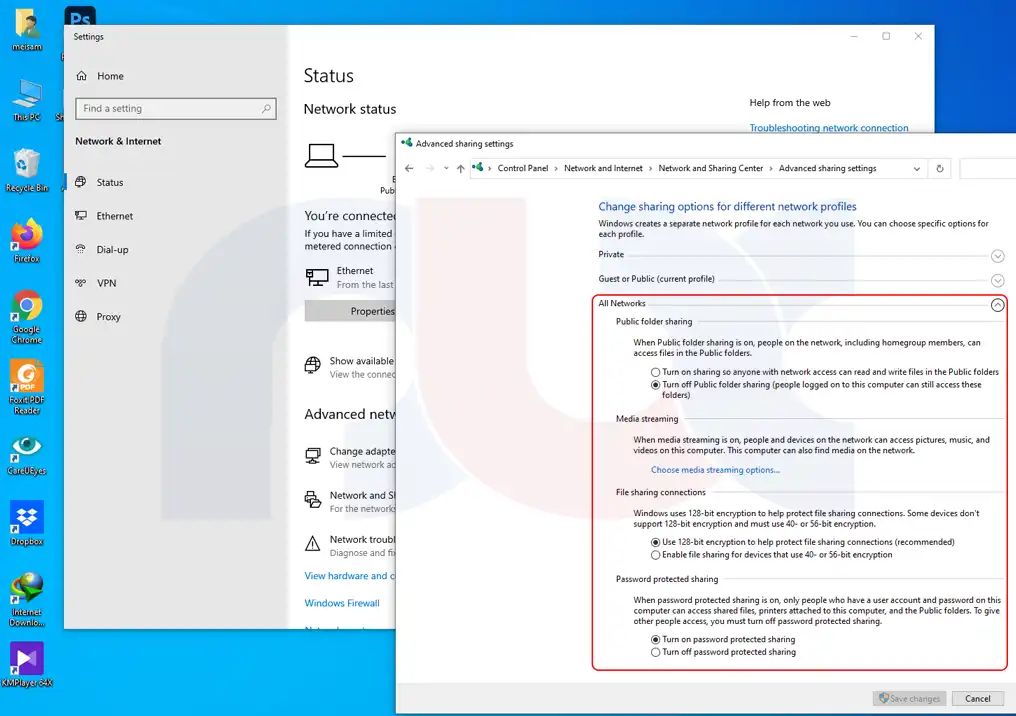
گزینه Holder Public
اولین گزینه استفاده از هولدر پابلیک را برای ما به نمایش میگذارد با زدن گزینه اول میبینیم که هر کسی به این نتورک دسترسی داشته باشد می تواند به فولدر پابلیک ما هم دسترسی داشته باشد و گزینه پایین هم مشخص می کند که دیگران نمی توانند به این فولدر دسترسی داشته باشد مگر کسانیکه به همین کامپیوتر Log on کردهاند.
تفاوت اصلی این دو گزینه در این است که با فعال کردن گزینه بالا، اگر کاربری وارد کل شبک شما بشود میتواند همه ی پابلیک فولدرها را ببیند اما با انتخاب گزینه پایین، فقط کسانی که به خود این کامپیوتر، لاگ آن کرده باشند یعنی با یوزرنیم و پسورد وارد کامپیوتر شده باشند بتوانند پابلیک فلدرها را ببینند.
پابلیک فولدر چیست ؟
اگر Mycomputer را باز کنید، هر تعداد یوزر که ساخته باشید بازهم یک یوزری به نام Publicدر این قسمت مشاهده می کنید که هر کدام از یوزر ها می توانند یک سری اطلاعات داخل هر کدام از این فلدرهای پابلیک بریزند که بقیه هم از آن ها استفاده کنند.
اگر کاربری بخواهد وارد تنظیمات کاربر دیگری بشود، یک پیغام مشاهده می کند مبنی بر اینکه باید یوزرنیم و پسورد آن کاربر را وارد کند اما یوزر پابلیک بین همه آنها مشترک است و چیزهایی که به صورت پابلیک و عمومی به اشتراک گذاشته باشد، توسط همه ی یوزرها دیده می شود. و حتی کاربری خارج از این کامپیوتر، وارد شبکه بشود می تواند این فولدر پابلیک را باز کرده و تنظیمات مربوط به شیرینگ را ببیند.
گزینه Media Stream
در گزینه Media Stream، تنظیمات مربوط به اشتراک گذاشتن فیلم و عکس موسیقی انجام می شود.
تنظیمات پیشرفته شبکه در ویندوز با گزینه Encryption
تنظیمات مربوط به Encryptin برای امنیت شبکه است که دو گزینه در این قسمت می بینیم:
اولی می گوید که از یک کد ۱۲۸ بیتی برای اینکریپت کردن اطلاعات فایل ها در شبکه استفاده شود. اگر این گزینه را فعال کنیم، هر ارتباطی با یک کامپیوتر دیگر در شبکه برقرار کنیم و بخواهیم اطلاعات را رد و بدل کنیم، از یک متدی با کد ۱۲۸ بیتی برای اینکریپت کردن استفاده میشود. پس گرینه اول امنیت بهتری دارد چون از اینکریپشن قویتر استفاده میکند.
اما دومی برای سیستم هایی است که نمیتوانند با آن سیستم ۱۲۸ بیتی خودشان را Sync یا سازگار کنند. اگر دیوایس ها قدیمی باشند یا پروتکلهایی داشته باشند که نتوانند این Encryption را ساپورت کنند، از یک متد انکریپشن ۴۰ یا ۵۶ بیتی استفاده می کند که توصیه نمی شود چون امنیت آن کم تر است و ممکن است در مباحث هک دردسر هایی ایجاد کند.
Password Protect Sharing
در قسمت بعدی Password Protect Sharing را داریم که برای شیر بودن فلدرها حتما احتیاج به پسوردتان دارد که اگر این را OFF کنید دیگر برای پروتکت کردن حتی تنظیمات مربوط به امنیتی هم کارایی ندارد ولی وقتی که روشن کنیم حتماً برای وصل شدن به فایل ها و فولدر ها و پرینتر های شیر شده در این کامپیوتر باید از این استفاده بشود.
Save Change
اگر تنظیمات را تغییر بدهیم، گزینه Save Change روشن می شود. در غیر این صورت شما می توانید کنسل کنید و به صفحه قبلی باز گردید.
جمع بندی
تنظیمات پیشرفته شبکه در ویندوز پس از اینکه کارت شبکه را باز کردید و تنظیمات IP و DNS را نیز ست کردید، می تواند به شما کمک کند که بتوانید فایل یا دیوایس خاصی را در شبکه به اشتراک بگذارید.
برخی تنظیمات مربوط به File and folder sharing را در این قسمت با هم بررسی کردیم و تنظیمات اولیه ای را نیز برای Change advance sharing setting با هم انجام دادیم. به این ترتیب همه چیز آماده است که یکسری تنظیمات اضافی تر را برای این که فایل، فولدر یا دستگاه های دیگری را به اشتراک بگذاریم، انجام دهیم که در مقالات آموزشی بعدی به آنها می پردازیم.
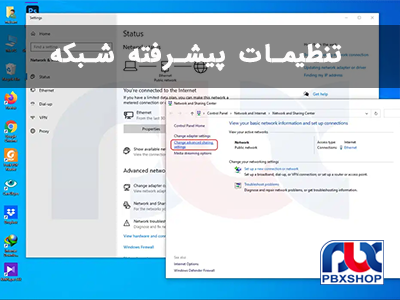
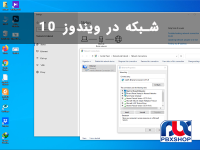











دیدگاه شما درباره این مقاله چیست ؟