معرفی کامل پروتکل FTP و SFTP
دوستان در ویدئوی قبلی در رابطه با SSH صحبت کردیم و گفتیم که SSH یک پروتکل امنی هست برای اتصال به محیط ترمینال لینوکس و پورت آن ۲۲ است. نرمافزاری هم که به شما معرفی کردیم نرم افزار Putty است که یک نرمافزار بسیار کم حجم و رایگان و کافی است IP مرکز تلفن خود را یا همان IP لینوکس خود را وارد کنیم و با استفاده از SSH به محیط ترمینال آن وصل شویم و تمامی Commandهای لینوکس خود را میتوانیم اجرا کنیم.
آنچه در این مقاله می خوانید:
گفته شد که میتوانیم با استفاده از SSH و در واقع محیط ترمینالی لینوکس خود Logهای استرسیک را نیز ببینیم و یکسری دستورات استریسکی هم داریم که آنها را هم میتوانیم اجرا کنیم. در این بخش قرار است که یک پروتکل دیگر را به شما معرفی کنیم.
پروتکل FTP و SFTP ، یکی از پروتکل های بسیار کاربردی است که با استفاده از این پروتکل میتوانید فایلهای لینوکس خود را مشاهده کنید. شما مثلاً در یک محیط گرافیکی ویندوز میتوانید وارد درایو C شوید و فایلهای ویندوز یا فایلهای برنامههای خود را ببینید و هر چیزی که روی ویندوز هست.
دقیقاً ما در لینوکس هم همین فولدرها و همین فایلها را داریم البته نه دقیقاً با همین اسم و همین دایرکتورها باشد کاملاً متفاوت هستند. فایلها و فرمت درایوهای لینوکسی کاملاً متفاوت از ویندوز است. اما مشابه ویندوز فایلها و یک سری فولدرهایی را داریم. اگر خواستید که فولدرها و فایلهای لینوکس خود را ببینید باید از پروتکل FTP استفاده کنیم.
بخش اول: آشنایی با پروتکل FTP و SFTP
FTP به معنای File Transfer protocol است. File Transfer protocol در واقع پروتکلی هست برای مشاهده فایلها یا همان فولدرهای محیط مثلاً لینوکس استفاده می شود.
فرض کنید این دقیقاً یک سرور لینوکسی هست و ایزابل یک محیط وب به ما داده و IP آن هم همان ۱۹۲.۱۶۸.۲۰.۲۲۵ است. حالا میخواهم با یک سیستمی که در همین رنج ۲۰ هست مثلاً ۲۰.۲۲۵۲۰.۱۴۵.۱۹۲.۱۶۸. به لینوکس وصل شوم و فایلها را ببینم.
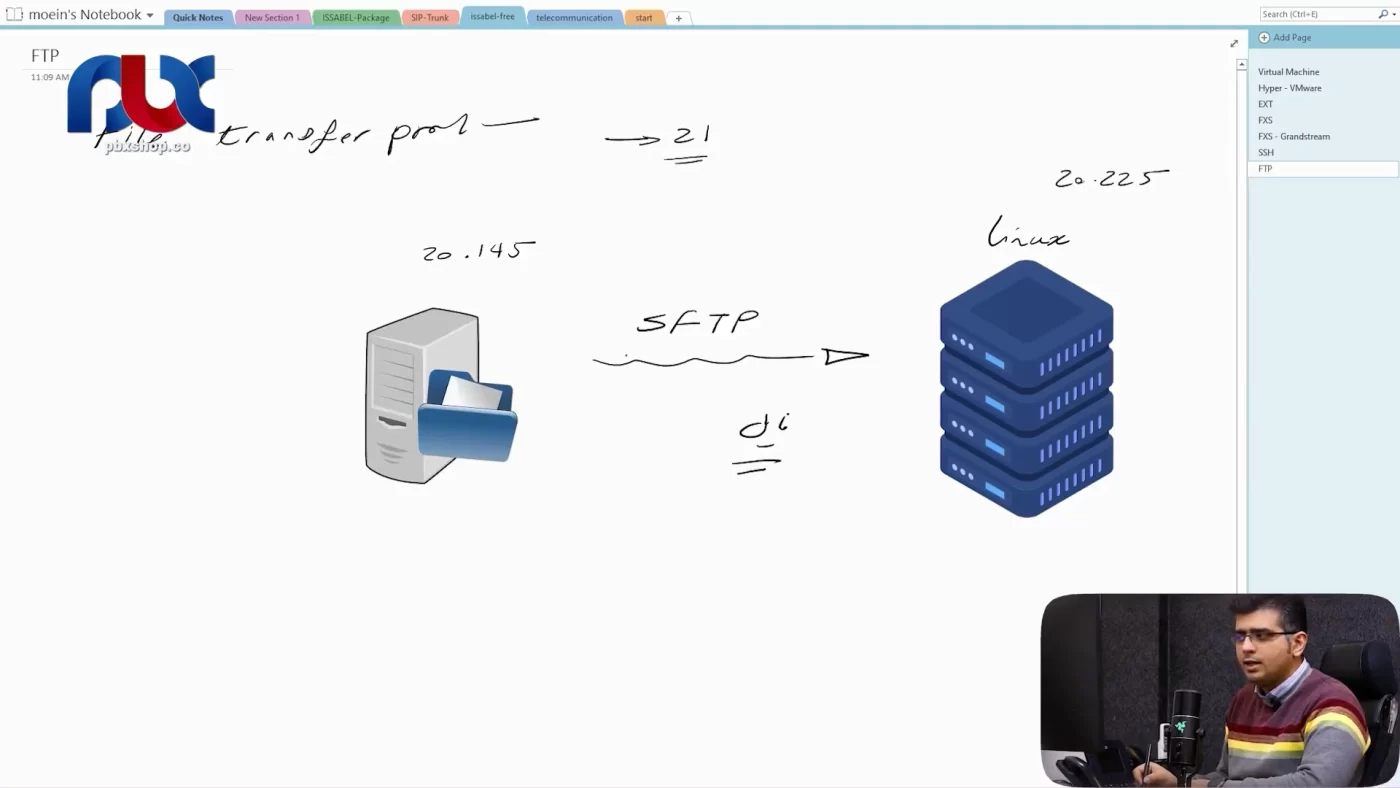
اینجا دیگر محیط ترمینالی و در واقع محیطی که بخواهید دستورها را تایپ کنید نیست. محیطی است که فایلها را میبینید و فولدرهای لینوکس خود را میتوانید مشاهده کنید. ما با استفاده از پروتکل FTP این کار را انجام میدهیم. البته FTP با پورت ۲۱ هست و امن نیست.
اگر در خارج از شبکه این کار را انجام میدهید با پروتکل FTP اصلاً وصل نشوید. چون ناامن است و کدگذاری نشده است. نسخه Secure برای FTP میشود SFTP و ما از پروتکل SFTP استفاده میکنیم که به معنای Secure File Transfer protocol است.
پس از پروتکل SFTP برای اتصال به لینوکس و مشاهده فایلها و فولدرها استفاده میکنیم. از چه نرمافزارهایی میتوانیم استفاده کنیم؟ نرمافزارهای بسیار زیادی برای مشاهده هست. سبکترین آنها File Zilla یا Win SCP که قبلاً SCP بوده برای لینوکس و نسخه ویندوزی آن Win SCP و File Zilla شده است.
File Zilla معروفتر است و هردوی آنها نرمافزارهای مناسبی هستند اما ما معمولاً از نرم افزار Win SCP استفاده میکنیم زیرا کارکردن با این نرمافزار راحتتر است.
ما در ویدئوی بعدی میخواهیم نرمافزاری را به شما معرفی کنیم که با آن نرمافزار شما می توانید بر روی ویندوز یا سیستمعامل خود از تمامی پروتکلهای FTP، Telnet، SSH، SHTP و هر سرور دیگری مانند سیسکو، لینوکس و غیره استفاده نمایید.
در واقع هر سروری که هر یک از این پروتکلها را پشتیبانی کند شما با استفاده از آن نرمافزار میتوانید کار کنید و به آن متصل شوید. با استفاده از Win SCP ما میخواهیم به لینکوس خود وصل شویم. این کار را به صورت عملی هم انجام میدهیم.
بخش دوم: اتصال به سرور با Win SCP
این در واقع محیط وب ایزابل ما هست که یک محیط گرافیکی اما تحت وب است و با آپاچی راهاندازی شده است. اگر خواستید میتوانید Win SCP را دانلود کنید که دانلود آن هم رایگان است شما میتوانید در انتهای همین مقاله نرم افزار Win SCP را دانلود نمایید. این نرم افزار ۱۱مگابایت است و اگر اشتباه نکنم File Zilla کم حجمتر است.
بعد از دانلود بر روی فایل این نرمافزار کلیک راست میکنیم و Extract File را میزنیم. ونرم افزار را نصب میکنیم. ما از قبل این نرمافزار را نصب داشتم به همین راحتی با چند کلیک نصب میشود و در نهایت در قسمت Start میتوانیم Win SCP را اجرا کنیم.
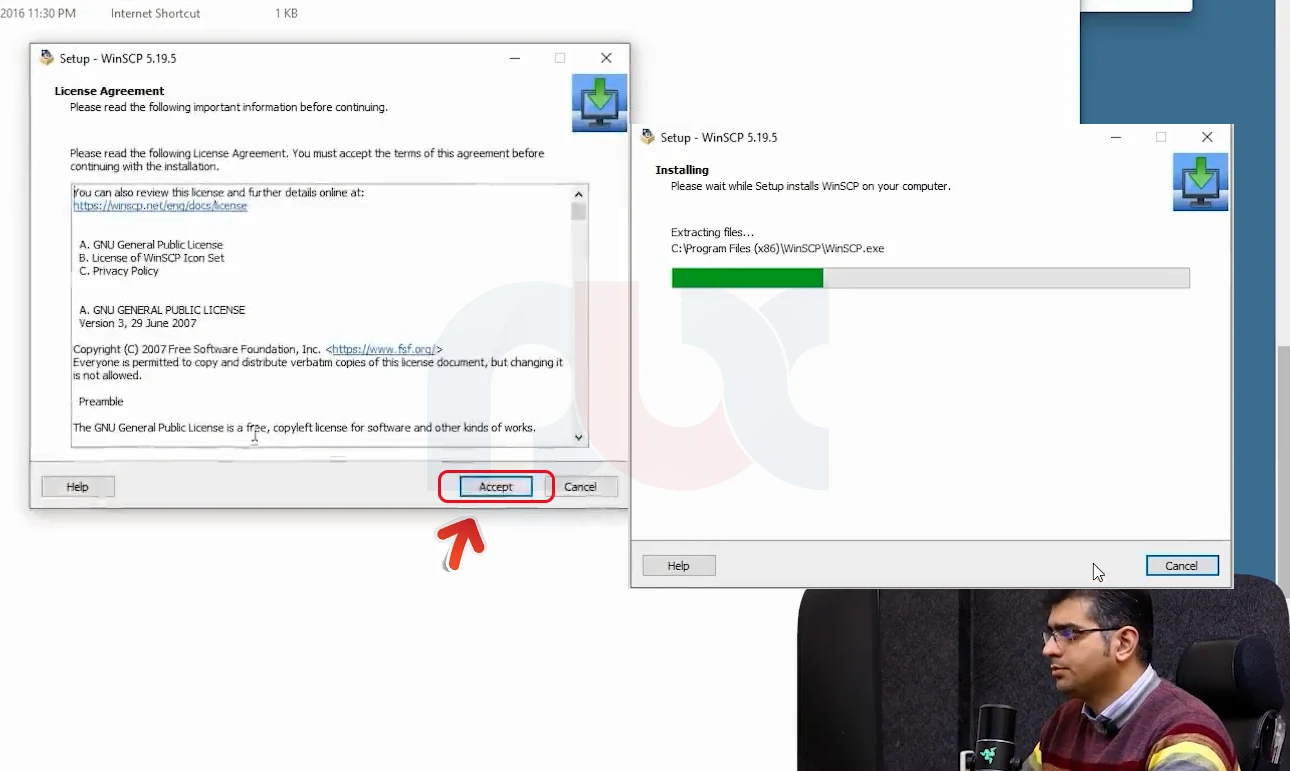
این نرمافزار Win SCP هست و میتوانیم پروتکل خود را مشخص کنیم. ببینید FTP21 هست No encryption و SFTP Secure encryptionمیشود و با پورت ۲۲ است.
Host name ما ۱۹۲.۱۶۸.۲۰.۲۲۵ و برای username باید user و پسورد لینوکس خود را وارد میکنیم.
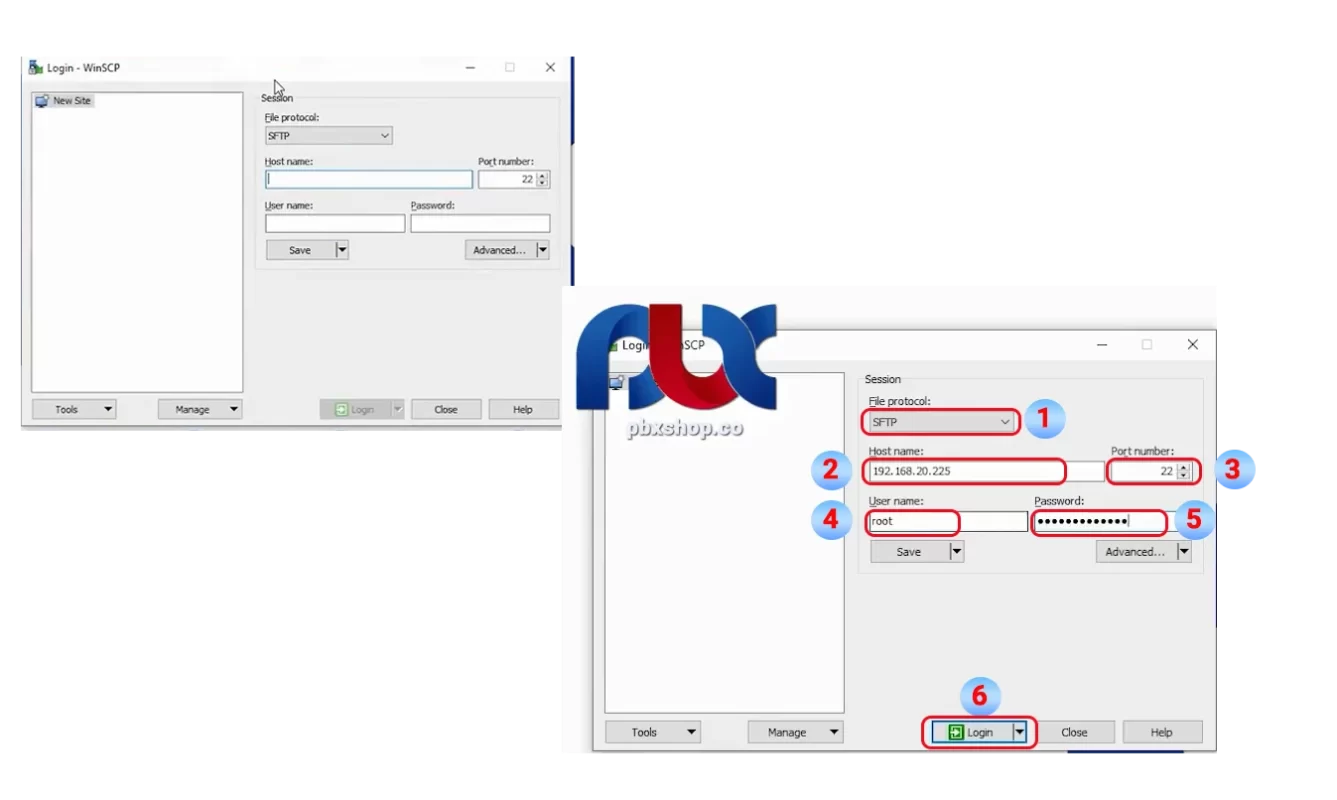
هنگام نصب فایل ایزو ایزابل از ما سه جا پسورد خواست اولین پسوردی که از ما خواست پسورد root بود برای لینوکس که همین پسورد است. دومین پسورد برای روت mysql و Maria DB بود که data base کل در واقع استریسک ما هست و پسورد سوم برای ادمین هست.
ادمین محیط وب ایزابل. حالا در اینجا ما باید پسورد لینوکس را با رعایت حروف بزرگ و کوچک وارد کنیم و اینتر را میزنیم. بعد گزینه yes را انتخاب میکنیم و به محیط نرمافزار وارد میشویم.
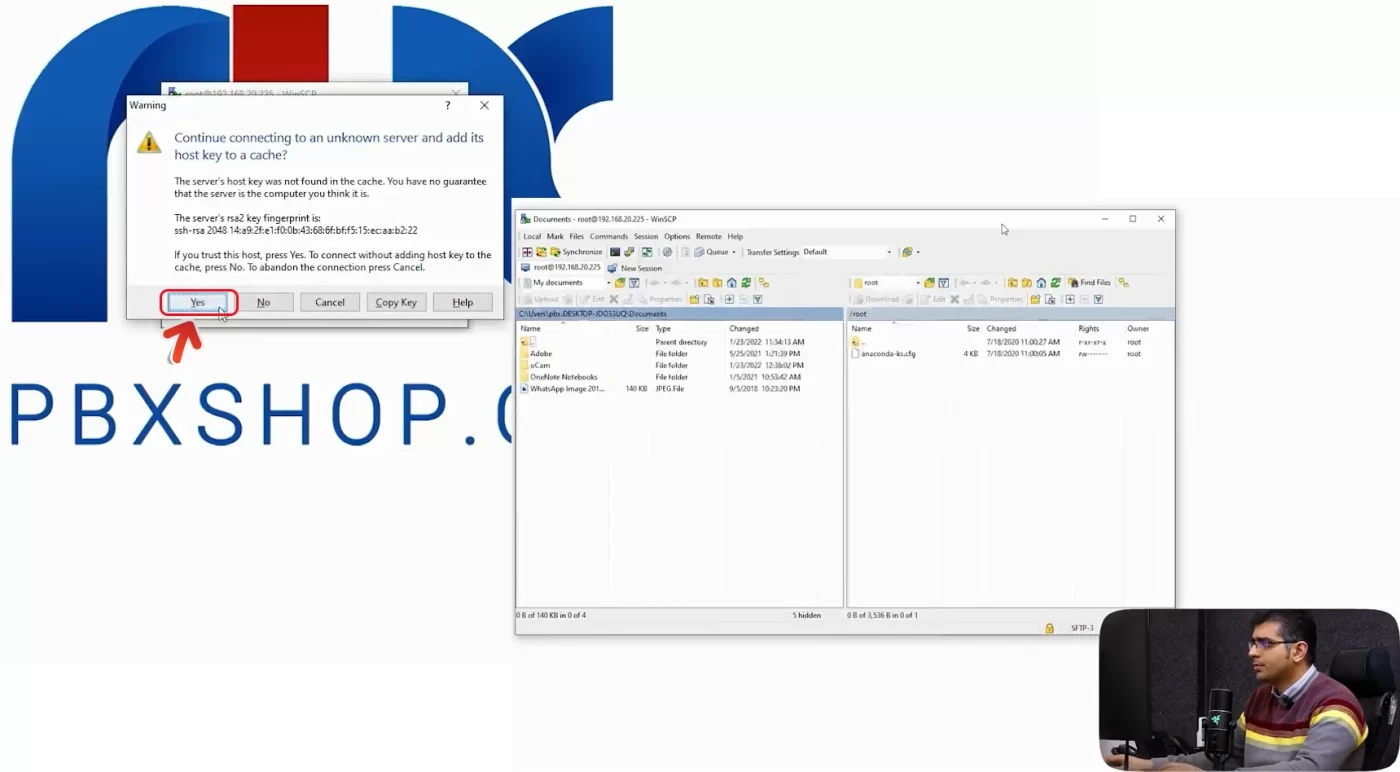
سمت چپ Document ویندوز هست و سمت راست فایلها و فولدرهایی هست که بر روی لینکوس ما قرار دارد. به بالای صفحه دقت کنید میتوانید یک Section دیگر هم باز کنید.
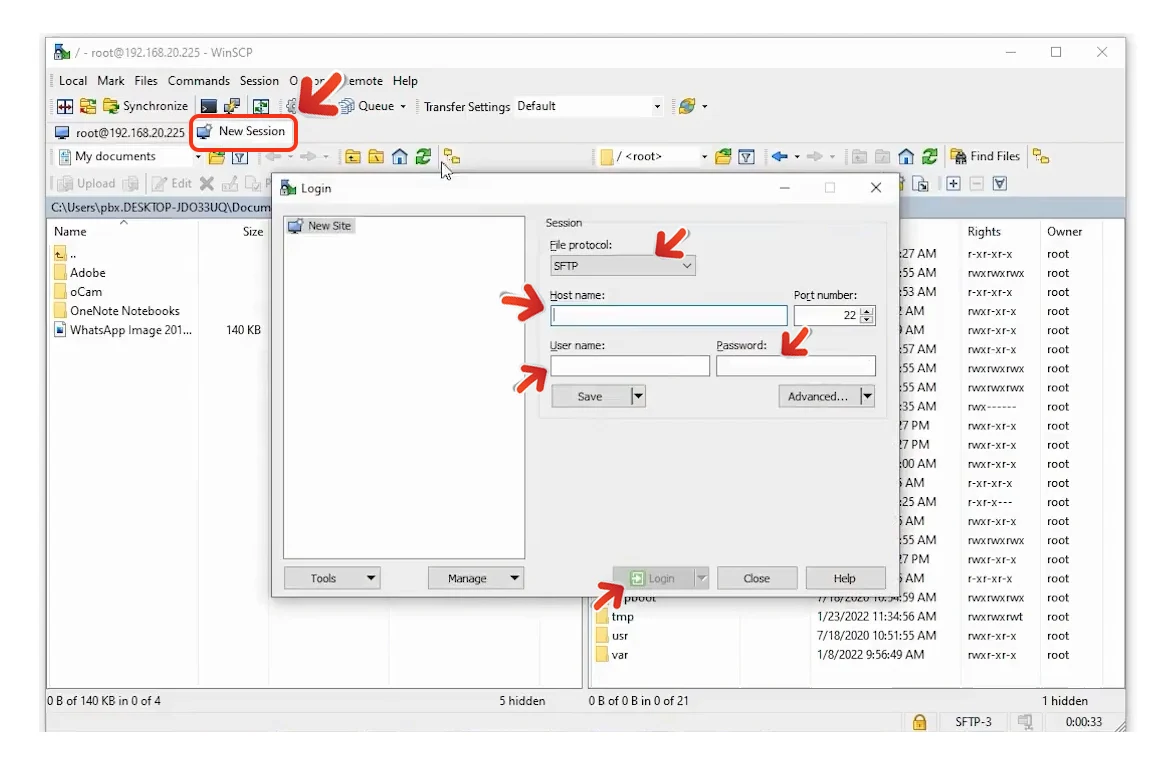
مثلاً یک بار دیگر هم میتوانم به آن وصل شوم مثلاً ۱۹۲.۱۶۸.۲۰.۲۲۵ را وارد کنم و user را root وارد کنم و پسورد را هم وارد کرده اگر زیاد کار داشته باشیم میتوانیم آن را سیو کنیم.
در سمت چپ پنجره سیو را باز کنیم و برای آن اسم انتخاب کرده سپس سیو پسورد را انتخاب کنیم و ذخیره کنیم. بدین ترتیب برای دفعات بعد نیازی نیست که هر سری یوزر و پسودر را وارد کنیم.
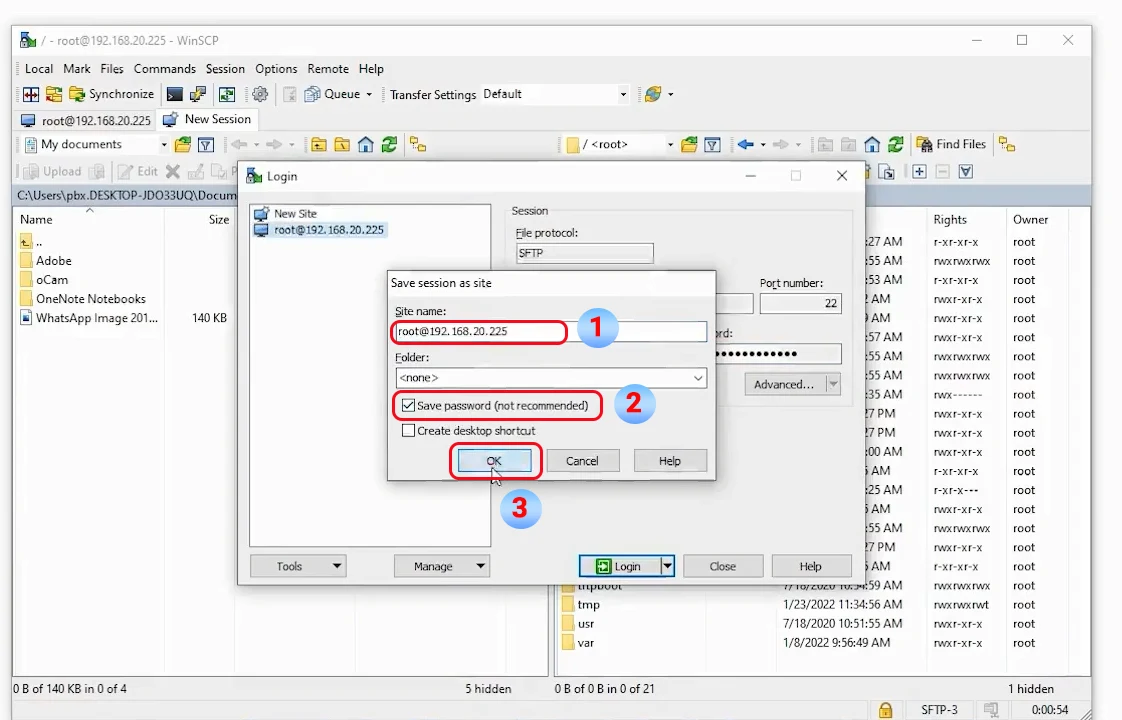
تمام این قابلیتها را نرمافزار File Zilla هم دارد فرقی ندارد ولی کارکردن با این نرمافزار راحتتر است. این در واقع همان محیط فایلی یا بهتر است بگویم FTP لینوکس ما هست.
ما با پروتکل SFTP به لینوکس خود متصل شدیم و میتوانیم تمام فایلها را ببینیم. در قسمت var www قسمت تنظیمات ایزابل ما هست یا بهتر است بگویم محیط وب ایزابل ما هست. فایل HTML اینجا تمام فایلهای وب ایزابل ما هست حالا اگر بخواهیم تغییری ایجاد کنیم باید در اینجا تغییرات خود را انجام دهیم.
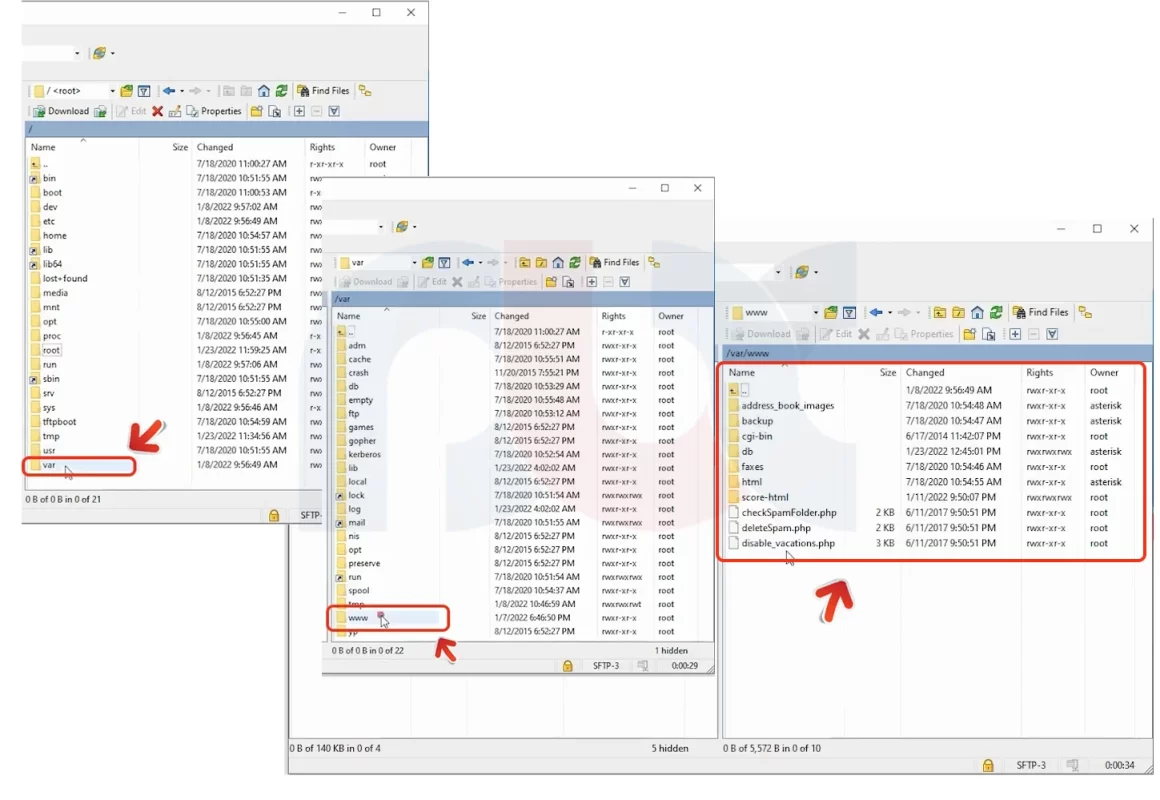
یا مثلاً backup این دقیقاً فایلهای لینوکس ما هست. اگر بخواهیم کار خاصی را در اینجا انجام دهیم باید بدانیم تنظیمات شبکه که بسیار کاربردی است به صورت متنی کجا ذخیره میشود؟
به طور مثال اگر ما با Putty وصل شویم البته در ویدئوی قبلی هم اینکار را انجام دادیم و گفتیم که با Putty میتوانیم آیپی ۱۹۲.۱۶۸.۲۰.۲۲۵ را بزنیم و به محیط ترمینال آن وصل شویم. این محیط الان ترمینال لینوکس ما هست.
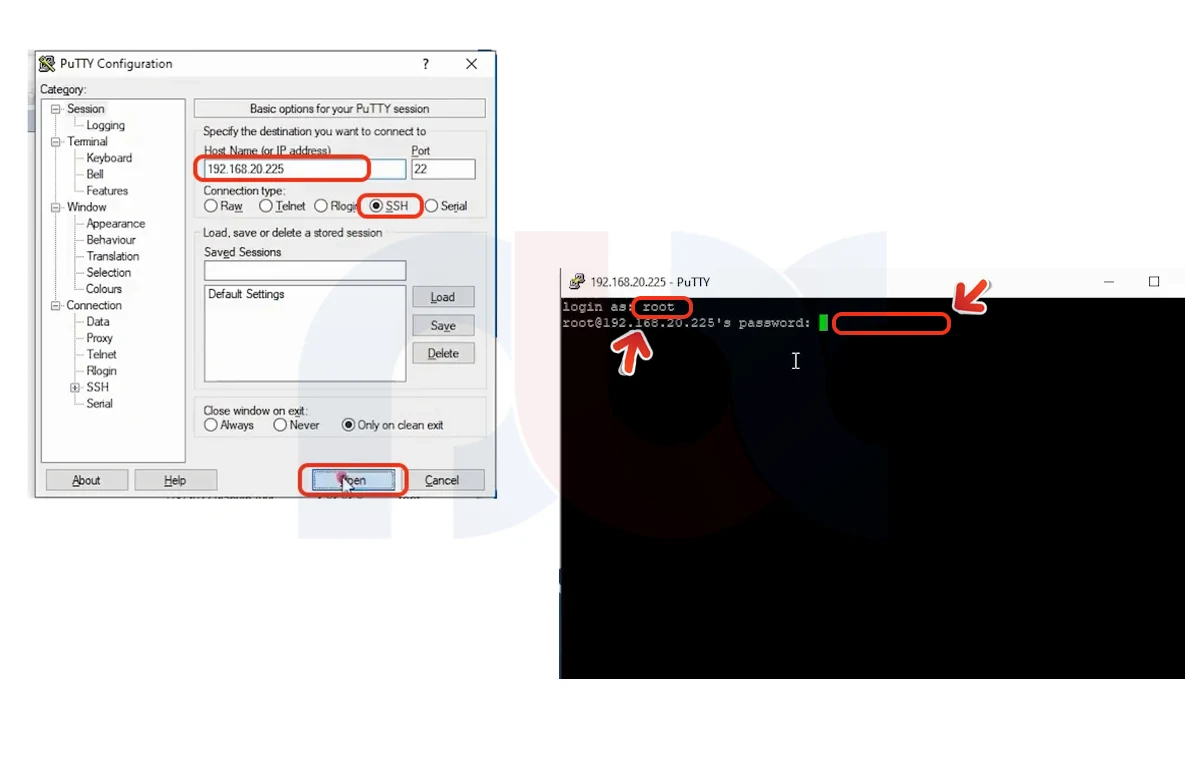
فرض کنید یک مانیتوری را به سرور لینوکس خود وصل کردهایم و این را به ما نشان میدهد به جای اینکه به صورت فیزیکال به آنجا برویم و با مانیتور کار کنیم و یا موس و کیبورد به آن سرور وصل کنیم میتوانیم با SSH به آن وصل شویم. این هم محیط فایلی ما هست که میتوانیم فایلها را در این باکس مشاهده کنیم.
گفتیم که تنظیمات شبکه ما به صورت دستور SSH است، مثلا با دستور nmtui میتوانیم وارد تنظیمات شبکه خود شویم که این یکی از راهکارها بود و یا اینکه با استفاده از دستورات لینوکسی، IP لینوکس خود را تغییر دهیم این راه دوم هست.
یک حالت هم هست که شما میتوانید به صورت FTP اینکار را انجام دهید. مسیر آن کجاست؟ مسیر آن etc وارد قسمت sysconfig میشویم این فولدر را باز کرده وnetwork scripts تمامی فایلهای شبکه ما اینجاست.
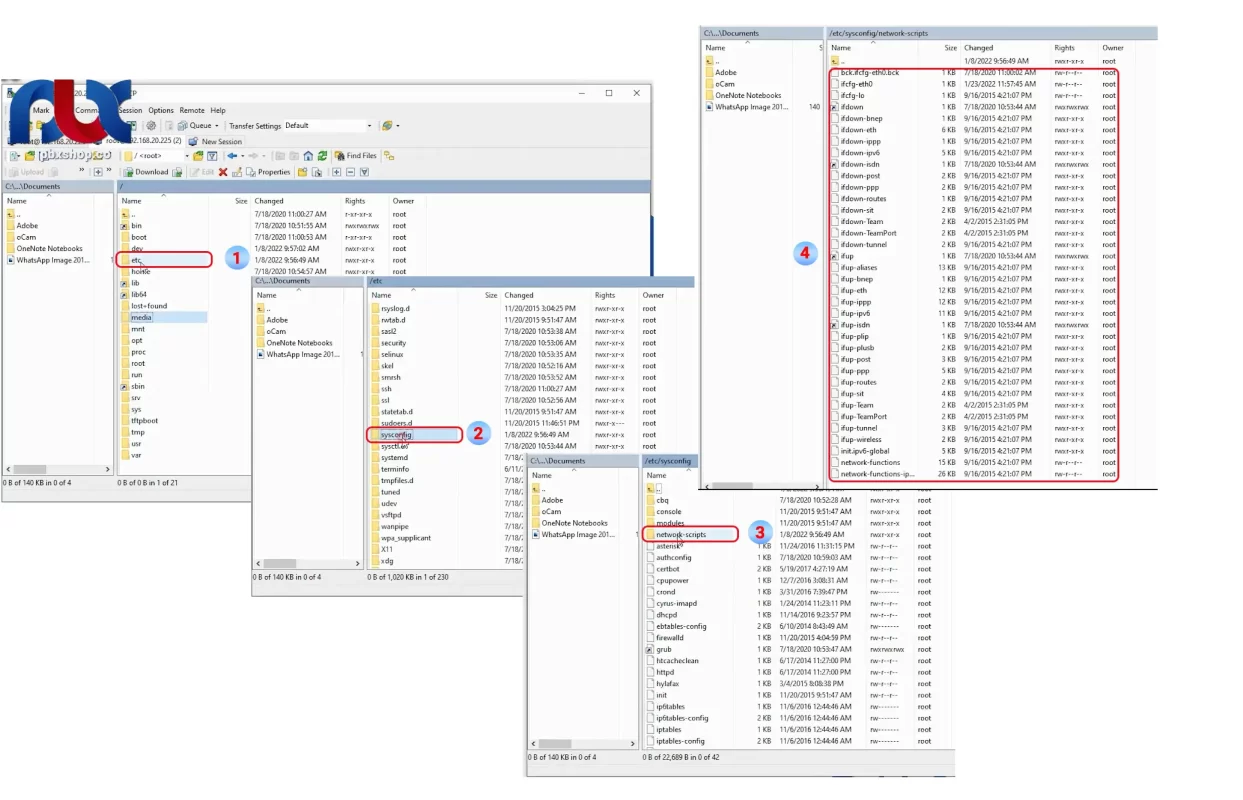
یعنی اگر شما در محیط متنی یا آیپی را تغییر دهید و هرکاری انجام دهید در اینجا که یک محیط فایلی است تنظیمات شما قرار میگیرد. من الان یک کارت شبکه دارم sysconfig به این صورت این دقیقاً اطلاعات را به من میدهد و میگوید IP شبکه شما ۱۹۲.۱۶۸.۲۰.۲۲۵ است و BRODCAST شما ۱۹۲.۱۶۸.۲۰.۲۲۵ است.
Network شما سه تا ۲۵۵.۰ یا همان ۲۴ که میشود ۱۹۲.۱۶۸.۲۰.۰ و GATEWAY 20.191 است و مثلاً ONBOOT آن YES است.
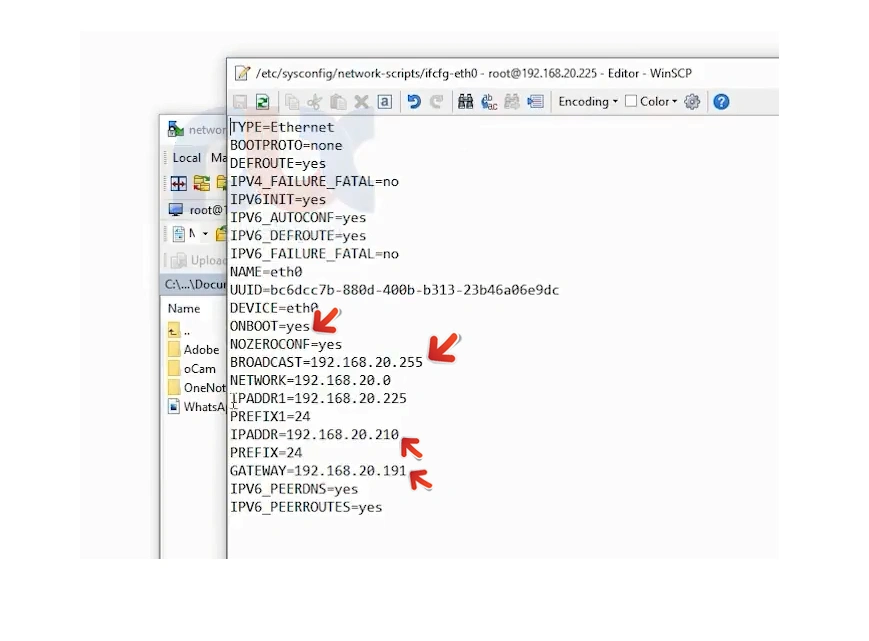
اگر این ONBOOT به صورت NO باشد چه اتفاقی میافتد؟ لینوکس شما که بالا بیاید و روشن شود دیگر شبکه را نمیشناسد و حتماً دوباره باید استارت کنید. این یک گزینه کاربردی است. پس تمام تنظیمات لینوکس در همین محیط FTP قرار دارد و شما میتوانید با آن کار کنید. این چون یک مقداری کاربردی بود به شما نشان داده شد. یا به عنوان مثال فایلهای صوتی که ذخیره میشوند.
spool asterisk monitor کل فایلهای ضبط شده لینوکس شما در اینجا قرار دارد. یعنی فایلهایی که توسط ایزابل ضبط شده در این دایرکتوری قرار دارد و شما میتوانید در اینجا آنها را دانلود کنید. دانلود کردن آنها هم بسیار راحت است مثلا اگر بخواهید فولدری را دانلود کنید کلیک راست کرده و گزینه دانلود را انتخاب میکنید و داخل مسیری که در سمت چپ قرار دارد میریزید.
پس شما هم پروتکل FTP را نیاز دارید و هم SSH. گفته شد که پروتکل SSH برای محیط Command هست دستورات را میتوانید بزنید و log استریسک را میتوانید ببینید. با پروتکل FTP هم می توانیم فایلهای لینوکس خود را ببینیم یا فایلهای ایزابل خود را مشاهده کنیم.
این دو پروتکل مهمی بود که در دو ویدئو ضبط شد و به شما معرفی شد. در بخش بعدی هم قرار است نرمافزار دیگری را به شما معرفی کنیم که میتوانید به راحتی با تمام این پروتکلها کار کنید.











دیدگاه شما درباره این مقاله چیست ؟