تغییر یوزر و پسورد روتر میکروتیک
ما در دوره ی رایگان میکروتیک در مورد چند بخش مربوط به امنیت، صحبت کردیم؛ اما فرض ما بر این است که شما هیچ اطلاعاتی از قبل ندارید و ما تمام مراحل را از ابتدا شروع می کنیم و برخی بخش ها نیز قاعدتاً، مرور مطالب گذشته خواهند بود. ما در این بخش، قصد داریم که اولین گام از برقراری امنیت را مورد بررسی قرار دهیم که باید، یوزر و پسورد پیش فرض روتر میکروتیک را تغییر دهیم.
آنچه در این مقاله می خوانید:
انتخاب یوزر و پسورد مناسب
ابتدا به میکروتیکمان وصل می شویم؛ یعنی میکروتیک F9 که میکروتیکی است که ما در دوره ی رایگان با آن سروکار داریم. وقتی که وارد میکروتیک می شویم، اولین کار این است که یوزر و پسورد میکروتیک را تغییر دهیم. یوزر پیش فرض میکروتیک، Admin است و ما باید این یوزر را کلاً حذف کنیم. ما نباید یوزری به نام Admin یا مشابه آن مثل Route یا Administrator یا مشابه این موارد را داشته باشیم. ما باید یوزرهایی که ربات می تواند حدس بزند را حذف کنیم.
اولین گام این است که به قسمت System بخش User برویم. ما قبلاً این کار را انجام داده ایم. حال فرض کنید که این یوزر Admin ما باشد و ما با زدن منفی (-)، یوزر Admin را حذف کنیم و یا مثبت (+) را زده و یک یوزر دیگر می سازیم.
ما پیشنهاد می کنیم که اسم یوزر را از اسم برند انتخاب کنید؛ برای مثال اگر اسم شرکت (جایی که میکروتیک را قرار دادید) ترنج بود، toranj را در قسمت Name وارد کنید. Group را نیز روی حالت full قرار دهید و باید یک پسورد نیز برای آن، انتخاب کنید. دقت کنید که پسورد، حتماً بیشتر از ۱۲ رقم باشد و باید در آن از حروف بزرگ و کوچک استفاده کنید.
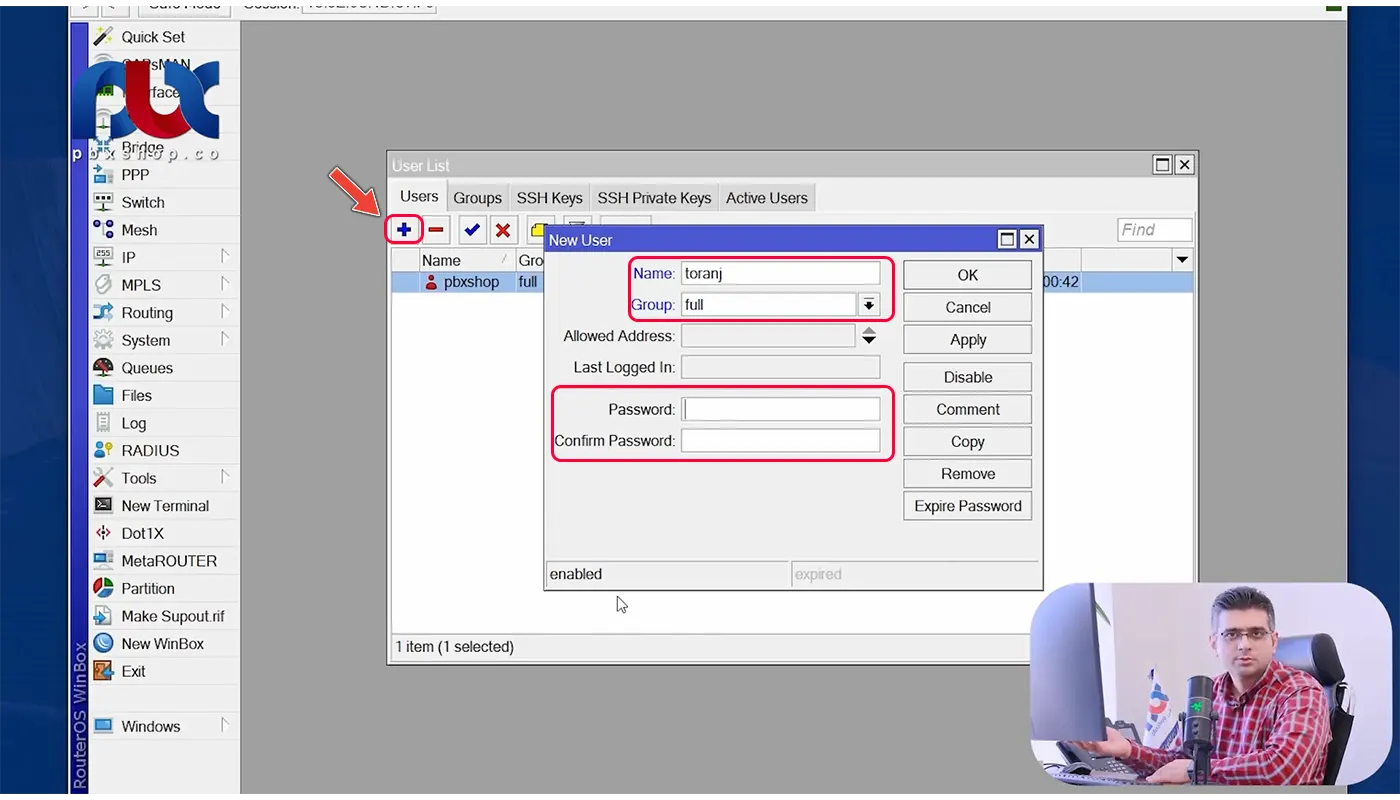
همچنین از علامت هایی مانند $، علامت تعجب، @، علامت سؤال و… حداقل یک یا دو بار استفاده کنید (هر چه قدر تعداد این علامت ها بیشتر باشد، بهتر است)؛ حتی فاصله یا Space را نیز به کار ببرید. تمامی این موارد بر سختی پسورد، تأثیر می گذارند.
اگر خواستید که پسوردتان را چک کنید، ابتدا به گوگل بروید. سایت های زیادی وجود دارند که این کار را برایتان انجام می دهند. بعد از رفتن به گوگل، این عبارت را وارد نمایید: password checker. می توان گفت که از بین سایت هایی که نمایش داده می شوند، سایت Bitwarden.com، سایت خوبی است.
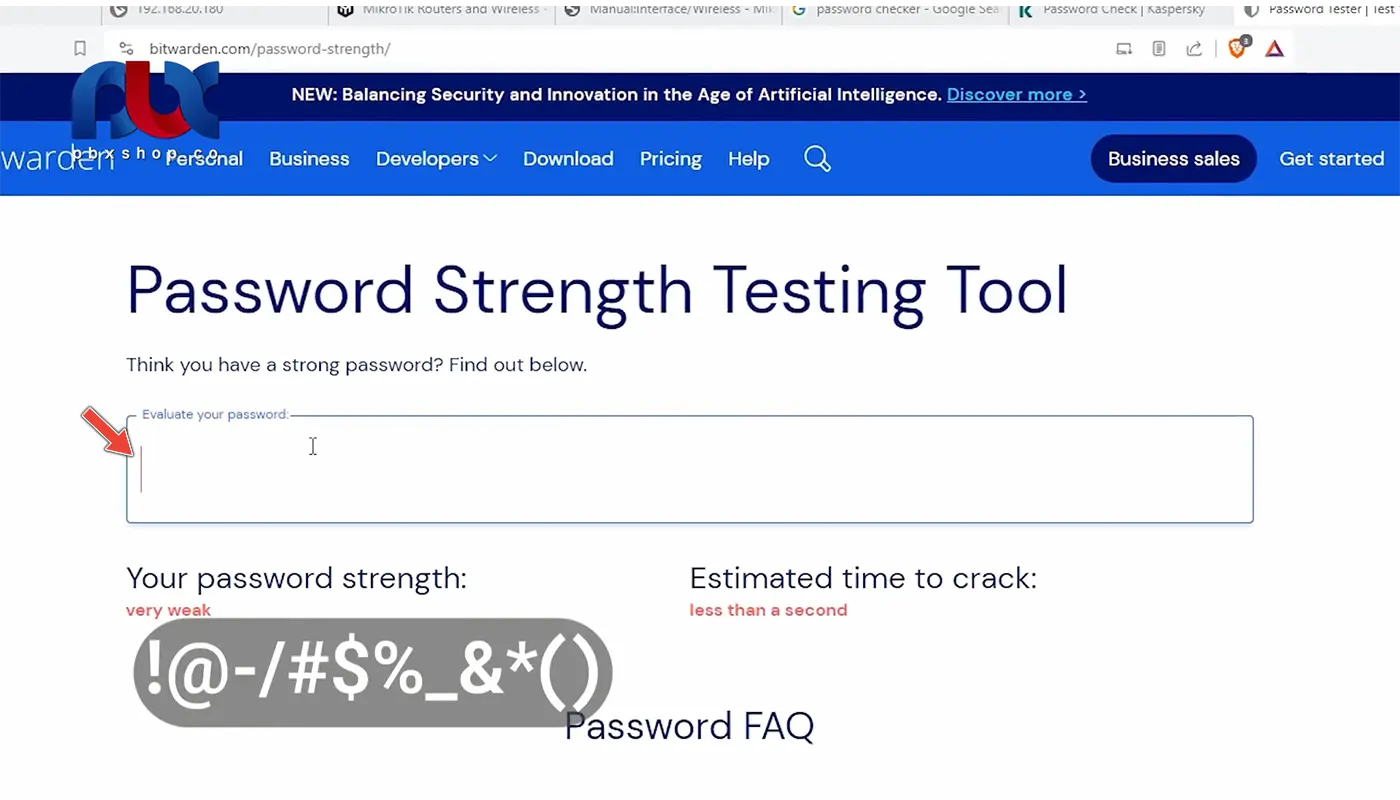
این سایت، میزان سختی پسورد را به شما اعلام می کند. برای مثال، همیشه پیشنهاد ما این است که از یک حرف در ابتدا استفاده کنید و سپس علامتی مانند ()*&_%$#/-@! را به کار برده و بعد از آن از اعداد استفاده کنید. برای مثال، ما این پسورد را انتخاب کردیم: password@1234. این کلمه، شاید به نظر شما سخت باشد؛ ولی در عرض ۱۶ دقیقه، قابل پیش بینی و قابل پیدا کردن است. این بدین معنا است که ربات می تواند این پسورد را در عرض ۱۶ دقیقه پیدا کند؛ بنابراین این پسورد، ضعیف است.
حال اگر حرف p را در کلمه ی password بزرگ کنیم، ملاحظه می کنیم که تغییری نمی کند. اگر یک حرف در میان حروف را بزرگ کنیم، مشاهده می کنیم که به ۲ ساعت تغییر می یابد.
اکنون به جای ۱۲۳۴، عدد دیگری را قرار می دهیم. برای مثال شماره ی شرکت؛ ۶۷۲۴۱. مشاهده می کنیم که به ۱۸ ساعت تغییر می یابد.
اگر ۰۰۰ نیز اضافه کنیم به ۳ ماه تغییر خواهد یافت که اکنون این پسورد، پسورد خوبی است؛ اما باز هم قابل حدس زدن است؛ چرا؟ چون شماره ی شرکت را در آن قرار دادیم.
شما می توانید به جای شماره ی شرکت از اعداد دیگری نیز استفاده کنید. همچنین می توانید به جای password از اسم برند استفاده نمایید. برای مثال، ما پیشنهاد می کنیم که اگر اسم برندی ترنج است، پسورد آن را به این شکل بنویسید: ToRaNj@67241000. این پسورد، بسیار قوی و فوق العاده خوب است. این پسورد چند رقمی است؟ ۱۵ رقمی.
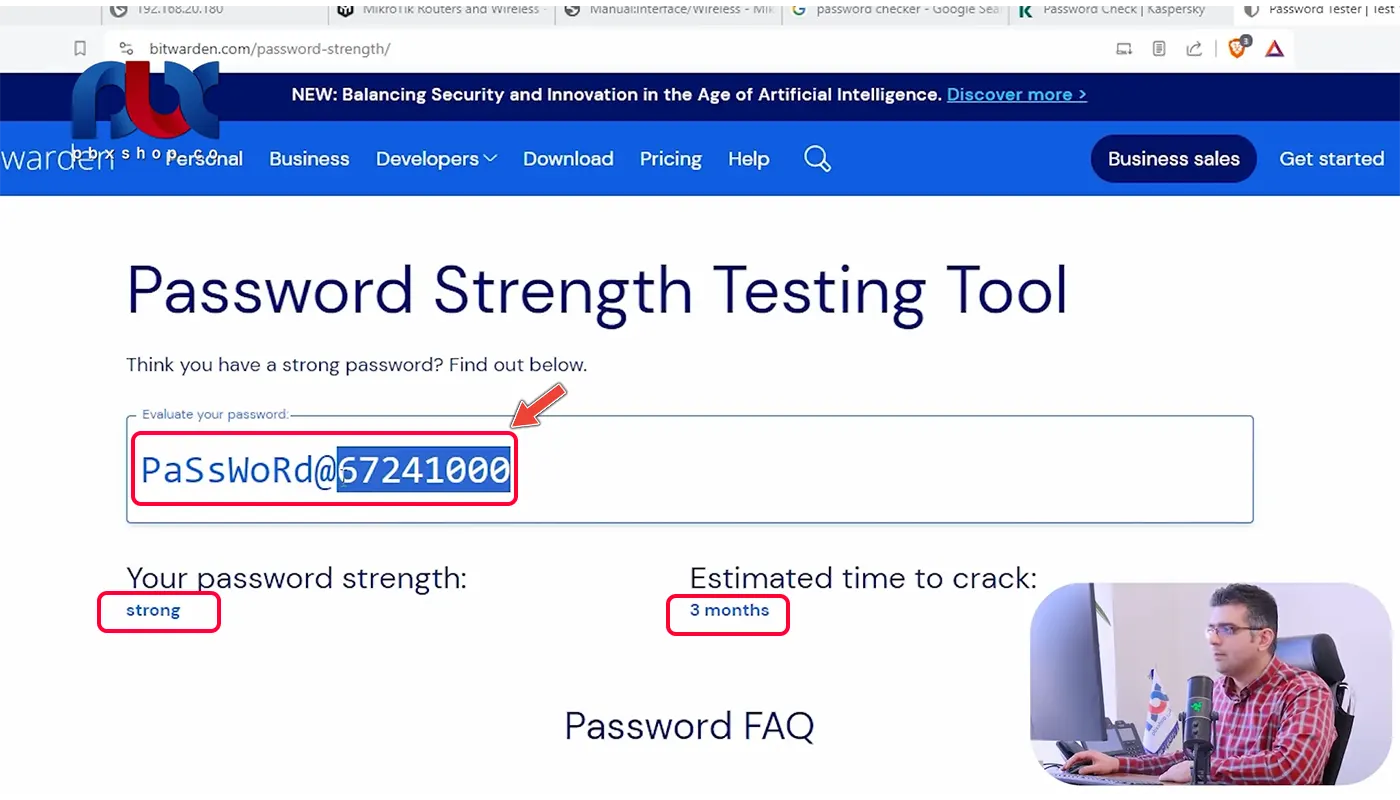
حال اگر به جای ۰۰۰، ۹۸۷ قرار دهیم به مدت زمان ۸ سال، تغییر می یابد. یعنی عملاً می توان گفت که این پسورد، پسورد خوبی است. اگر در حال استفاده کردن از پسوردی هستید و نمی دانید که پسوردتان ضعیف یا قوی است، حتماً از این سایت کمک بگیرید؛ خیلی زمانتان را نمی گیرد و خیالتان نیز، آسوده و راحت خواهد شد.
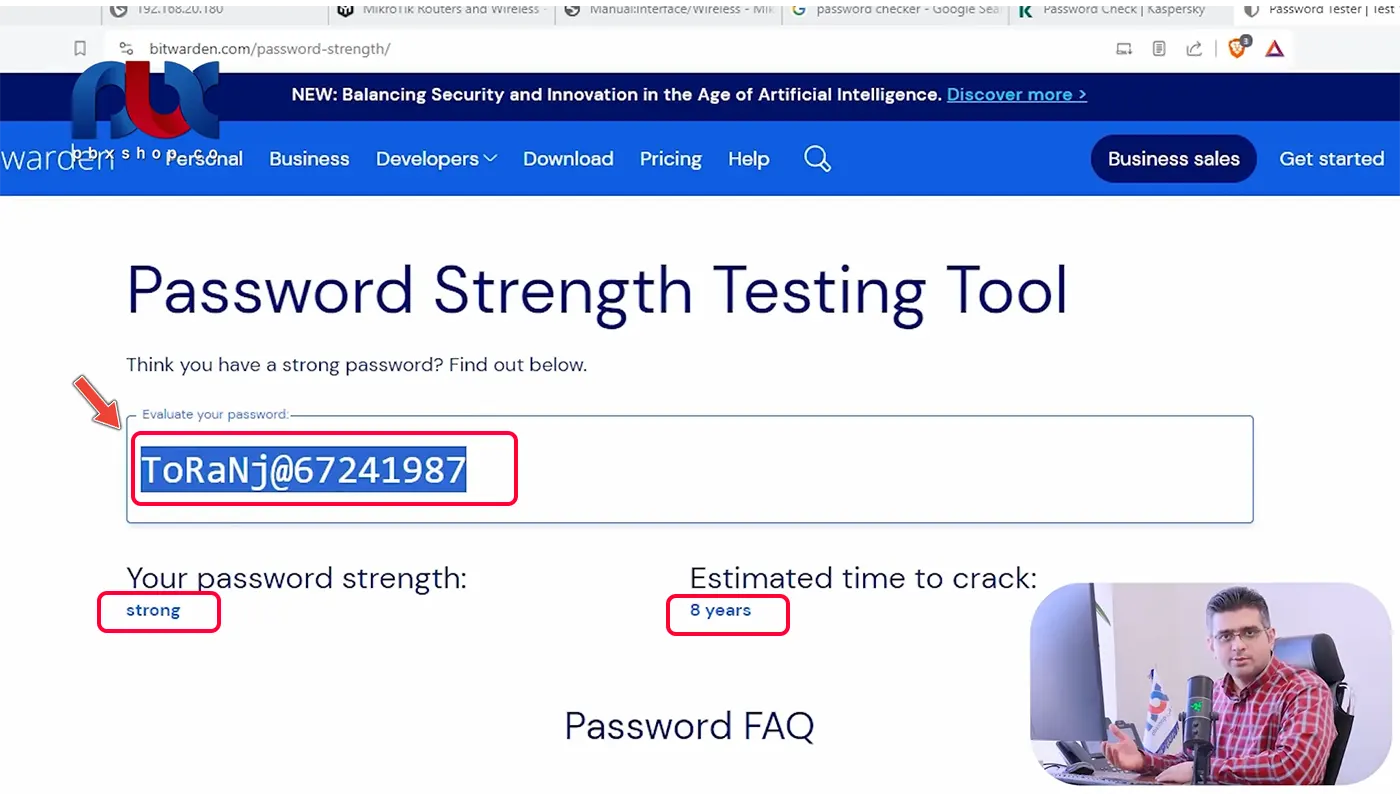
حال ما در کادر password، پسوردمان را وارد می کنیم. ما از قبل پسوردمان را با سایت آنلاین Bitwarden.com چک کردیم و درست بودن و قوی بودن پسوردمان، تأیید شده است.
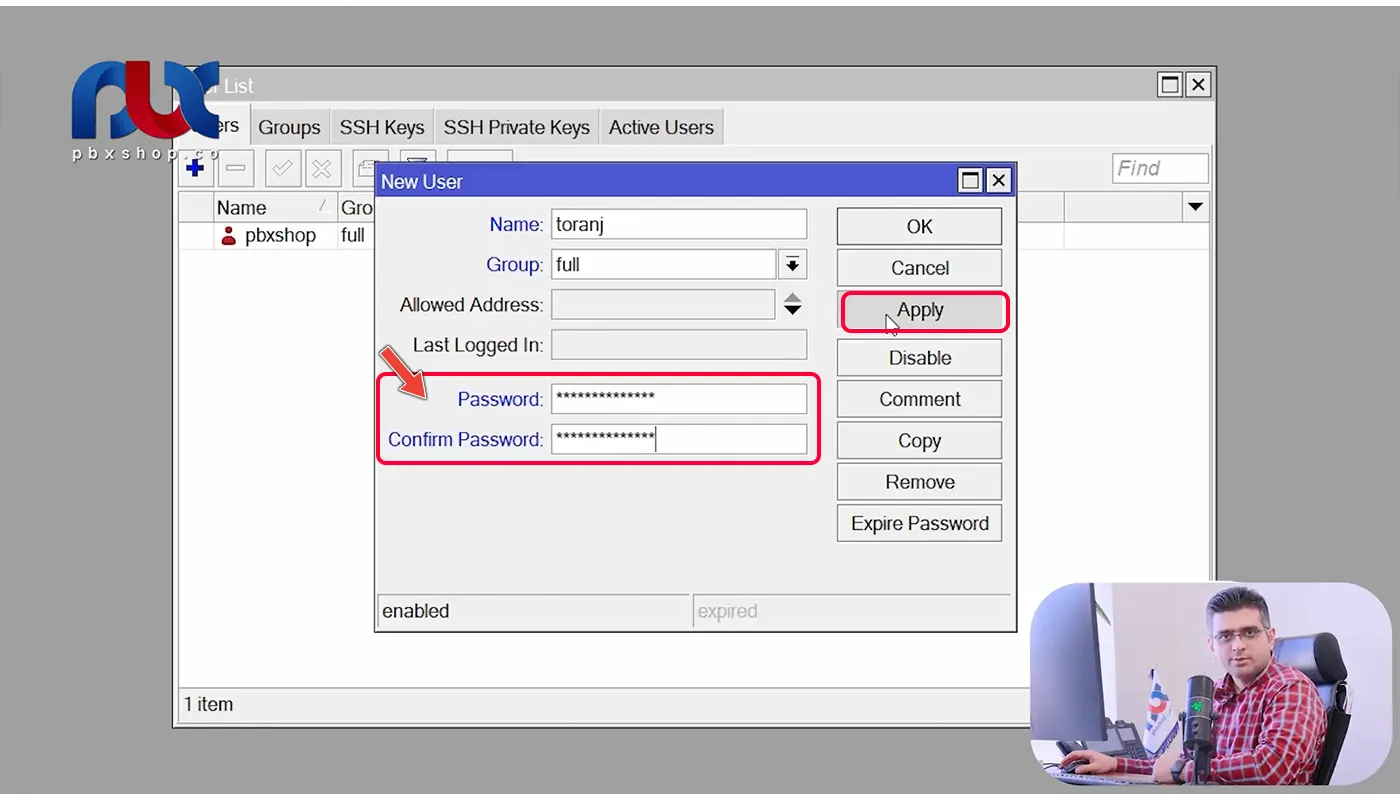
حالا ما یک یوزر toranj داریم. فرض کنید که اگر یوزر بالایی Adminباشد، ما باید آن را پاک کنیم. اکنون ما یوزری داریم که با دسترسی full برای خودمان است و پسورد آن نیز تأیید شده و امنیت دارد و از این به بعد، ما باید با همین یوزر وارد شویم.
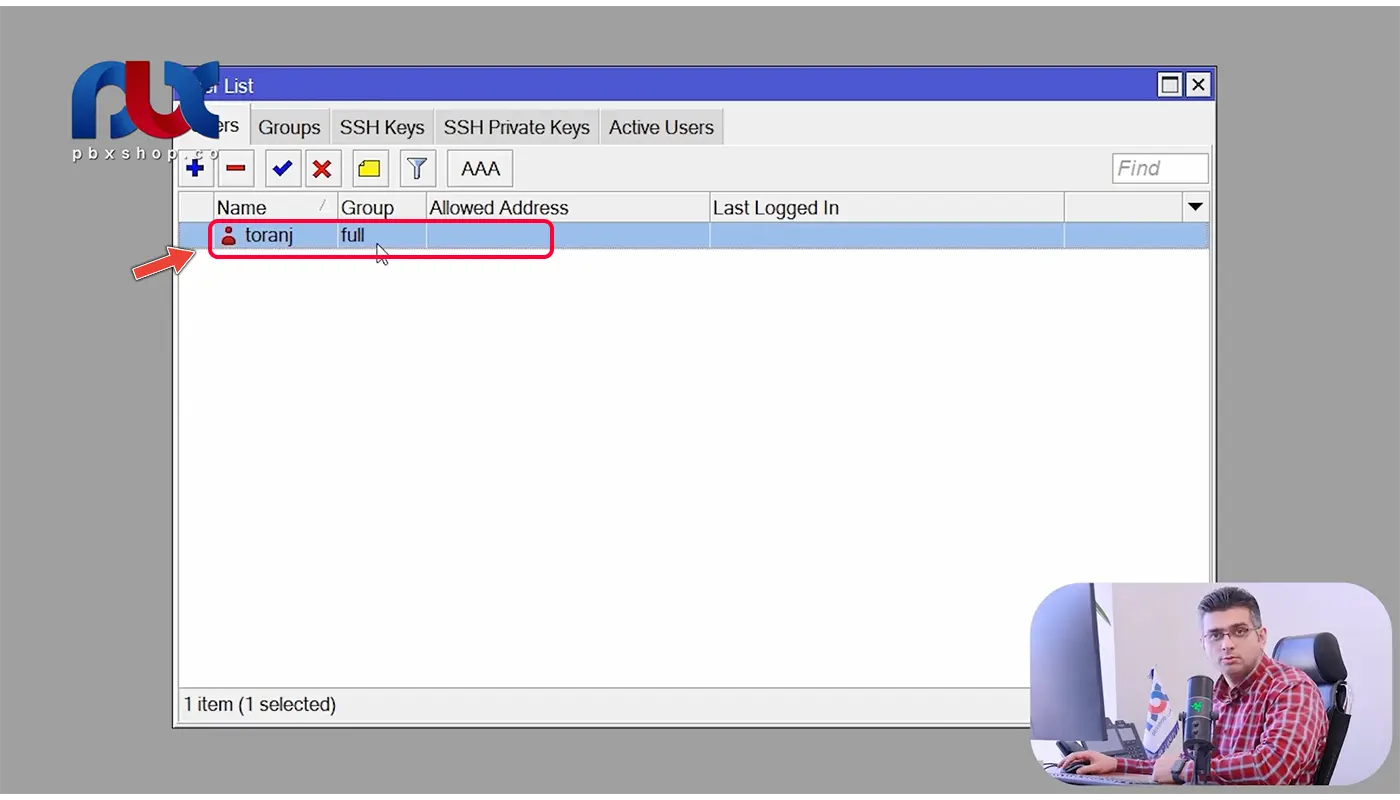
مجدداً میکروتیکمان را باز می کنیم. سپس یوزر خودمان را در قسمت Login وارد می کنیم که همان toranj است؛ یعنی یوزرمان دیگر با اسم Admin پیش فرض نیست و به toranj تغییر یافته است و پسوردمان هم وارد می کنیم و در نهایت Connect را زده و به آن وصل می شویم.
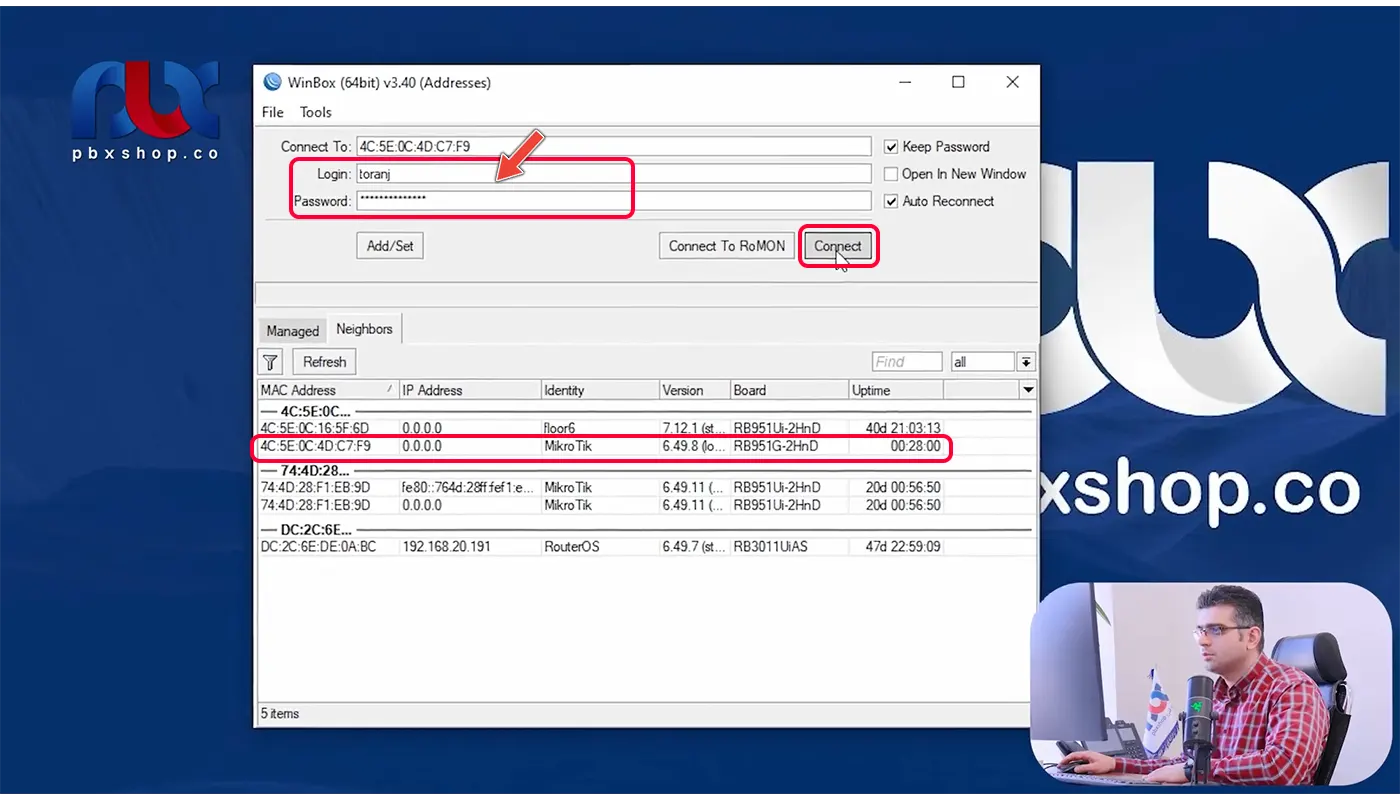
حال در صورت تمایل، می توانید تعداد زیادی یوزر متنوع بسازید؛ این موضوع مهم نیست. برای مثال برای یک کاربر، یوزری با دسترسی کمتر بسازید و به آن دسترسی full ندهید. چیزی که اهمیت دارد، این است که ما نباید یوزری با اسم Admin یا مشابه آن که هکر در مرحله ی اول حدس می زند، داشته باشیم. پسورد آن را نیز، حتماً باید چک کنیم که مطمئن شویم.
این گام اول برای تأمین امنیت روی روتر میکروتیک یا هر روتر دیگری بود. اگر شما از هر فایروال دیگری غیر از میکروتیک استفاده می کنید نیز، باید این کار را انجام دهید و این کار، مختص میکروتیک نیست؛ بلکه برای تمامی تجهیزات است و حتی اگر از لینوکس هم استفاده می کنید، باید به همین شکل پیش بروید و برای روت، یک پسورد بسیار خوب انتخاب کنید.









سلام . خسته نباشید مهندس . عالی هستین . راجع به ARP صحبت خواهید کرد ؟
سلام و درود
عملکرد ARP خیلی کاربردی نیست و هدف ارائه مطالب بسیار مهم است. از این پروتکل جهت تفکیک آدرس ها استفاده می شود و مرتبط با امنیت هم نیست.